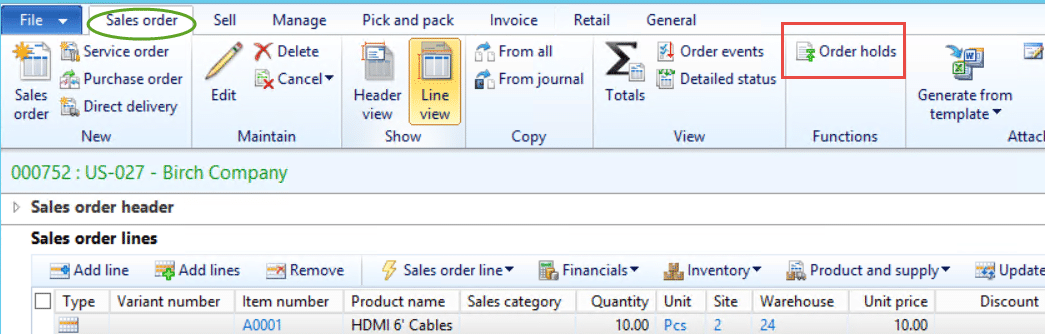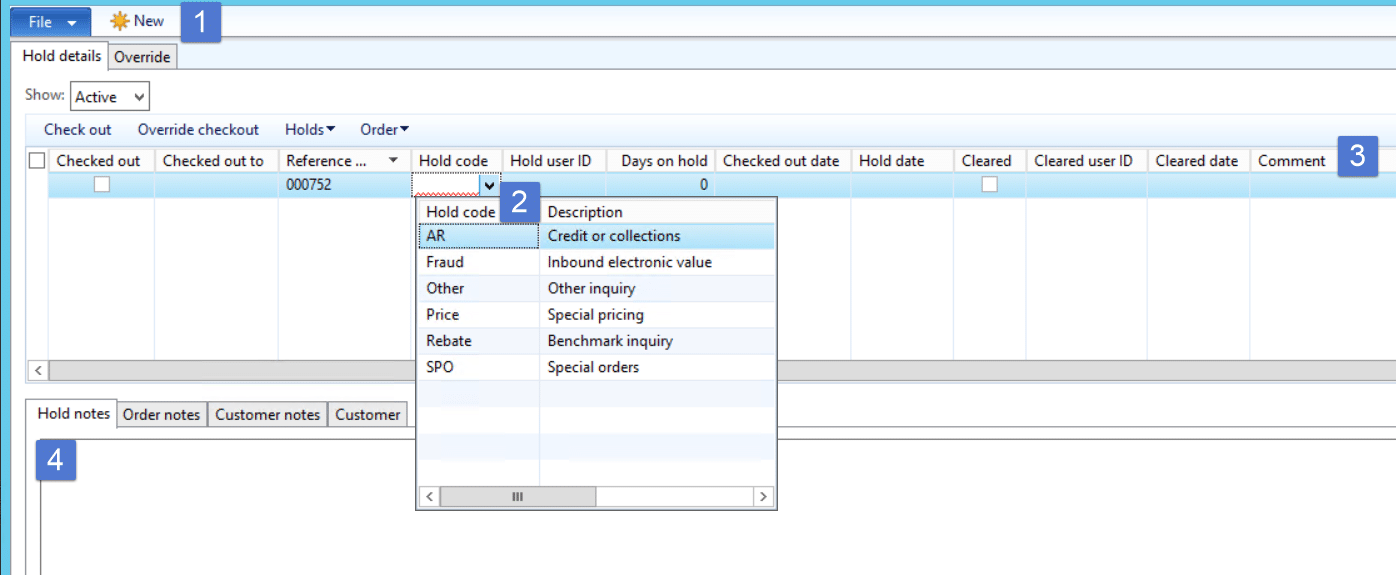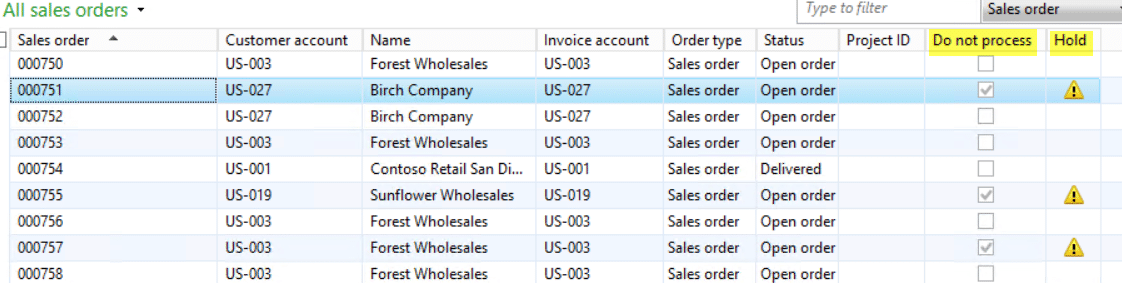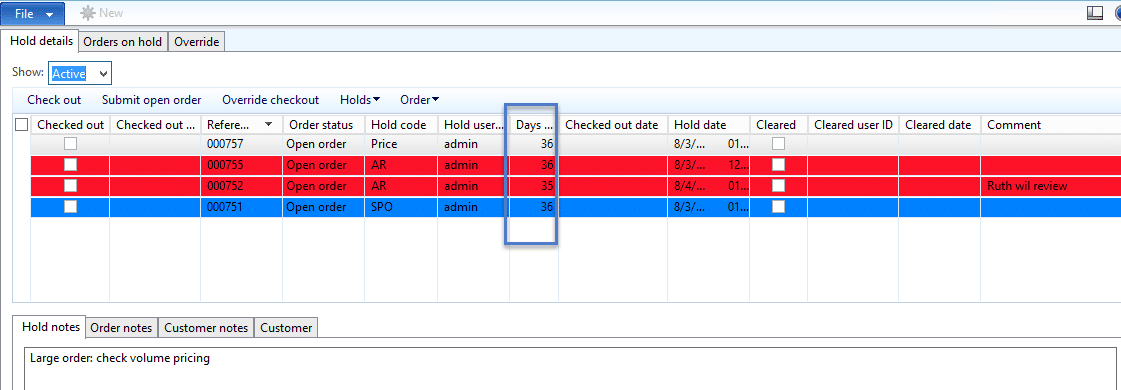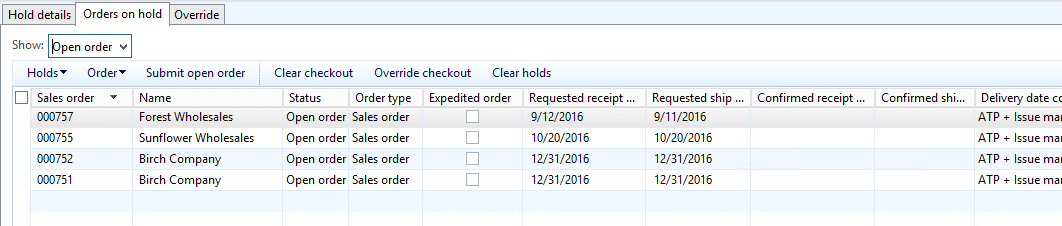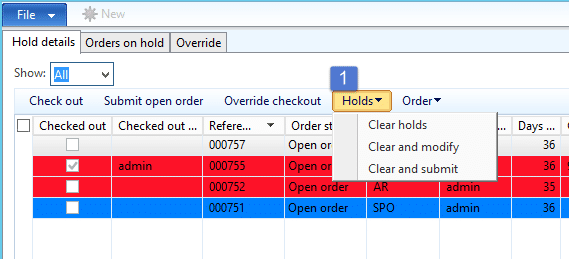Placing a Sales Order on Hold in Dynamics AX 2012: Part 2 – Holding, Tracking, Overriding & Releasing
This is the second blog in a series of two on placing a sales order on hold in Dynamics AX 2012. Please refer back to part one for an introduction to sales order holds.
From Accounts receivable/Common/Sales orders/All sales orders or the Sales and marketing/Common/Sales orders/All sales orders list page, while creating a new sales order or selecting an existing order to edit, a hold code may be applied by following these steps.
When working with the order, click on Order holds in the Functions section of the Sales order tab of the ribbon.
The Order hold window opens as shown next:
1. Click the New button.
2. In the Hold code field select a Hold code from the drop down list.
3. Enter comments as desired in the Comment field.
4. Enter more detailed information in the Hold notes section as needed.
5. When finished, click the Close button to exit the window.
Upon return and refresh of the All sales order list page, we see the following. Notice the 'Hold' column icons and the 'Do not process' check boxes marked.
Working with Sales Orders on Hold
To update an order with additional information, or you might want to check out the sales order for a length of time as you continue to work on it. You can check out a sales order, check the order back in, and when necessary, override the checkout of another user. Use this procedure to check out or check in a sales order, or override the checkout of a sales order that is on hold.
Navigate to Sales and marketing/Common/Sales orders/Order hold. This menu option is not available in the Accounts receivable module. This list page displays all orders placed on hold using the “Order holds” feature. If color-coding has been assigned to differing order hold codes, they are visible in this display. Both the color-coding and the days on hold will assist users in prioritizing order follow up.
This tab provides details regarding the hold activity.
The Orders on Hold tab provides other information about the orders such as order number, customer name, requested shipping dates, modes of delivery, etc. The view may be filtered between open orders and canceled orders depending upon the selection made in the “Show” drop down.
If multiple users will working with orders on hold, using the checkout feature will ensure that only one person is updating information at a time.
To check out an order on hold, follow these steps:
1. Click on the hold line/order to be worked with and then click the Check out button.
2. The checked out box will be marked as shown.
3. The user ID will populate the Checked out to field.
4. Update notes, comments or even the order itself.
5. The Order button has options including Modify, Totals, Notes to work with.
To check in the order hold:
1. Click on the hold line/order to be worked with, then click the Clear checkout button.
To remove an order hold, follow these steps:
1. Click on the hold line/order to be worked with, then click the Holds button.
a. Clear holds will remove the hold and mark the order as cleared along with a user ID and date cleared.
b. Clear and modify will open the sale order form for modification or verification as well as clearing the hold and recording the user and date.
c. Clear and submit will execute the open order submission job. This is useful in making sure that orders are not held up for other processing or credit limit errors. It will also remove the hold and mark the order as cleared along with a user ID and date cleared.
Under the terms of this license, you are authorized to share and redistribute the content across various mediums, subject to adherence to the specified conditions: you must provide proper attribution to Stoneridge as the original creator in a manner that does not imply their endorsement of your use, the material is to be utilized solely for non-commercial purposes, and alterations, modifications, or derivative works based on the original material are strictly prohibited.
Responsibility rests with the licensee to ensure that their use of the material does not violate any other rights.