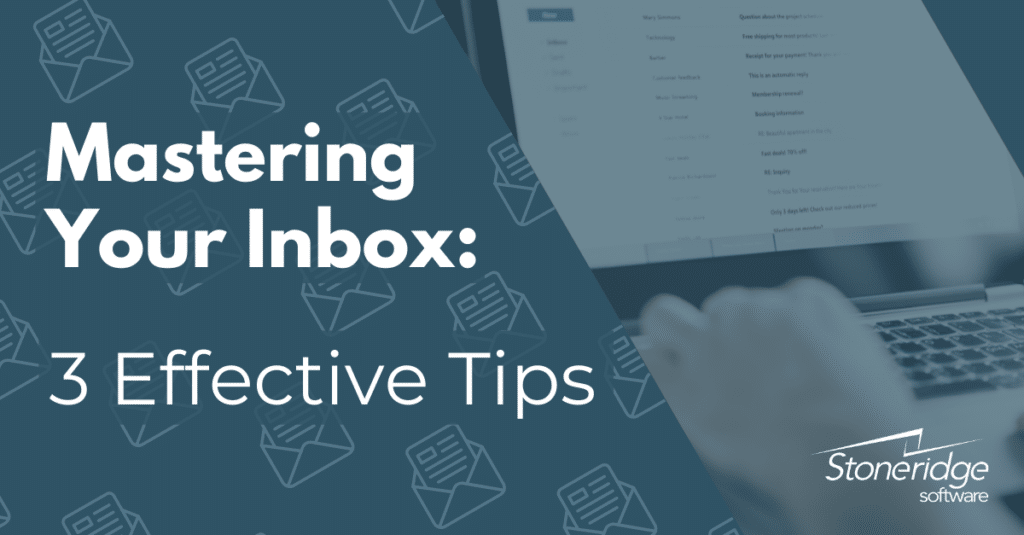3 Effective Tips for Cleaning Up Your Email Inbox Using Outlook Rules and Power Automate
Cleaning up your email inbox with Outlook rules and Power Automate can help you manage your email, which can quickly get out of control if you aren't careful.
In my experience of my first few years of working, I didn’t let an email drop. I had a rule that I would stay up as late as needed every Sunday night to make sure I responded to every email. This lasted until I had kids (about 8 years into my working career) Ever since then, it’s been a battle to keep up with the important emails.
When I started Stoneridge, I experienced a brief reduction in email as no one knew who we were for a long time. Now that we have 365 team members and 900+ clients, we have plenty of people who know about us. As the CEO, that means I get a ton of emails every day. I certainly don’t have the time to deal with all those emails every day. That's why I have to have a system for controlling the inflow of emails to focus on the important ones that require my attention.
I started using an executive assistant (EA) about 4 years ago and that’s helped my email load. But as we looked at 2024, I wanted to think harder about how to limit the amount of time my EA had to spend guarding my inbox from so many unwanted visitors. It was time to take a technology-first approach to managing my inbox.
Cleaning Up Your Email Inbox Is Easy With Outlook Rules and Power Automate
I’ve now been using and tweaking this system for a month and it’s dramatically cleaned up my email and made my inbox clean and manageable. I’ll share the multiple tips it takes to restore order in my inbox in the hopes it will help others manage it more effectively. As the CEO of a Microsoft partner, I will be using Microsoft Outlook and Power Automate for this approach. If you are using Gmail or AOL, these tools may not apply.
Step 1: Create a Strong Folder Structure
The most important first step is to set up a folder structure that works for you. In the last few years, I had a very elaborate folder structure that included about 50 active folders plus folders for every team member at the company, which very quickly got out of control. I have a new rule on the number of folders you need:
You should have no more folders than you have real estate on your main monitor to see those folders. In other words, if you have to scroll down, you have too many folders.
I have 16 Active folders, four admin folders, and Admin and Passive folders – for a total of 23. With the search tools in Outlook, you will mostly search for the answers you need, so you don’t need to have hundreds of folders anymore to find what you want.
Active Folders
Right underneath my inbox folder is my Active folder (which remains empty) and its 16 sub-folders. These are the key folders you need to manage and deal with regularly. You should only create folders for those things that are relevant to you right now.
I’m personally in the middle of a home-building project. Once we’re settled into our new house, I will no longer need that folder so I’ll move the contents to my Personal sub-folder. My Active folders include ClientsSales, Connections, IT, Legal, Leadership Team, Team News, etc. – topics most relevant to my day-to-day work. Next year during budget season, I’ll create a Budget folder since there’s so much activity in that realm for the time being. I can then fold it back into my FinanceAcctg folder once that season’s done.
I have rules that move a lot of emails directly to these subfolders (as you’ll see coming up), but I will also drag messages to these folders and leave them there for future searching. When I see I have an email in my Leadership Team folder (for example), I will go in there and see the whole chain of emails and respond accordingly. I had been letting those emails build up but with my new system I’m motivated to keep the unread number of emails in that box at zero, so I have done a better job of managing those folders.
Admin Folders
I have four folders in this section – Declines/OOF, Expense, Signature, and Travel. These are largely the domain of my EA so she can check for new items in these folders. I just look at these folders once a day during my meeting with my EA and if there are any expense reports to approve or documents to sign, we handle them at that time. If there’s someone who declined a meeting I wanted them to attend, she can monitor this and let me know since there’s a rule that sends all decline notifications to my Decline/OOF folder.
Passive Folders
The purpose of this folder is to keep all the things I don’t have any real need to see regularly out of my view. I keep this folder collapsed throughout the day so I’m not tempted to look at its contents. I have three folders in this section:
- Accepted - Which just shows who accepted any meeting requests I sent out.
- Internal Notifications - Messages generated by internal tools or our LinkedIn site which I can’t turn off for some reason.
- Newsletters - This folder is where all my external newsletters go (driven by a flow) and I can choose to peruse that folder when I have time.
I should note that I moved all my previous folders into a new header folder called “Previous”, so I have all those emails in the same folder structure from the past. I must say I have not looked in that folder for the past two weeks.
Once you have your Active, Admin, and Passive folder structure set up, you can move on to creating the rules to populate your folders accordingly.
Step 2: Establish Sensible Sorting Rules
I'm sure a programmer could create a better system than I have. Seeing as I am not one, and the tools I want to use have limitations, I'm going to use the combination of Power Automate and Outlook Rules.
Power Automate is a great tool where you can see what your rules are and the order in which they operate. You can also use "OR" conditions to have emails from many different people go to the same folder - something that would require individual Outlook rules. The downside of Power Automate is that you can only nest eight conditions so if you want to send emails to more than eight folders (like I do), I'm going to have to use Outlook Rules to pick up the rest.
I've set up a new Flow (the name for Power Automate workflows) that I call "Move incoming emails to various folders". After going through the authentication, it starts with an Outlook rule "When a new email arrives" so it runs every time you receive a new email (regardless if your Outlook is online or offline). Under that step, I have a condition - if it evaluates as true it performs that action. If it's false, I have another nested set of conditions that check for emails to meet a specific condition. I will go through the rules in detail at the bottom of this post.
Since I'm limited to sorting email into eight folders there, I can do further email sorting through rules in Outlook. Technically there's no limit to Outlook rules but there's a default limitation of 64kb of rules you can set up. However, you can adjust this to unlimited if you want. Most Outlook experts recommend that you stay under 20 email rules otherwise it's easy to create duplicated or circular rules.
I am using Outlook rules for situations where I want to move an email from one person to another email box. For example, when I get a message from my home builder, I want to move it to "House". I don't have many different people who email me about the house, so I just want to use it for his messages. As a general rule, if I need to move emails from multiple senders to one folder, I use Power Automate. If I’m moving emails from one sender or distribution group, I use Outlook Rules.
I have built a template for the Power Automate rules that I’m happy to share upon request. It contains 8 rules as outlined at the bottom. Please get in touch with us if you want access to the template.
Step 3: Using and Tweaking the System So It's Perfect For You
To make any system like this successful, you will need to set aside time to review your emails, schedule, and tasks. I have two times every day that I set aside for this:
- During my morning meeting with my EA.
- Email response time at the end of the work day or evening when I get back to everyone.
My daily meeting with my EA is when I look through the Admin folder to approve any expenses and PTO requests. I also sign any documents that need signing. That’s also when we discuss upcoming meetings or requested meetings, as well as reviewing my task list for the day to see if I need to block time to get everything done.
My end-of-workday or evening time is just for responding to emails in my Inbox and Active folders. My goal here is to do one of three things with each of those emails:
- Read and file.
- Read and respond.
- Tag as a task that needs to be completed tomorrow or on the appropriate day.
As long as you are willing to do number three, you can keep your sanity. You can’t respond to every email every day but you can handle the quick and urgent ones and set aside the important and non-urgent ones for when you have more time.
Once you have the system in place, you will need to give it a couple of weeks to make sure it’s working the way you want. I’m four weeks into my system now and feel comfortable enough with it to share it. Despite this, every day I have been going in and modifying my Flow to pick up a new newsletter that I forgot I was receiving consistently. You will want to budget a little time every week for rule maintenance at first but now I feel like I can run without constant tweaking.
What if Some Emails Sneak Through?
No matter how hard you work on the rules in Power Automate or Outlook Rules, you will still get messages from people with no rules. It's okay if coworkers or connections email you as you want those in your inbox to decide what to do with those emails. Many times, you'll be getting unsolicited emails from people trying to sell you something. Those are the ones you want to dodge to avoid clogging up your inbox.
When you get an email that doesn't follow the rules, you can do one of four things:
- Block the sender - If it's junk mail, a phishing attack, or someone who is trying to sell you something that you didn't initiate, you can right-click on the email and choose Junk > Block Sender. That sender will be added to your list and you won't see their emails anymore. They can always email you from a different account, and then you'll have to block them again.
- Unsubscribe and Send to Other - Outlook has a "Focused" and "Other" email where it uses your email behavior to try to filter out emails you don't normally interact with. You can right-click on a message and choose "Move" and the option to Always Move to Other, which will take that sender's future messages and put them in your Other view. If they are there you can ignore them. My recommendation is if it's a newsletter you didn't subscribe to, I'd suggest unsubscribing if it gives you a link to do that. IMPORTANT NOTE - I only hit unsubscribe if it looks like an email from a legitimate company. It can often be a phishing scheme to use an unsubscribe link. If you get an email from a suspicious email address, I'd just mark it as junk rather than hit unsubscribe.
- Add it to your rules - If you get a legitimate email you want to put into one of the folders mentioned above, go into Power Automate or Outlook Rules and add it to your rules so it filters properly. The next time you get a message with that subject or from that sender it should go where you want it to go.
- Let it come in - If this sender rarely emails you, and you want to see it, just keep it in your inbox. You want to filter as much as you possibly can. If the email has made it through all the filters and the 3 rules above, it's probably a message worth a response.
I hope this system helps you manage your Inbox; it’s so easy for it to get inundated with unwanted messages, but with a structured set of rules and some technology, you can focus on the most important messages.
Appendix: How to Build Your Power Automate Flow
Here’s the high-level structure my Power Automate Flow has:
When a new email arrives, progress through the following conditions until one of them is met. If none are met, the email goes to the mailbox to be sorted by Outlook rules or to land in the Inbox.
- Check for accepted messages - You can sort any message with the "Accepted:" in the subject line
- Check for declined or out-of-office messages - This sorts any meeting decline, tentative, forward notification, or out-of-office message.
- Random newsletter - Here is where you put the email address of the sender of any random newsletter
- Deletable - This is where you put any notification that you just want to delete
- Team Member message - In this step, I sorted the Stoneridge Team Newsletter, Brain Boosts, and Weekly Reports
- Online notification - This moves all those internal or LinkedIn notifications to the Passive > Notification folder
- Signature required - Here I can move any email with "Signature Needed" or "Signature Required" in the subject8. Expense-related - this moves any Expensify emails to the Expense folder
If none of those rules are met, the final condition evaluates to a "Terminate" command which allows the Flow to complete successfully.
Want More Tips and Tricks to Streamline Your Workday?
Get in touch with our team! In addition to helping you with your technology solutions, we can offer you advice on how to make the workday easier for you and your team members.
Under the terms of this license, you are authorized to share and redistribute the content across various mediums, subject to adherence to the specified conditions: you must provide proper attribution to Stoneridge as the original creator in a manner that does not imply their endorsement of your use, the material is to be utilized solely for non-commercial purposes, and alterations, modifications, or derivative works based on the original material are strictly prohibited.
Responsibility rests with the licensee to ensure that their use of the material does not violate any other rights.