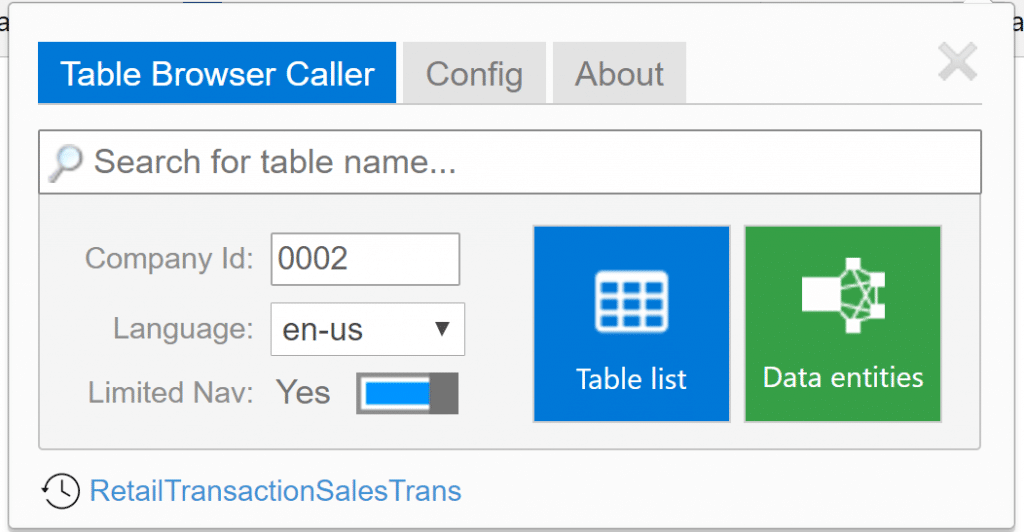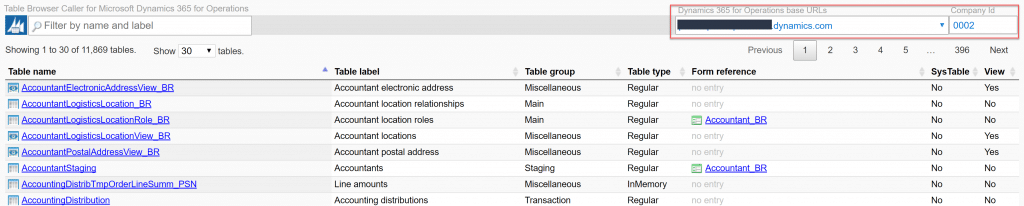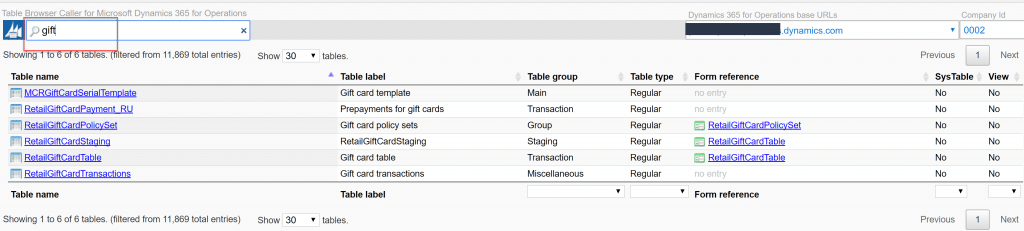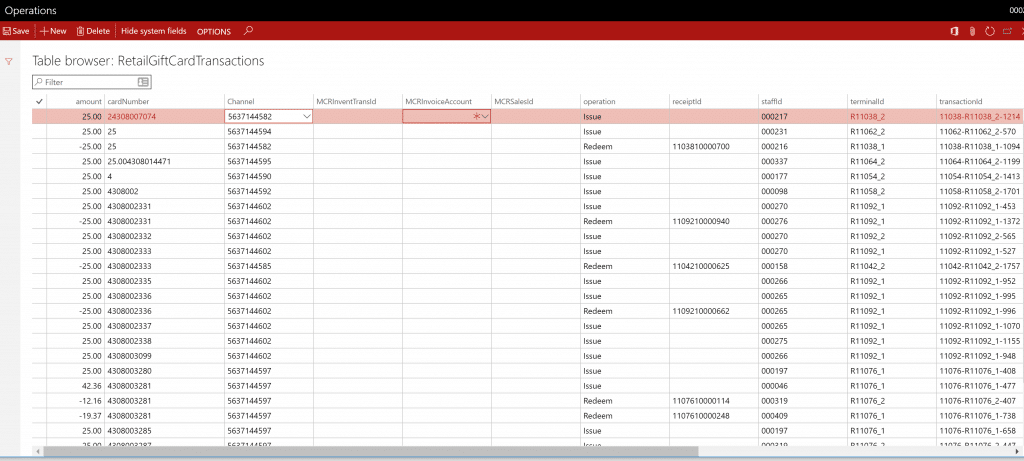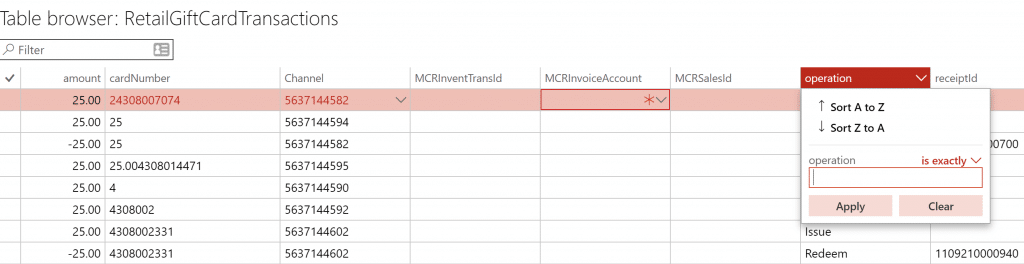3 Ways to Troubleshoot Data Issues in Dynamics 365 for Operations
One of the major changes in Dynamics 365 for Operations (D365O) is that system administrators no longer have access to SQL Server in the production environment. Microsoft has complete control of the production environment, and they have chosen to not allow users to have physical access to any of the servers. This creates a challenge when you need to look at the data to solve issues. For example, we have a client that is using the Retail module and occasionally the retail statement posting process doesn’t complete. Reviewing the underlying data in the various forms within the system doesn’t always show all the data fields. So, what are the options?
1. Export Data Entities
First, is to export data entities. Data entities are a new concept in D365O. There are over 2,500 different data entities with more added with every update. A data entity is a denormalized view of the data. This means that Microsoft has created data entities that combine fields from multiple SQL tables. For example, the Customers entity has fields from the CustTable as well as multiple global address book tables. The end user doesn’t need to worry about which tables the data belongs in, they can export and import data using a single data entity and, under the covers, the system knows where to put the data. These data entities are used for data migration and data integration. They are also able to be used by PowerBI. The Data Management workspace allows you to export one or more data entities to an Excel format. By exporting to Excel, you might be able to troubleshoot your data issues. An issue, you may encounter, is a data entity doesn’t include all fields from the SQL table(s). Another issue is relating two data entities in Excel isn’t always easy.
2. Use Data Entities with Power BI
A second option is to use the data entities with Power BI. Using Odata, the data entities can be exported to Power BI. The big advantage is how easy PowerBI can relate multiple entities to each other. Most times, after the data has been imported, Power BI will find the natural relationships between the tables. If it doesn’t automatically find them, it is easy to add the relationship manually.
3. Use the Table Browser Caller for D365 for Operations (AX7) on Chrome from Arcantos Tools
The third option, and my favorite for troubleshooting, is to use an extension for the Chrome browser from Arcantos Tools, Table Browser Caller for D365 for Operations. This table browser tool is available from the Chrome store.
The table browser allows for viewing both table and data entities. I have only used it for viewing tables. It can be configured to use the standard list of tables from D365O Update 3 or you can choose to load your own table list. It also can be configured for multiple environments, for instance, Dev, UAT, and Prod. This allows for switching environments very quickly.
When you choose the table list, you are presented with a list of all of the tables in the system. An added benefit is that it shows the Table type. This is helpful if you decide to implement the Cross-company data sharing in D365O (look for a follow-up blog on this topic). The user can select which environment to use and the Company ID.
One particularly useful feature is the filter capability. It does a contains search of table names to match your entry. For instance, by entering gift in the search, it returns all tables that have “gift” in the name:
By selecting the hyperlink under the table name, the table browser opens a new tab and displays the table data.
You can do the same thing in your browser if you know the table name by using the following URL structure and replacing RetailGiftCardTransactions with the table name:
Once your table data is displayed you have the same functionality as you find in grid layout forms, you can sort fields (ascending or descending) and/or filter data in a column using the various filter functions depending on the type of data.
You also can export the table to Excel. Remember there is a 2,000 row limit on exporting to Excel. A good reason to use filters.
The table browse function does allow you to edit data, so be careful to make sure you don’t accidentally make changes.
This tool has been extremely helpful in troubleshooting data issues during our Dynamics 365 for Operations project.
Under the terms of this license, you are authorized to share and redistribute the content across various mediums, subject to adherence to the specified conditions: you must provide proper attribution to Stoneridge as the original creator in a manner that does not imply their endorsement of your use, the material is to be utilized solely for non-commercial purposes, and alterations, modifications, or derivative works based on the original material are strictly prohibited.
Responsibility rests with the licensee to ensure that their use of the material does not violate any other rights.