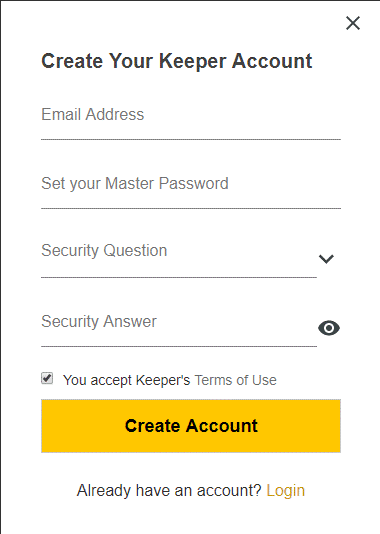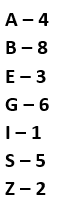How to Create Secure Passwords and Use a Password Manager
Many people would agree that the most frustrating thing about passwords is trying to remember them. Aside from that, we’re also supposed to make them unique to each website. Most people reading this have probably heard that a strong password is eight or more characters long, includes special characters, includes numbers, has capital and lowercase letters, and is unique to that website. These are all great recommendations that should be followed when creating a password. But how does someone remember all those passwords?
By 2020, it’s estimated that the average person will have over 200 different logins for various online accounts. So, how can we remember over 200 usernames and passwords, while also making them unique and strong? The answer is actually very simple, use a password manager. Here's an overview of how to create secure passwords and use a password manager.
What’s a Password Manager?
A password manager is an application or browser extension that stores all your usernames and passwords in one area. In order to unlock these usernames and passwords, you only need to remember one “master password”. Of course, the first question many ask is; What if someone gets my master password and is able to log into my password manager? That’s a risk, but a very small one.
Most password managers offered two-factor authentication, meaning you would need to use another device or piece of software to verify that it’s, in fact, you trying to log in. This could be something as simple as an eight-digit code that’s sent via text message to your phone or email, or even something like a fingerprint scanner to confirm it’s you attempting to log in. Many password managers also allow you to block login attempts from certain countries and even states. They can often recognize if a device is attempting to log into your account that has never logged in before and alert, block, or require additional information in order to log into a new device. So, in the very rare chance that someone did happen to get your master password, there’s still a very small chance that they would actually be able to get into your account.
There are many password managers available, so finding one that meets your needs will not be difficult. LastPass, 1Password, Dashlane, and Keeper are a few examples of password managers. Research some password managers and pick one that you think will meet your needs. In this blog, I will focus on setting up an account with the Keeper password manager and list some of its features.
Getting Started with Keeper
To get started with Keeper, you will first need to create an account. You can do this by navigating to https://keepersecurity.com/ and then clicking “Sign Up”. You could also download their mobile app on iOS, Android, Windows Phone, or Blackberry, or even download the Desktop app on Windows, macOS, or Linux, and sign up for an account that way.
Creating Strong Passwords and Security Answers
The picture above is probably similar to what you’ve seen before when signing up for an account on various websites. When signing up for Keeper, you need to enter the basics; email address, password, security questions, all standard parameters when creating an account. However, I would challenge you to make this password different from what you normally do. Try to make it as long as possible. Something like a sentence would be a great way to remember the password while also making it strong. For example, you could have a password like PasswordManagersAreAGreatWayToStaySecure!@#123. That password is almost 50 characters long, has capital letters, numbers, and special characters. In my opinion, it’s an easy password to remember and is incredibly secure.
Next, we’ll need to create a security question and answer. This is another thing that people often don’t do correctly. A security answer should not actually answer the question being asked. For example, if the security question is “What was the brand of your first car?” your answer should not be what brand your first car was (ex. Honda). Instead, a good way to make your accounts secure is to create a security answer that has nothing to do with the question.
An example I remember finding is, “What city were you born in”? and the answer was “Waff3ls42”. Now don’t quote me on this, but I don’t know any city that’s called Waff3ls42. However, this answer is incredibly secure because it does not actually answer the question, and it has the characteristics of a strong password (capital letter, numbers, etc.). This particular person liked eating waffles for breakfast and included some of their favorite numbers, so it was easy for them to remember this answer. This answer even went a step further and replaced the letter “e” with a “3”. This is a good step to take if you’re willing. Replacing numbers with letters is a very good way to keep passwords and security answers secure. Below is a list of common letters to replace with numbers. All these are steps you should take when creating your security answer for your password manager account and even other accounts like your bank account, social media accounts, etc.
The Vault
After you pick a password manager and create an account, you will want to navigate to the “vault”, AKA the place that stores all your username and passwords. This is where you can add, edit, delete, and even share your usernames and passwords. Many password managers call this area the “vault.” For Keeper users, you can navigate to the vault by going here and logging in. I would encourage people to spend some time in here. Organize your vault, create folders if you’d like, ensure that the login usernames are correct, etc.
Additional Keeper Features
In the essence of time, I won’t be going over every feature that Keeper offers, I would encourage you to check out their website for all the features they offer. They also have business packages available if you’re in the market for your company to use password managers.
Again, there are many password managers to pick from, so don’t view Keeper as your only option. But, it is a great password manager. Some of my favorite features Keeper offers are: the ability to automatically generate secure passwords when signing up for new accounts, the ability to share usernames and passwords with colleagues, friends, and family, the ability to “auto-fill” login information on web pages with “KeeperFill”, and even having the option to download their mobile app to have all your usernames and logins on your personal phone.
To wrap everything up, use a password manager. It can be a time-consuming process to set up, but once done, you will thank yourself. It’s often more secure than how people treat passwords currently, it’s easier to remember one long and secure password compared to attempting to remember many, and it can save you time in the long run. However, if this blog hasn’t convinced you that password managers are a good thing, I would still recommend using some tips in this blog to make secure passwords and security answers for all your online accounts.
Under the terms of this license, you are authorized to share and redistribute the content across various mediums, subject to adherence to the specified conditions: you must provide proper attribution to Stoneridge as the original creator in a manner that does not imply their endorsement of your use, the material is to be utilized solely for non-commercial purposes, and alterations, modifications, or derivative works based on the original material are strictly prohibited.
Responsibility rests with the licensee to ensure that their use of the material does not violate any other rights.