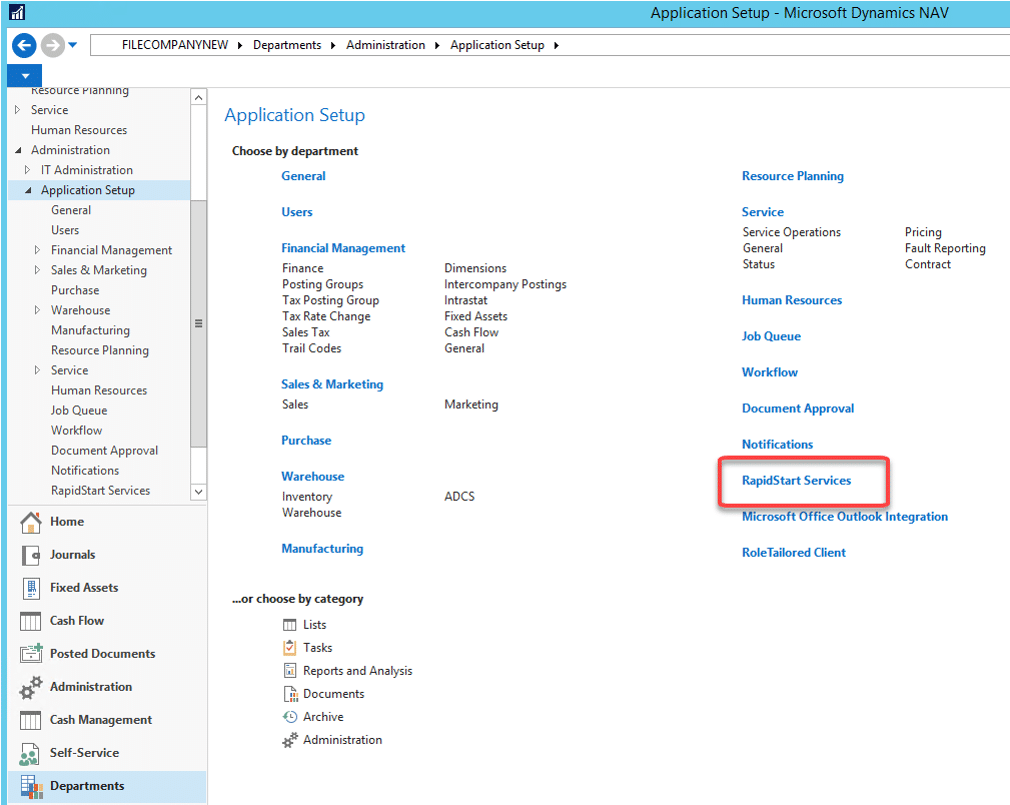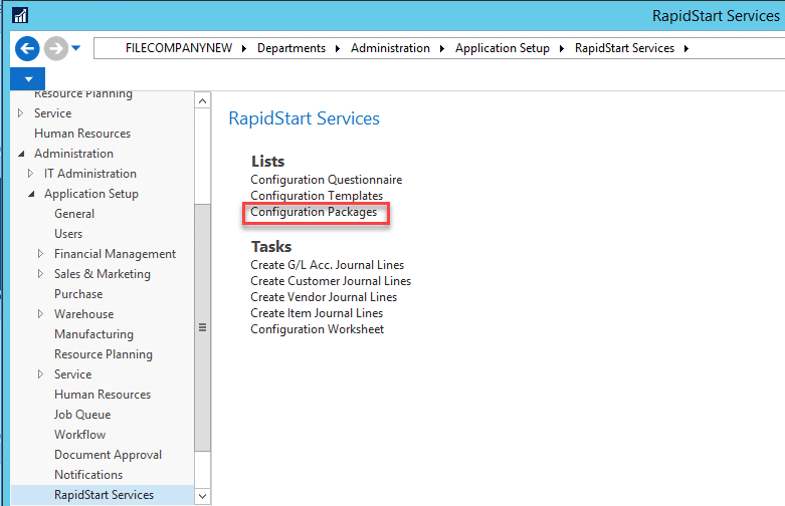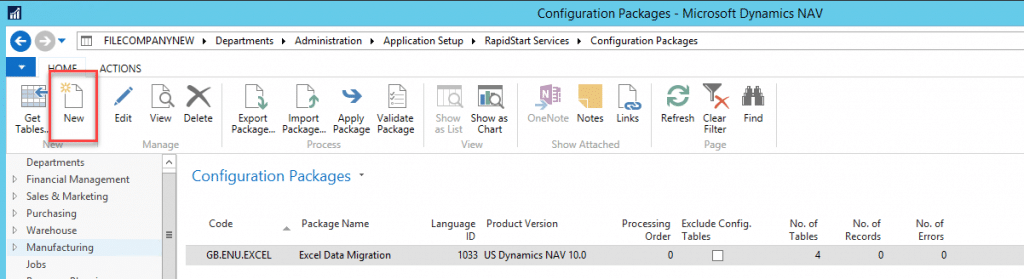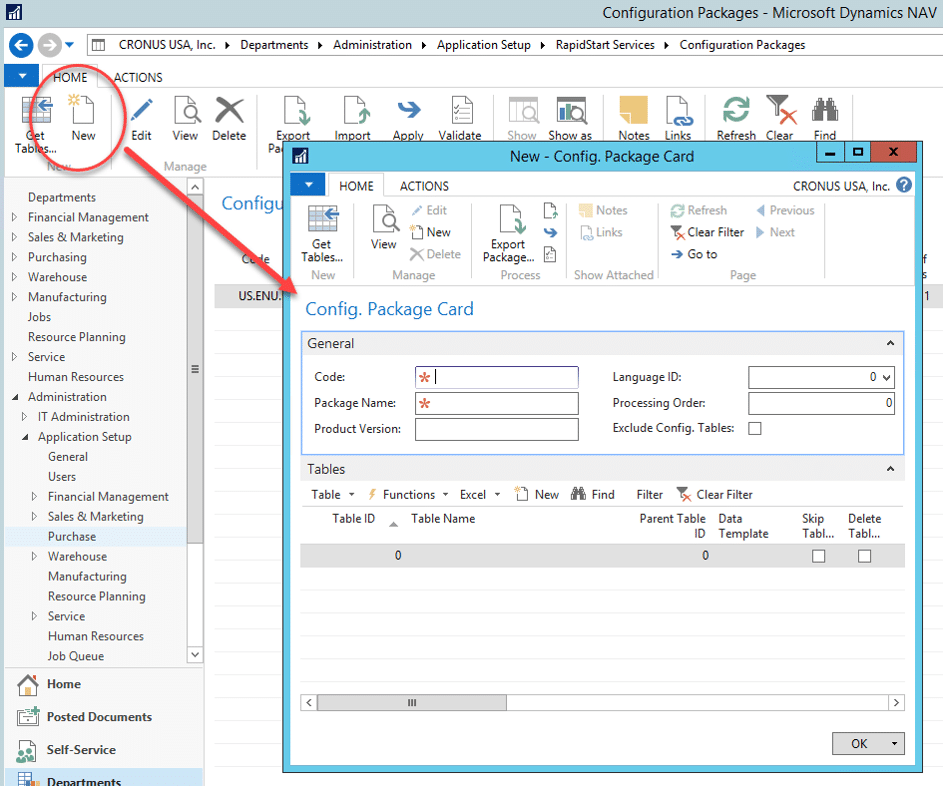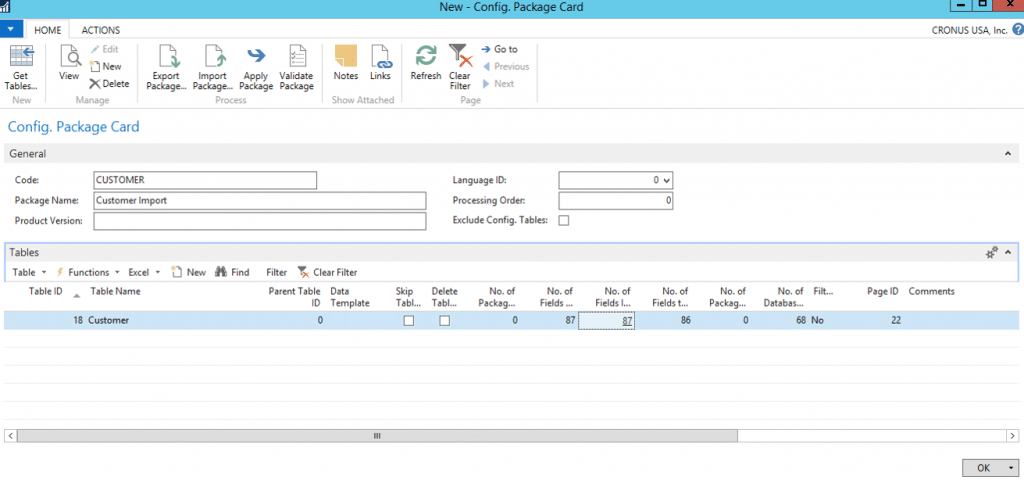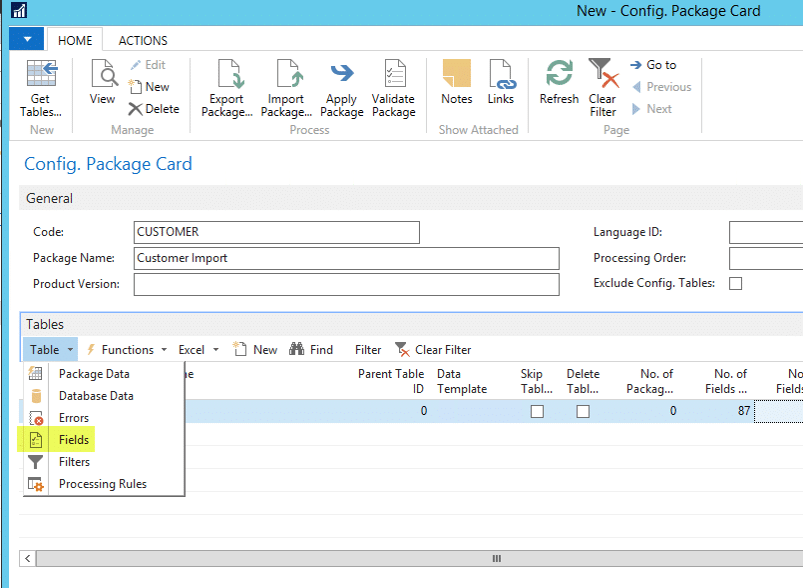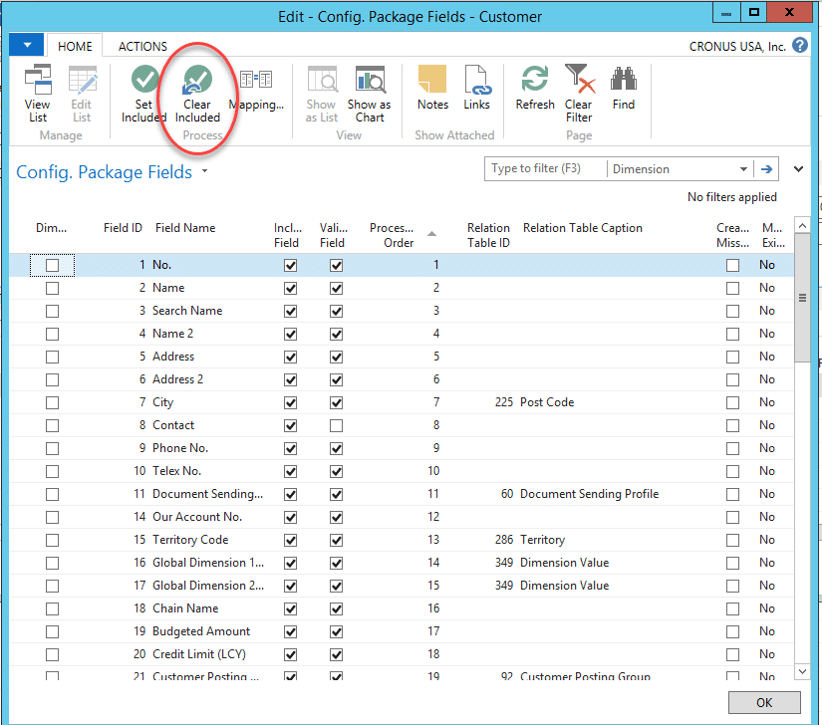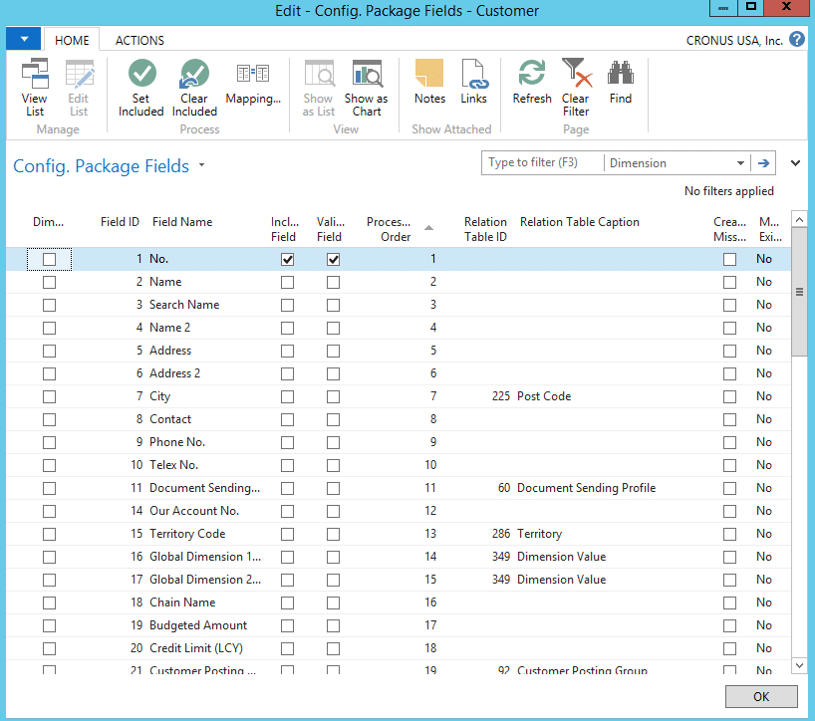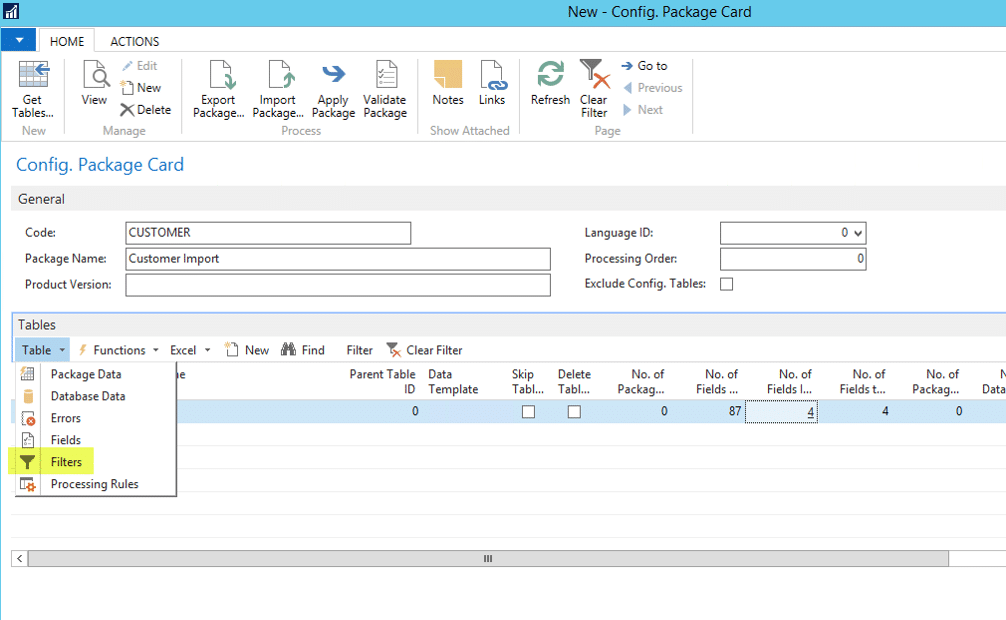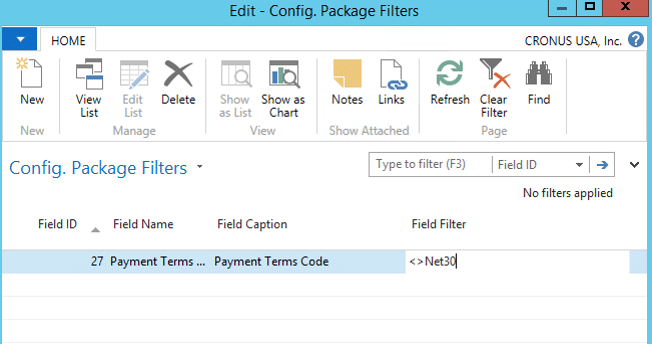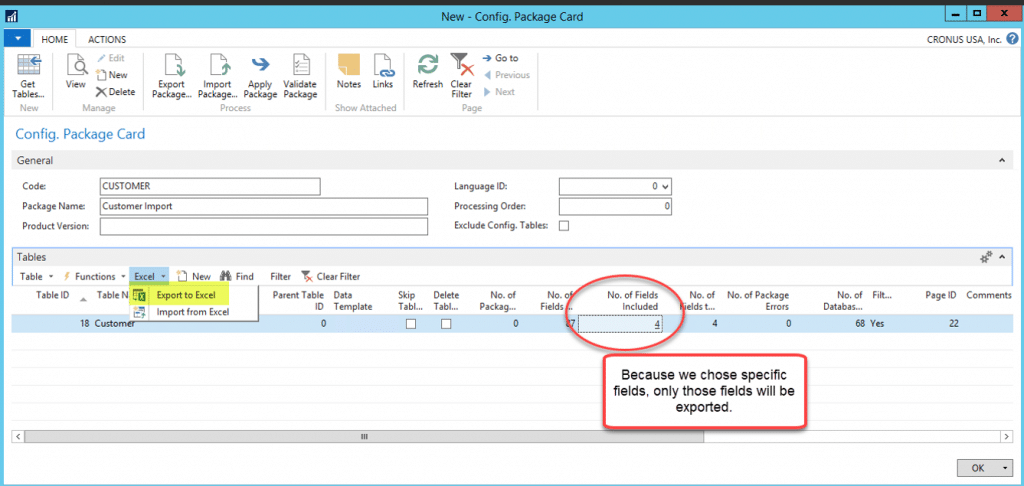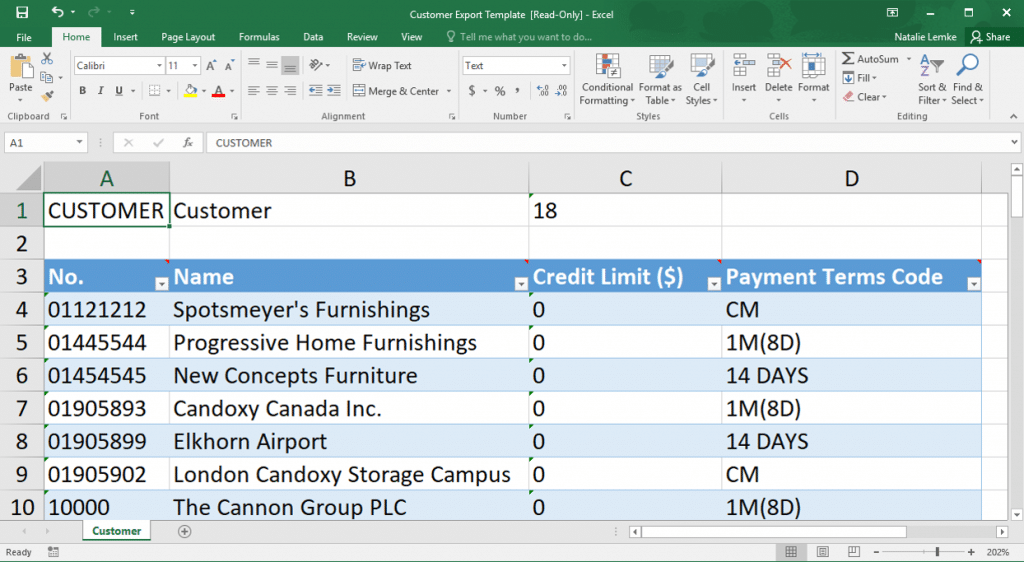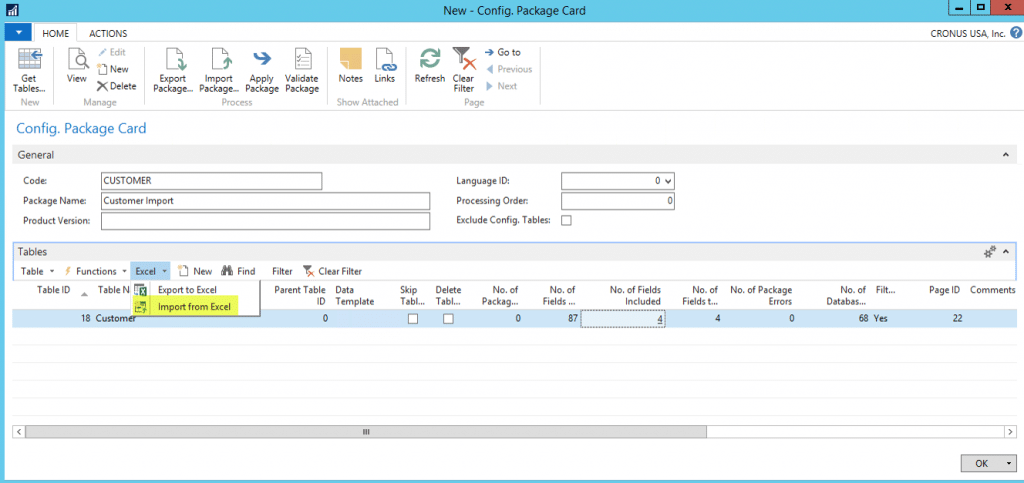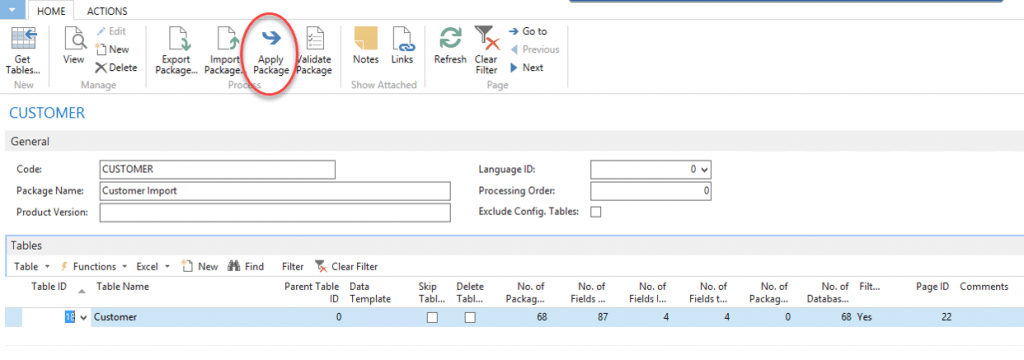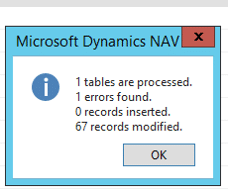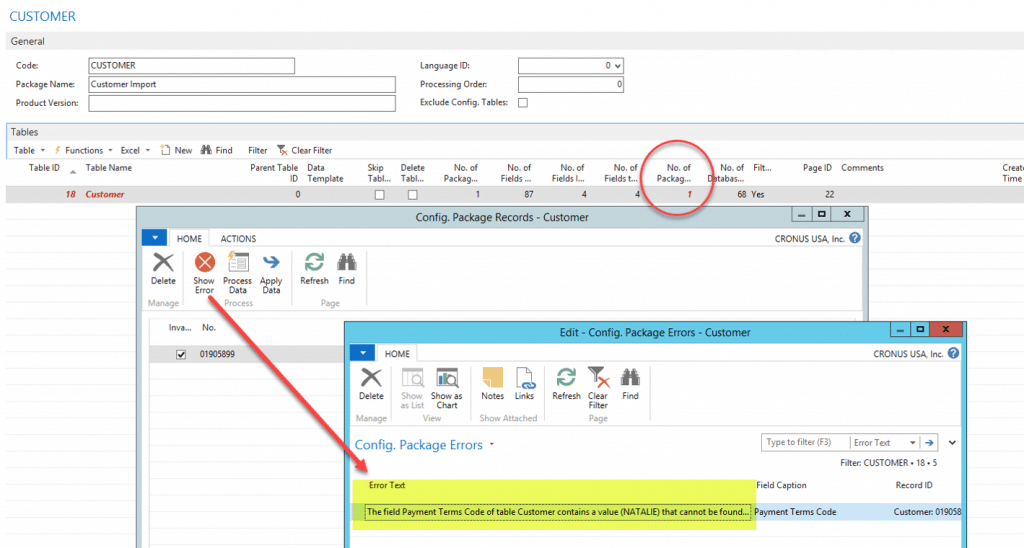How to Harness the Power of RapidStart in Microsoft Dynamics NAV
What is RapidStart?
RapidStart is a tool within Microsoft Dynamics NAV that allows users to extract data from NAV, import data into NAV, and update your existing data in NAV. You can also use it to create set-ups, such as RapidStart configuration packages to load posting groups, chart of accounts, and also to create journal entries.
When might RapidStart be useful?
RapidStart is a commonly used tool for pulling in historical data during an implementation. Following an initial implementation, here are some additional ways your business might leverage RapidStart on an ongoing basis.
Mergers and Acquisitions
If you’ve acquired another company and you’re pulling their information from another financial system into NAV, RapidStart can be used to bring in customer records, vendor records, or other items which would be key to integrating their business into your business.
During an integration cycle
When integrating another application into Dynamics NAV there is often work involved in this process. As an interim solution, if there is a high volume of information that needs to be exchanged between Dynamics NAV and another application you might choose to build a RapidStart configuration package to load information into NAV.
For these, and many other situations, in this blog, we will be going over these important features of RapidStart:
- Creating a RapidStart template in Dynamics NAV
- Leveraging RapidStart to create new “cards” or records within NAV
- Updating Existing Records within Dynamics NAV
How do I create RapidStart Templates in Dynamics NAV?
Within Dynamics NAV under the Application Setup, click on RapidStart Services.
Under this menu, navigate to Configuration Packages.
Create a new configuration package by clicking New.
Assign the configuration package a unique code and identifier that identifies that unique configuration package, and also name the configuration package.
Once those two fields on the header are complete, add tables to the configuration package by selecting the table I.D. In this case, I've chosen to add the customer table, as would be the example of a merger or an acquisition where we’re adding another company’s customers to our customer table.
Once we have data we want to import into specific fields: Select Table, and then Fields
Clear the included Fields.
We want to select only the fields we want to include in the configuration package. When you select clear included, the unique key for the field will remain constant. In this example, the customer number is required on any imports or exports and cannot be cleared.
Once we created the fieldset, we can add filters to filter the table data in specific records.
Next, we’re going to leverage the filter to create a template with one or two records as a sample, so that when we build the package, we actually have a sample of what information is currently populated in those various fields.
Once we have those filters set, we're going to export this package to Excel, so we have an Excel template that we’re going to leverage to populate with our data. Because we only chose specific fields out of the 87 fields that are available on the customer card, we see that four specific fields are included here.
When we open our Excel file, we see that there are four columns. We've taken the records and appended additional customer records to this Excel file. Once you feel comfortable, save the file in a network directory.
Next, import the package by clicking Excel, and then Import from Excel. Select that spreadsheet and run the import.
We strongly recommended validating the package before you apply it. In this instance, if we import the customer records and find that there's something inaccurate when we look in the application, we can delete the customer record as long as no financial transactions have been posted against that customer.
Once you apply the package, you have created the new customers in NAV.
What Happens when I load new data?
Records with a capital “R” (customers, vendors, items, or resources) will create new cards when data is “applied.”
Records such as Journal Entries or Documents (i.e. Sales Order, Sales Invoice, etc.) will be created in the application when the data is “applied” - it will not be POSTED until a routine is run.
How do I update existing records using RapidStart?
The process to Update Existing Records:
- Create a template with filtered fields
- Add a filter to select specific records
- Export File to Excel
- Update records in Excel
- Import to NAV
- Validate
- Apply
Import Error in RapidStart
Importing package date could result in an error. In this example, we imported some bad data. Bad data in this case means it does not conform to NAV table rules, such as importing letters into a number field, etc.
When I go to apply the package, we get an error message. If an error exists on the table after I’ve APPLIED my data, where should I go?
From the configuration package, the package error will be displayed (circled in red). Click on it, select Show Error, and it will show the configuration package error that exists.
How can I resolve this error?
Option 1: Clear package data (if not yet applied) and import a new package. If I have one record with an error, I can clear that single record, or I can clear all records. I can also clear the full package, and then import a new Excel spreadsheet with the correction made.
Option 2: I can modify the data within NAV on the error message screen, and then run the Validate and Apply process again.
Gotchas
Gotchas are common mistakes you might have when using RapidStart.
Gotcha #1 - Blanks
If you’re updating existing data records, and have a column that is blank - RapidStart will REPLACE the existing value with a BLANK. Ex: if you want to update two of ten records, and you leave the other eight records blank, RapidStart will update the record to zero.
Remedy: MIND THE BLANKS!
Gotcha #2 - Journal Entries
Importing a Journal Entry does not *POST* a journal entry
Remedy: After each import on Journal Entries and apply the package, you need to navigate the Journal and complete the posting routine.
Gotcha #3 - Validation Sequence
When importing, if you get “weird” or out of the ordinary behavior, the culprit may be the validation sequence. This could be something like getting errors on values that don’t seem to make sense, or dates that are resetting.
Remedy: Check the sequence of data validation
Best wishes to you as you harness the full power of RapidStart in Microsoft Dynamics NAV for your company! Reach out to Stoneridge if you need help using RapidStart or any other features in the Microsoft Dynamics NAV or Dynamics 365 Business Central solutions.
Under the terms of this license, you are authorized to share and redistribute the content across various mediums, subject to adherence to the specified conditions: you must provide proper attribution to Stoneridge as the original creator in a manner that does not imply their endorsement of your use, the material is to be utilized solely for non-commercial purposes, and alterations, modifications, or derivative works based on the original material are strictly prohibited.
Responsibility rests with the licensee to ensure that their use of the material does not violate any other rights.