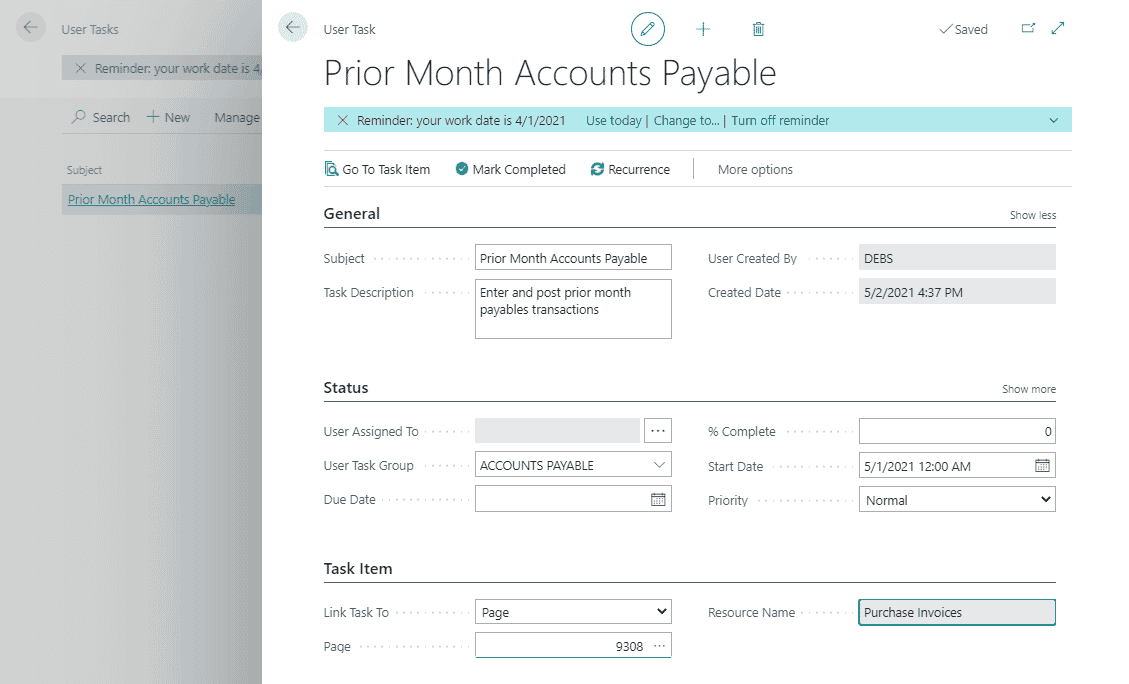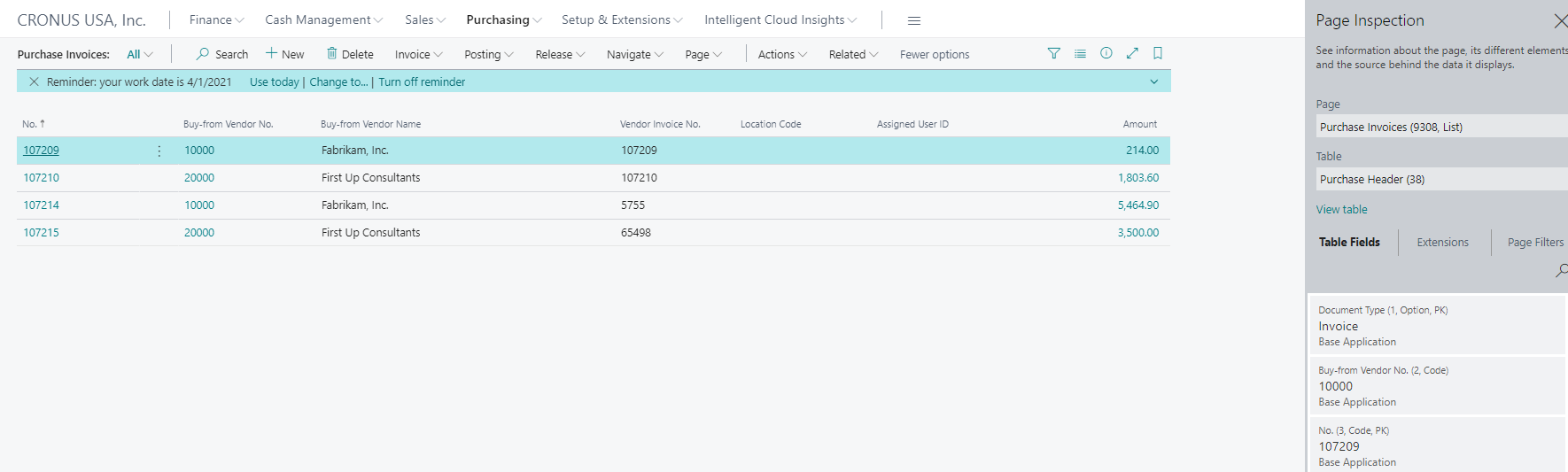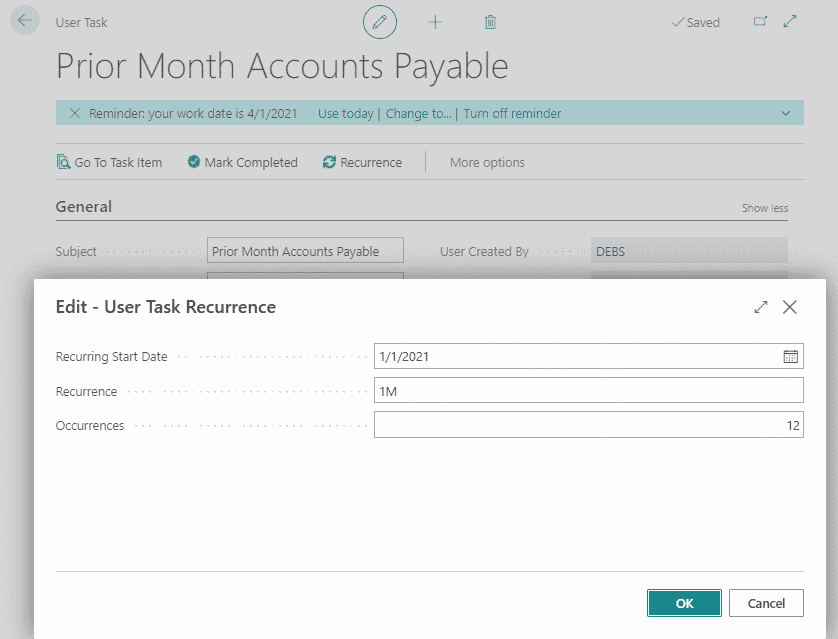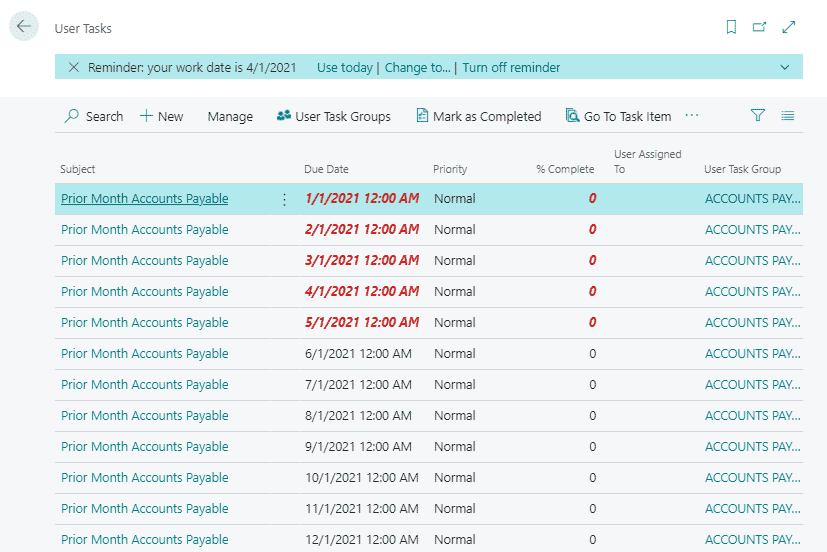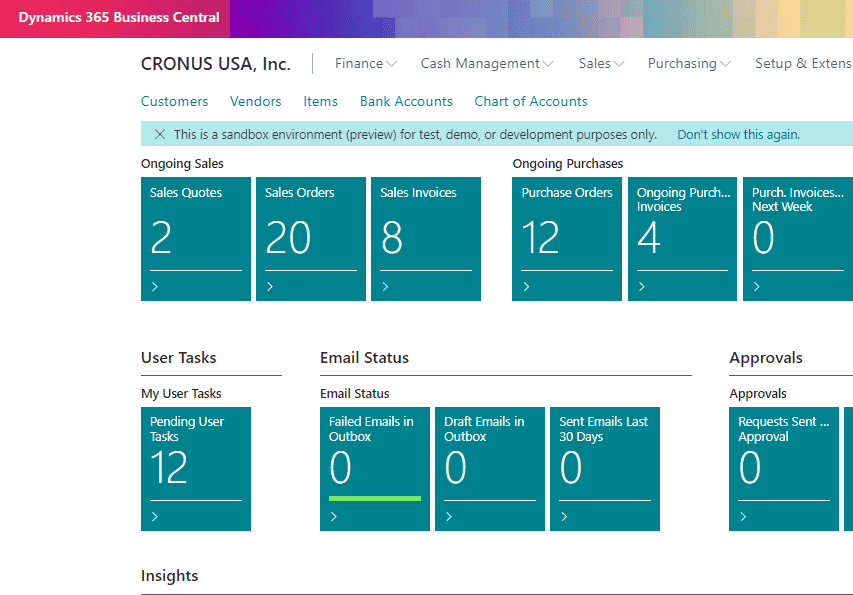Dynamics 365 Business Central: How To Set Up User Tasks
It’s that month-end time again. Did you know that Dynamics 365 Business Central has the functionality to help track month-end processes, both for users and for those that need visibility to the status of those activities? Setting up User Tasks in D365 BC will provide that visibility. Once the user tasks are set up, users will be able to see the tasks they have been assigned and reports can be created to show the status of those tasks.
To set up User Tasks for Month-end activities in Dynamics 365 Business Central, navigate to User Tasks.
- Enter in the subject of the task
- Enter in a description of the task
- Enter in either a specific use that is assigned to the task or set up a user task group such as Accounts Payable
- Enter in the Due Date of the task
- Enter in the Start Date of the task
- Enter in the Priority of the task
- Link the task to the page needed to complete the task, in this example I linked to the Purchase Invoice list page
** Tip – if you don’t know the Page ID of the list page, hit CTRL-ALT-F1 to open the Page Inspection – this will show the Page ID (screenshot below the User Task setup)
Because this task is repeated monthly, click on Recurrence at the top of the window to set the recurrence timing.
- Enter in the start date of the task – in this example, the start date is 01/01/21
- Enter in the frequency of the task – this is a monthly task so enter in 1M
- Enter the number of times the task should occur – this task happens 1 time per month per year, so enter in 12
Once the Task is set up, the User Tasks are created and users assigned to the Task will see the list of tasks assigned on their home page. The user can click on the tile and will be taken to the Pending User Task page. From here, they can click on the appropriate month's activity and either perform the work (click on the Go To Task Item selection on the ribbon) or complete the task.
Set up User Tasks
Identify Page ID
Set Recurrence for User Tasks
User Tasks are created
User Tasks assigned view on home page
Under the terms of this license, you are authorized to share and redistribute the content across various mediums, subject to adherence to the specified conditions: you must provide proper attribution to Stoneridge as the original creator in a manner that does not imply their endorsement of your use, the material is to be utilized solely for non-commercial purposes, and alterations, modifications, or derivative works based on the original material are strictly prohibited.
Responsibility rests with the licensee to ensure that their use of the material does not violate any other rights.