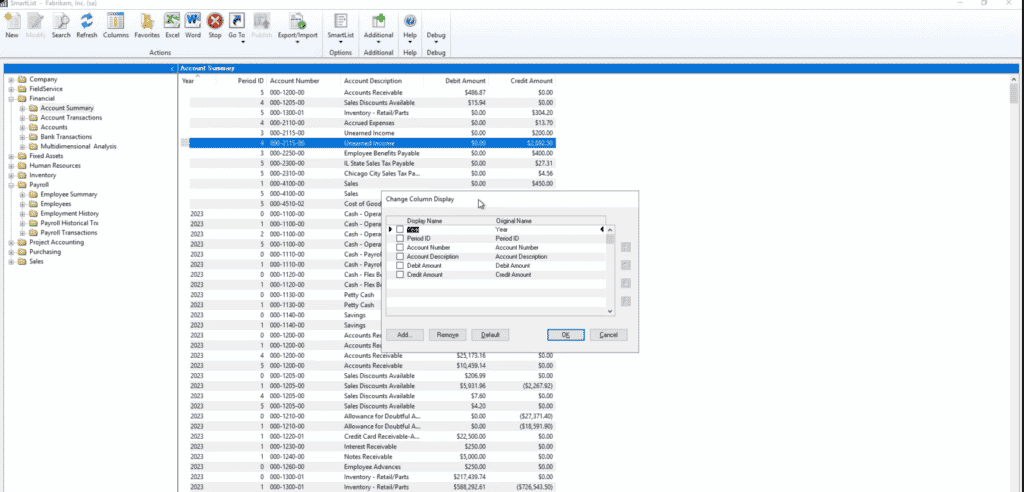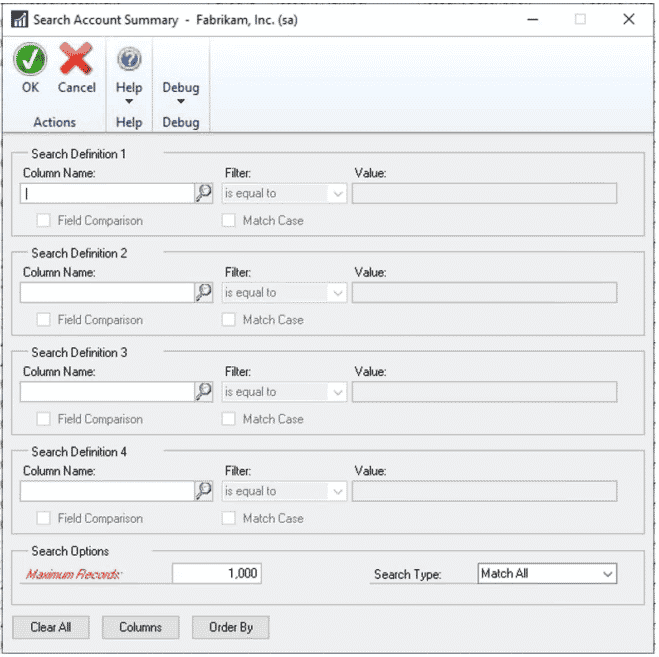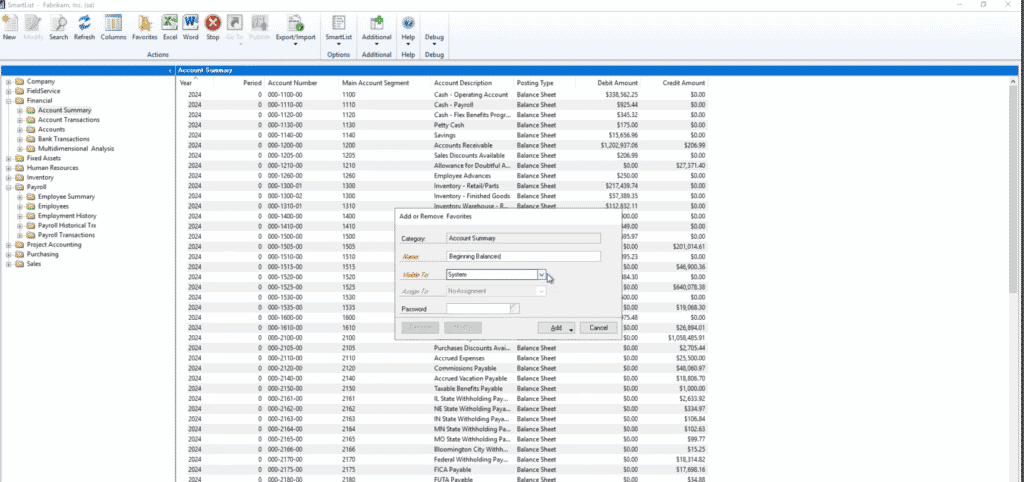Getting Started with SmartLists in Dynamics GP
SmartLists in Dynamics GP is a great tool for people looking to organize and export their data in a quick and efficient way.
In this blog, which is the first part of a series, I will introduce you to SmartLists, explain why they can help your business, and dive into some basic functions that will help you utilize them to their full potential.
Why use SmartLists for Dynamics GP?
SmartLists not only compile data sets into handy lists that help you generate reports or create master records, but they also work in combination with several Microsoft products you are already likely proficient in, most notably, Excel.
If you are to export data directly from GP to Excel, it often doesn’t translate well which requires a lot of manual work to fix the issues. With SmartLists, you can compile your data into a list-style report that integrates smoothly with Excel with the single click of a button.
Essentially, it creates dynamic and easy-to-navigate lists so you can use them effectively in all areas of your business.
What You Need to Know Before Starting with SmartLists for Dynamics GP
SmartLists allows you to go down three main avenues when getting started. You can use default lists already loaded into GP, create your own, or use the pre-loaded ones as a template that you can edit if you don’t want to start from scratch.
The first thing you need to know is how to navigate the buttons SmartLists Action Pane, shown in the photo below:
- New Button – Create a new SmartList or folder
- Modify Button – Allows you to modify current SmartLists – Note: If you go here and start adding and taking away columns or fields or making changes, it will affect every SmartList in that field
- Search Button – Click here to add search criteria to your current SmartList. You can define what fields you want to search on and what values you want to search against
- Refresh Button – This allows you to do a real-time refresh of your SmartList. Sometimes transactions or data changes happen to live, and this button allows you to view them. It also updates changes you make to your list
- Columns Button – You can go here to add, remove, or reorganize the columns on your list. Changes here only apply to the SmartLists you are looking at
- Favorites Button – Go here to save your favorite lists or lists you run often.
- Excel & Word Buttons – Sends your current SmartList to Excel or Word (Excel yields better results)
- Stop Button – This stops the list from populating and is useful if you realize you have too much data coming in and need to pause to go back and refine your list
- Go-to Button – You can go back to a specific record and open it in a GP window – For example, if you were to go back to Purchasing transactions, we could see Go-To’s for the transaction itself, the vendor attached to it, specific vendor cards, and items.
Understanding Favorites in SmartLists in Dynamics GP
Building a foundation of favorite lists makes it easy for you to build and maintain SmartLists that suit your business's specific needs. Some of the main customization features include:
Editing Columns
If you select “Columns” in the Action Pane, you can go in and add/remove columns, reorganize them, or rename them to suit your needs.
Filter Results
If you click on the “Search” button (or click the Search Description text at the bottom of the page, you can assign up to 4 search parameters for your SmartList. You can select 4 columns to add filters to. Filter types include:
- Is Equal To
- Contains
- Begins With
- Is Between
- Is Not Equal To
- Is Greater Than
- Is Less Than
Filters allow you to condense your list down into subsets that make identifying and using certain data easier. For example, you might want to filter by geographical location, find only results between a certain number range, or organize your data by the client. Regardless of how you use it, filters can help you focus on the data that matters to you in the moment.
Some advanced filtering options include:
- Field Comparison – Compare the values of two fields on your SmartList for each record
- Match Case – Turns the search of your SmartList into a case-sensitive one
- Search Type – Match All is the default for this filter, but you can define up to four searches. You can change this to Match 1 or Match All but for this to work at least one of the records needs to be true.
- Maximum Record – SmartLists will automatically stop at 1000 records by default. If you have a longer list with more than 1000 records, you can manually change that value so that it processes more data.
- Order By – You can change the default order of the SmartList and apply multiple order criteria. The default is to order by value in a column, but with this, you can customer what you want to see first (for example, if you can order by value but wanted to sort the list based on geographic location, it will order them by location then by value)
Making Your SmartList a Favorite
Once you have gone through and made all the necessary edits and changes to your SmartList, you can now save it as a favorite. Note: Be sure not to close the window before saving it. If you do, your configurations and customizations will be gone.
Once your list is created and saved to your favorites, you can follow these steps to finalize everything:
- Choose your Visibility – Think about who you want to access this list – Just you? Everyone on the system or in your company? Specific User Groups or single User IDs? Ensure your list is protected and only visible to the people who are authorized to make changes
- Set a password - Something that only you or select Users know
- Click “Add”
- If you are working with an existing favorite, click “Modify” after you make your changes to update it.
In Part 2 of this series, we will look at the SmartList Reminders and how they can help you further enhance your SmartLists in Dynamics GP.
Questions?
We have a team of experts ready to help you with Smartlists or other Dynamics GP solutions! Please contact us if you need assistance.
Under the terms of this license, you are authorized to share and redistribute the content across various mediums, subject to adherence to the specified conditions: you must provide proper attribution to Stoneridge as the original creator in a manner that does not imply their endorsement of your use, the material is to be utilized solely for non-commercial purposes, and alterations, modifications, or derivative works based on the original material are strictly prohibited.
Responsibility rests with the licensee to ensure that their use of the material does not violate any other rights.