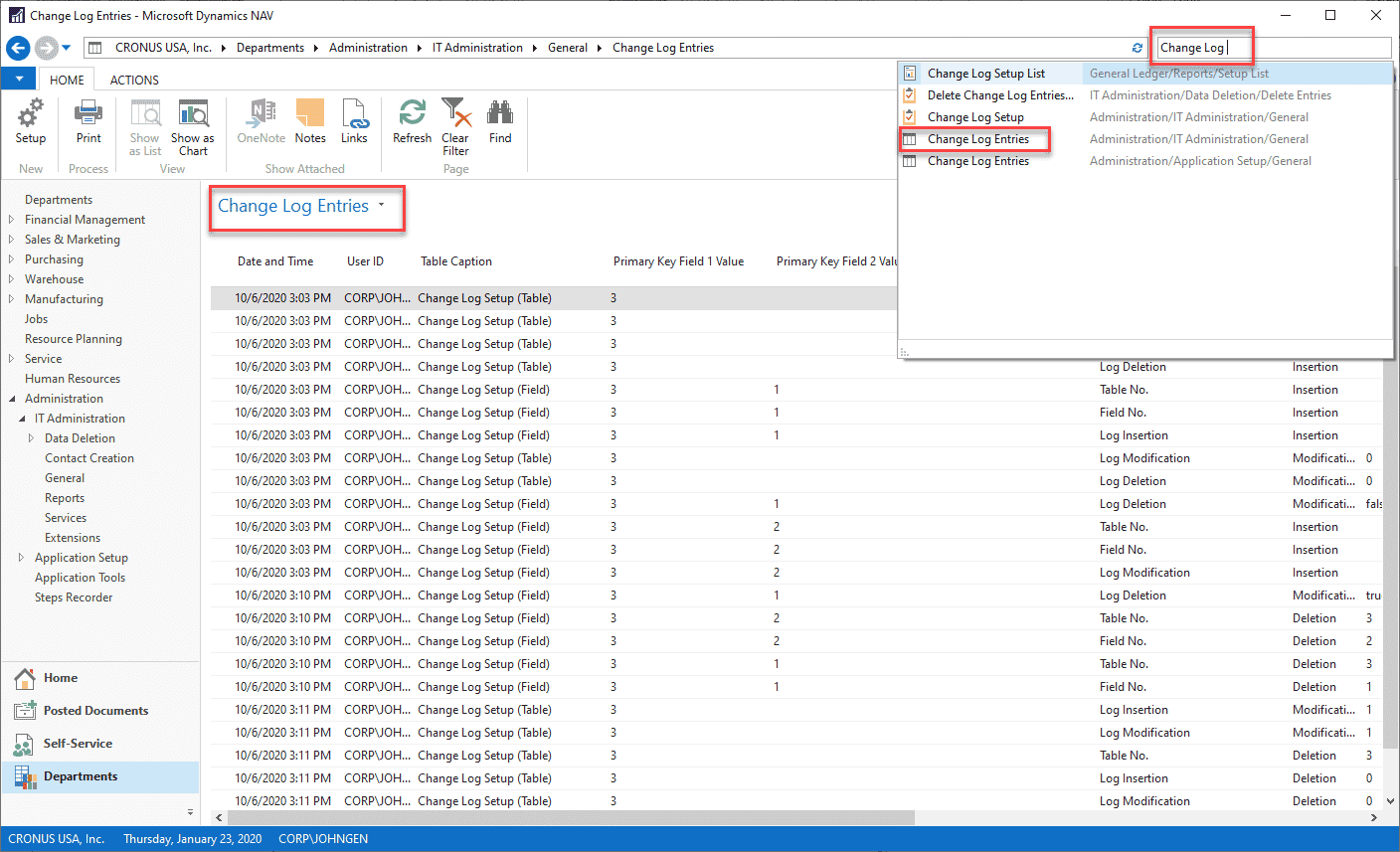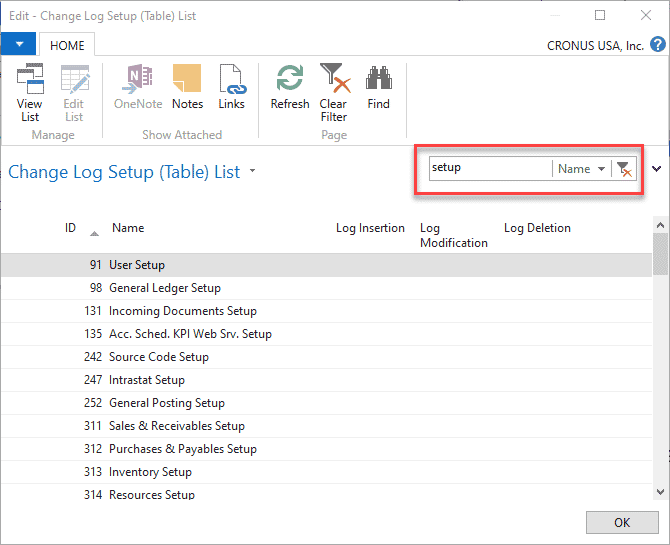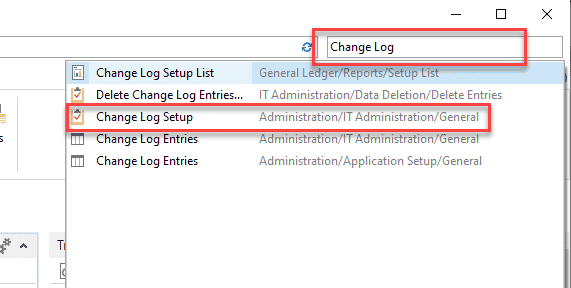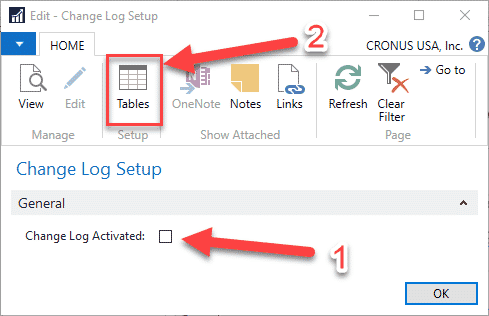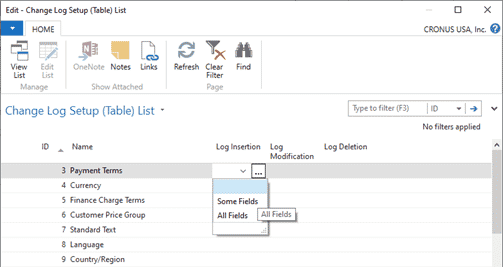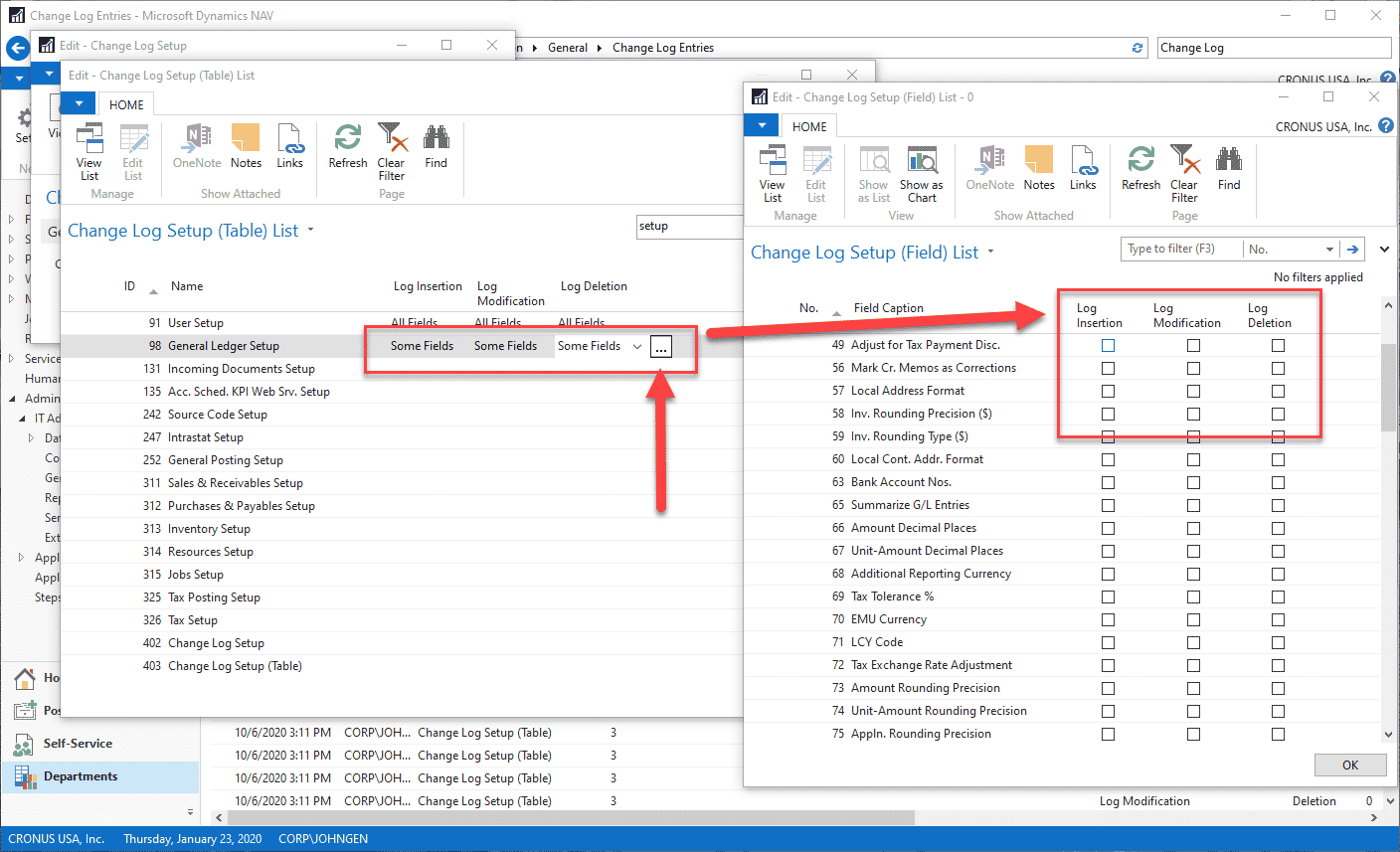How to Set Up Change Log in D365 Business Central and Dynamics NAV
The Power of Change and Change Logs
Change Log is a useful tool for tracking data changes in your Dynamics NAV or Dynamics 365 Business Central database. Use this feature to record when data is inserted, modified, or deleted on specific tables. Continue reading to learn change log setup and best practices, including recommended setups and setups to avoid.
Overview of Change Logs in D365 Business Central or NAV
Tracking is at the field level and can be recorded for insertion, modify, or delete. Each change type creates an entry in the “Change Log Entries” table with the following information:
- Date and Time the change happened
- The User who made the change
- The Table that was changed
- The change type (insert/modify/delete)
- Before and after values of field that was changed
Best Practices for Change Logs
Setup Tables – Yes… Recommended
If you are using Change Log, then turn it on for your relevant setup tables, as these tables / fields rarely change. Track “All Fields” for Insert, Modify, and Delete.
Master Records – Sure… if you want to
In some situations, you will want to track changes made to GL Account / Items / Customers / Vendors / Fixed Assets. Track “Some Fields” for Insert, Modify, and Delete.
Transactional Records – NO… Strongly discouraged
Occasionally, a company wants to track changes to Sales / Purchase / Production / Transfer Orders. Be careful here as these records change behind the scenes and can generate LOTS of changes, which add up to a very large “Change Log Entries” table. Only turn this on if you are accepting of terrible SQL performance.
If you’re going to track Transactional data, then only do so if you delete them regularly. Set up the scheduler to run “Delete Change Log Entries” periodically, otherwise your database will continue to grow which leads to increased costs and performance issues.
Posted Records – Never
If we see this is setup, we turn it off. This is the equivalent to drilling holes into a sinking boat.
Change Log Setup
Set up is through the client interface. Search “Change Log” and select “Change Log Setup”.
Check / uncheck the box next to “Change Log Activated” to turn on/off change log.
Click on “Tables” in the ribbon of Change Log Setup to configure which Tables / Fields you would like to track changes on. The “Change Log Setup (Tables) List” Page opens and displays a list of every table in your database. You can track when records are:
- Inserted
- Modified
- Deleted
And you can track
- No fields (aka Blank)
- Some fields
- All fields
If you leave your Log tracking type as either “Blank” or “All Fields”, then there is no further setup for that table.
If you chose “Some Fields”, then you will select the “…” on the right edge of the drop down and a list of all the fields available on the selected table are available for tracking. Since you are purposefully choosing to select some fields, take care to only track fields that are meaningful to your business process.
When setup correctly and utilized well, change log is a useful tool for tracking changes made in your database. To learn more about tools found in Dynamics NAV or Dynamics 365 Business Central, contact the Stoneridge team.
Under the terms of this license, you are authorized to share and redistribute the content across various mediums, subject to adherence to the specified conditions: you must provide proper attribution to Stoneridge as the original creator in a manner that does not imply their endorsement of your use, the material is to be utilized solely for non-commercial purposes, and alterations, modifications, or derivative works based on the original material are strictly prohibited.
Responsibility rests with the licensee to ensure that their use of the material does not violate any other rights.