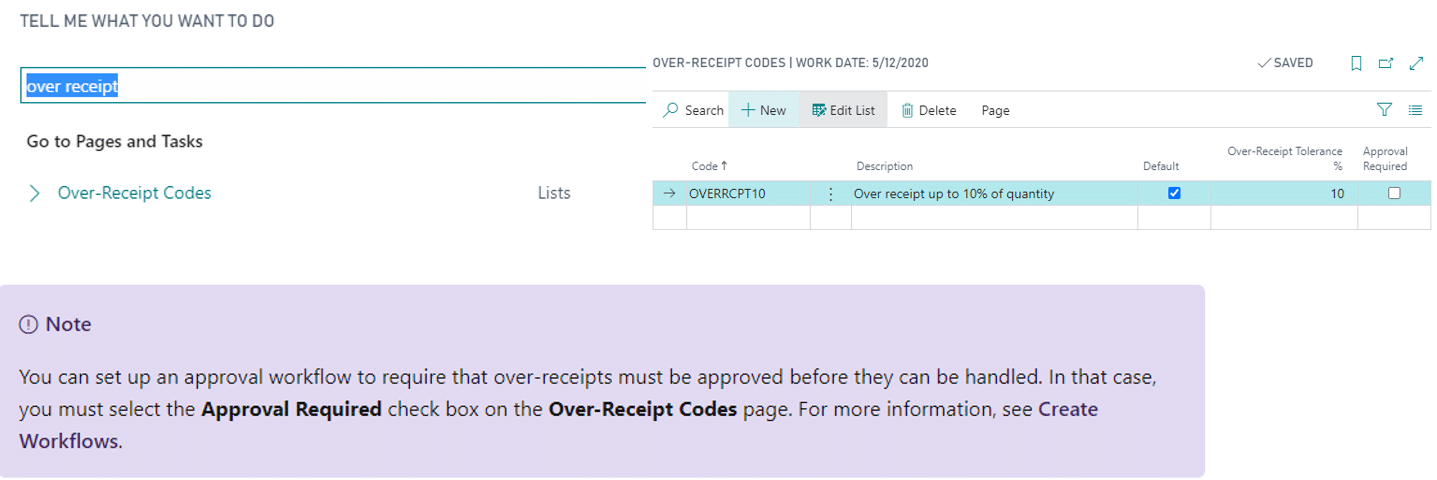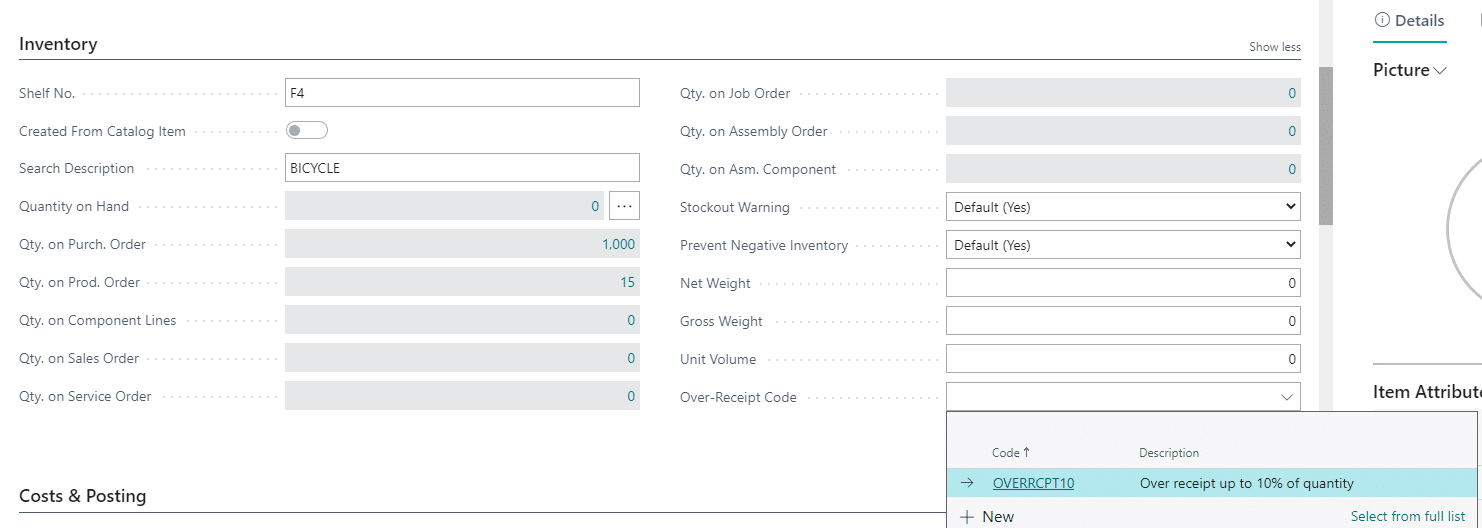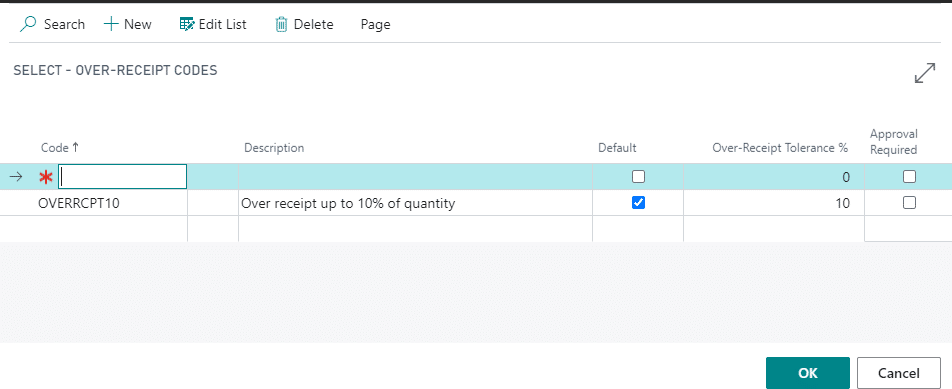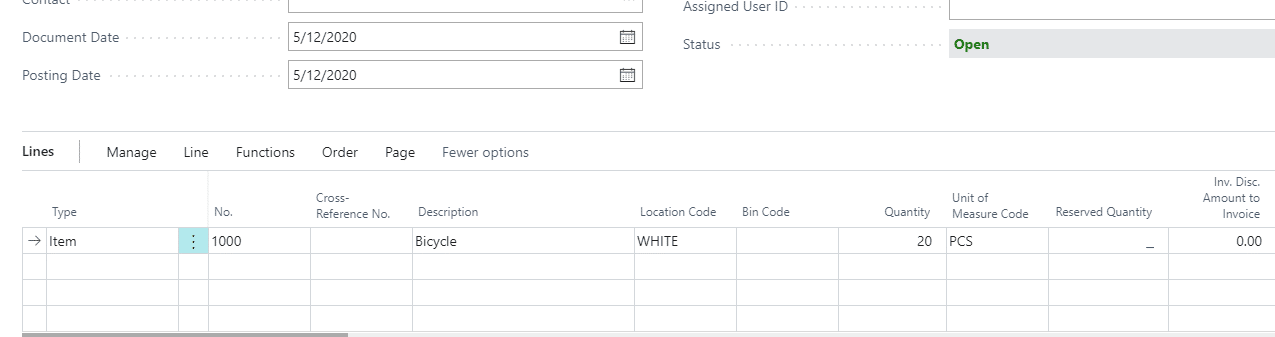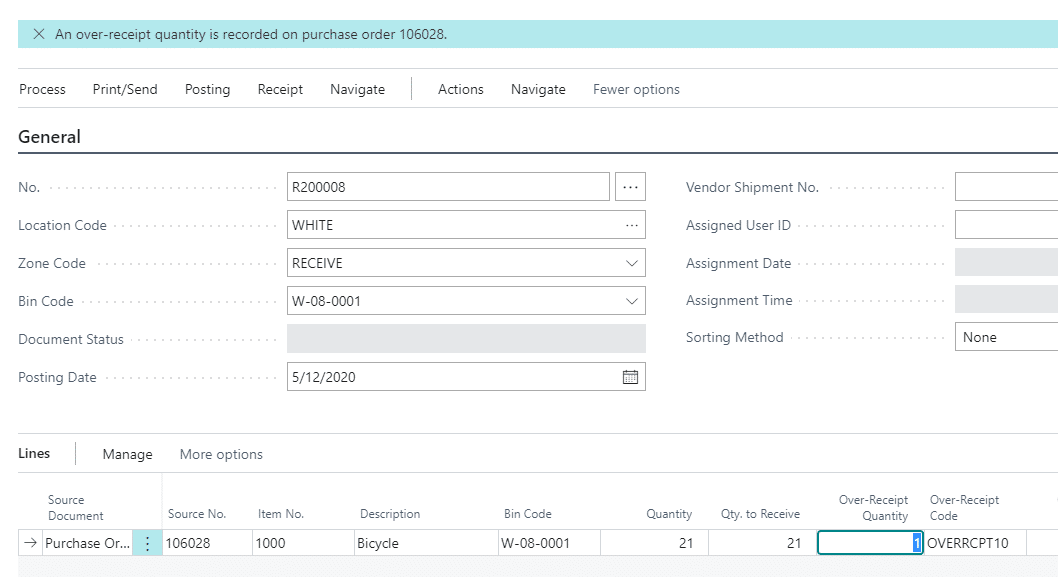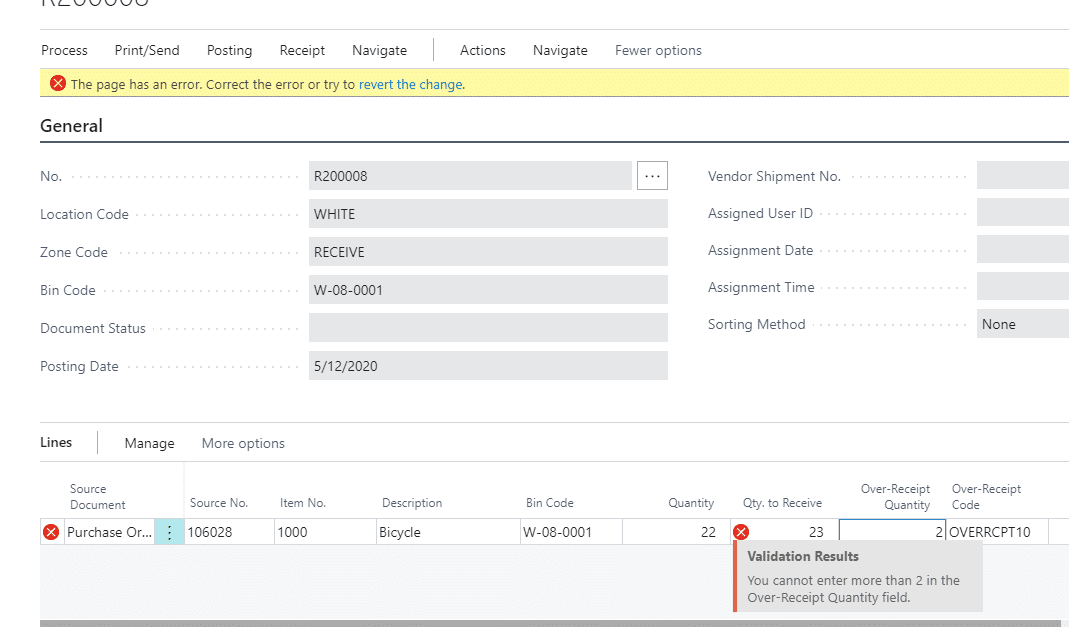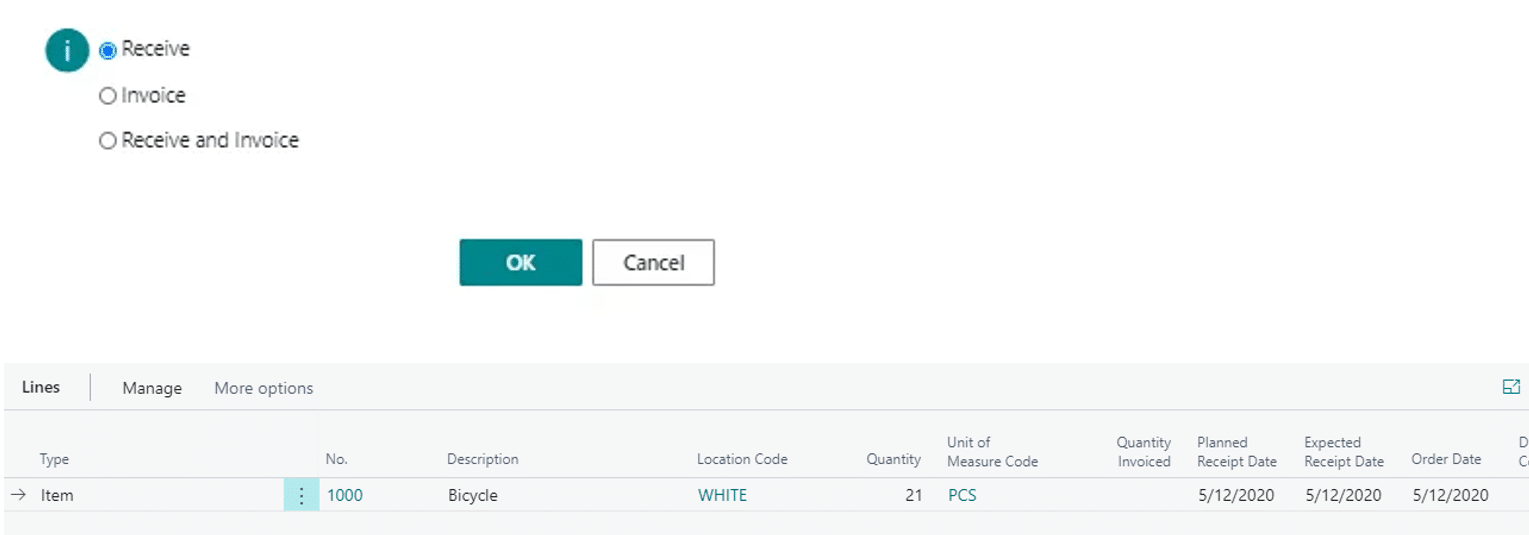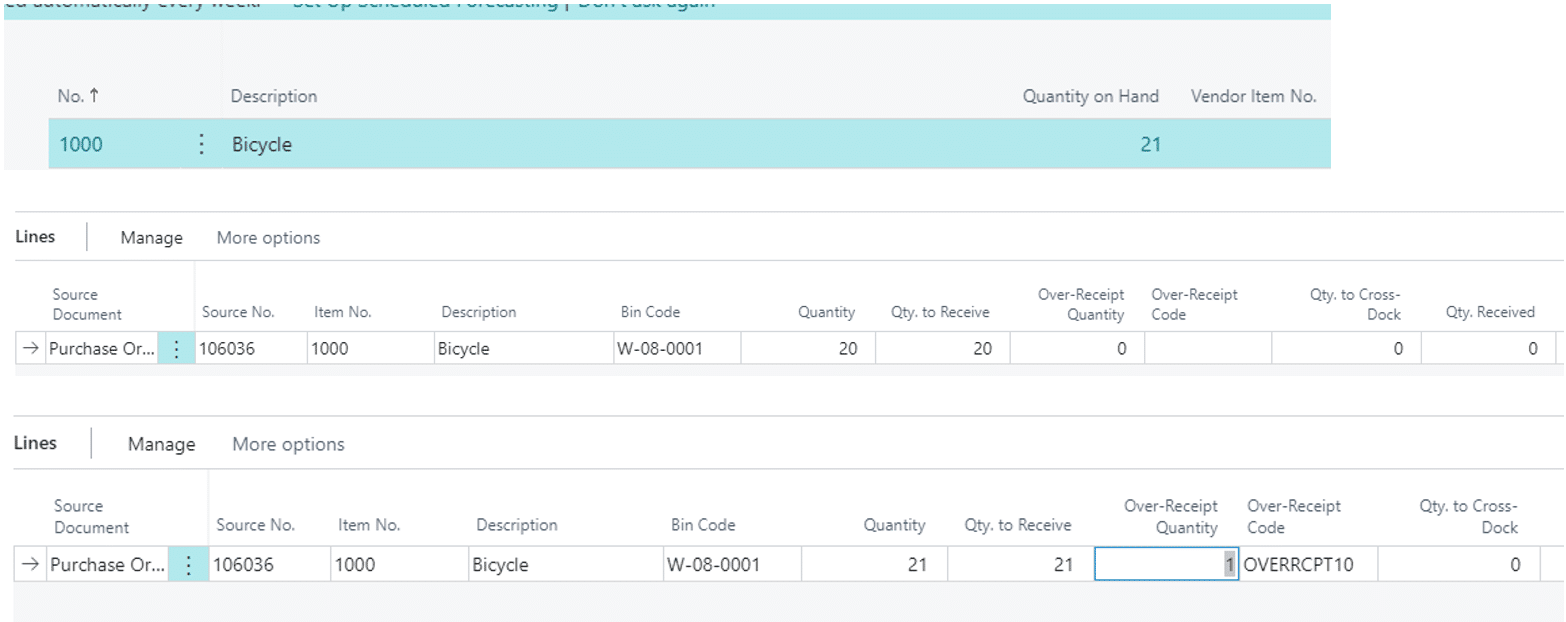How to Set Up Over Receive Purchase Orders in Business Central
With the spring Release of Dynamics 365 Business Central, we now can Over Receive a Purchase Order. Why is this necessary you may ask? In some cases, a vendor may ship more or less than the purchase order calls for based on the weight of an item or a simple mistake. The vendor may offer you a discount to keep the additional items as it may be cheaper than paying the return shipment charge, or maybe it is the vendor's policy as they cannot always ship exact amounts when items are hard to count. Or, it could be the case where your warehouse workers must be able to handle such receipts without going through a lengthy process of preparing and getting approval for a new purchase order.
Prior to this release, the solution was to call the Purchasing Agent and have them change the Quantity on the Purchase Order, and then we could receive the Purchase Order. Here's how you can set up Over Receive Purchase Orders in D365 Business Central instead.
Follow these setup steps in Dynamics 365 Business Central for Over-receipts Codes
- Choose the icon, enter Over receipts, and then choose the related link.
- Select New
- Enter a Code
- Description
- Check the default box, if you would like this automatically apply when the over receipt is triggered at the Receiving process
- Enter a Tolerance Percentage
- Check the Approved required if that is your process
You then assign the code to the cards of relevant items and/or vendors.
How to Set Up and Assign an Over-Receipt Code to an Item
Note: The steps are similar for a vendor.
- Choose the icon, enter Items, and then choose the related link.
- Open the card for an item that you suspect may sometimes be delivered with a higher quantity than ordered.
- Go to the Inventory FastTab and Choose the look-up button in the Over-Receipt Code field.
- If the code does not exist, Choose the New
- On the Over-Receipt Codespage, create one or more new lines that define different over-receive policies. Hover over a field to read a short description.
6. Select a line, and then choose the OK button.
7. The over-receipt code is assigned to the item. Any purchase order or warehouse receipt for the item now allows receiving more than the ordered quantity according to the specified over-receipt tolerance percentage.
I will explain below how the new features work and when they may be used.
On purchase lines and warehouse receipt lines, the Over-Receipt Quantity field is used to record over-received quantities, meaning quantities that exceed the value in the Quantity field, the ordered quantity. When you handle an over-receipt, you can either increase the value in the Qty. to Receive field to the received quantity. The Over-Receipt Quantity field is then updated to show the excess quantity. Alternatively, you can enter the excess quantity in the Over-Receipt Quantity field. The Qty. to Receive field is then updated to show the ordered quantity plus the excess quantity. The following procedure described how to fill in the Qty. to Receive field.
- On a purchase order or a warehouse receipt document where the received quantity is higher than ordered, enter the received quantity in the to Receive field.
If the increase is within the tolerance specified by the assigned over-receipt code, the Over-Receipt Quantity field is updated to show the quantity by which the value in the Quantity field is exceeded.
If the increase is above the specified tolerance, the over-receipt is not allowed. In that case, you can investigate if another over-receipt code exists that will allow it. Otherwise, only the ordered quantity can be received, and the excess quantity must be handled otherwise, for example, by returning it to the vendor.
2. Post the receipt as you would for any other receipt.
Navigate back to the Item Card and you can see that the qty Is now 21 in all journal entries and all Qty on Hand fields
Note - Business Central does not include functionality to automatically initiate the financial administration of over-receipts. You must manually handle this in agreement with the vendor, for example, by the vendor forwarding a new or updated invoice.
Under the terms of this license, you are authorized to share and redistribute the content across various mediums, subject to adherence to the specified conditions: you must provide proper attribution to Stoneridge as the original creator in a manner that does not imply their endorsement of your use, the material is to be utilized solely for non-commercial purposes, and alterations, modifications, or derivative works based on the original material are strictly prohibited.
Responsibility rests with the licensee to ensure that their use of the material does not violate any other rights.