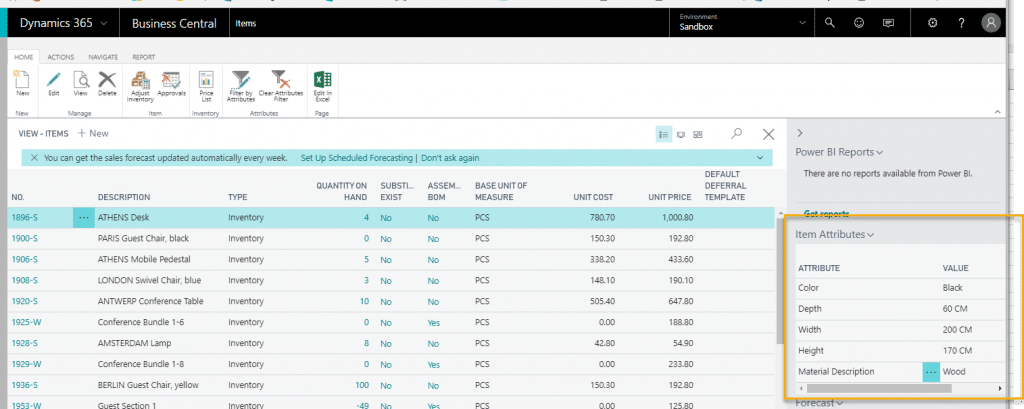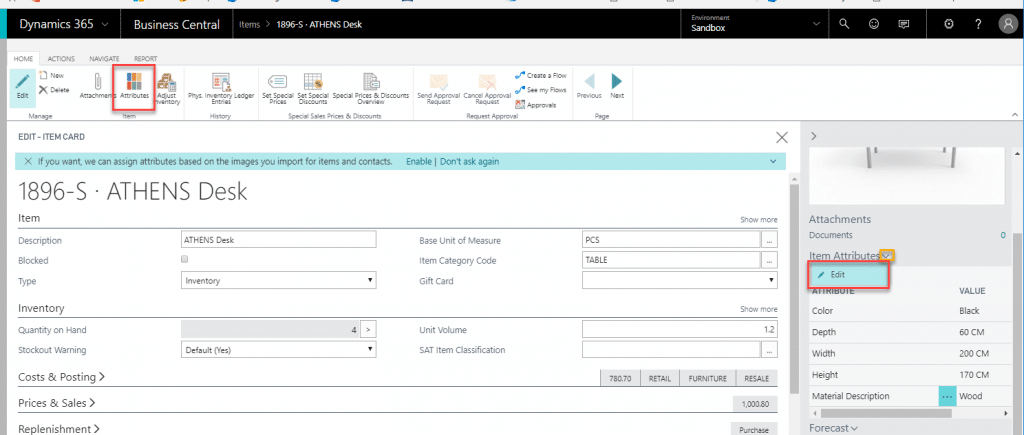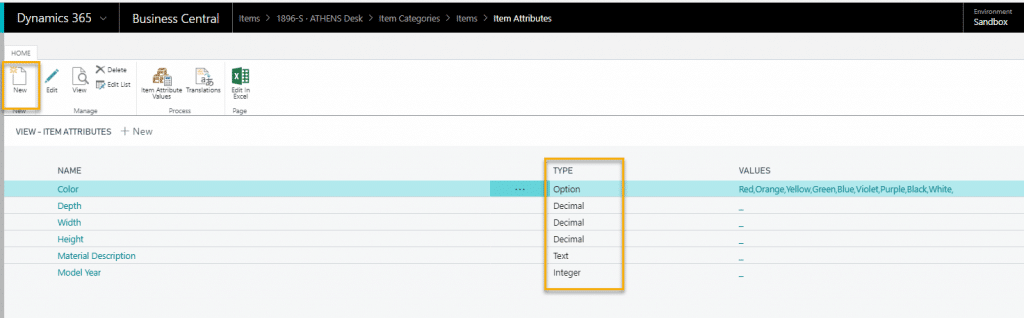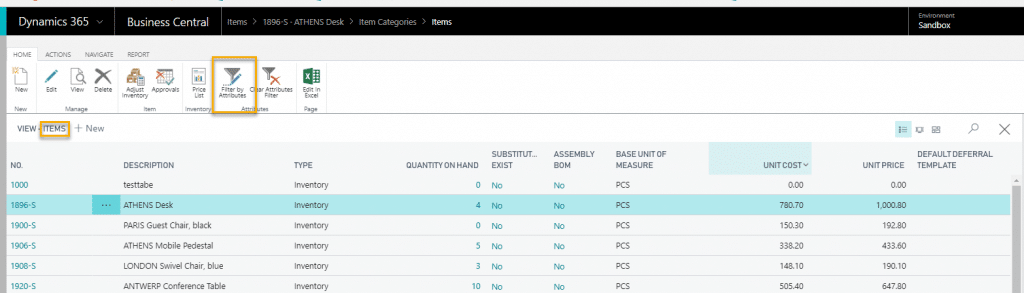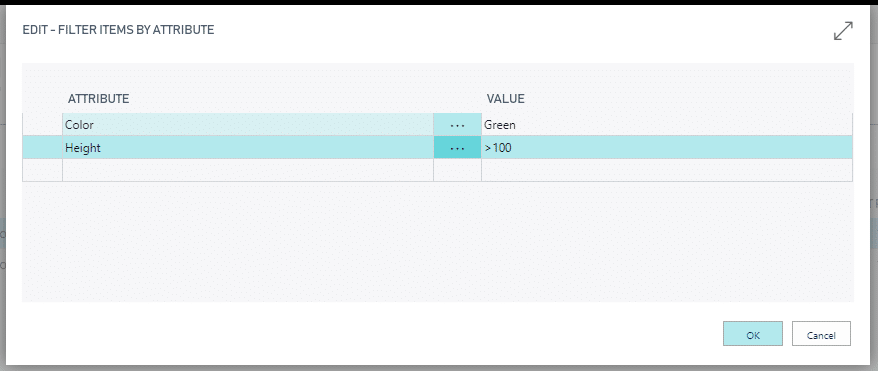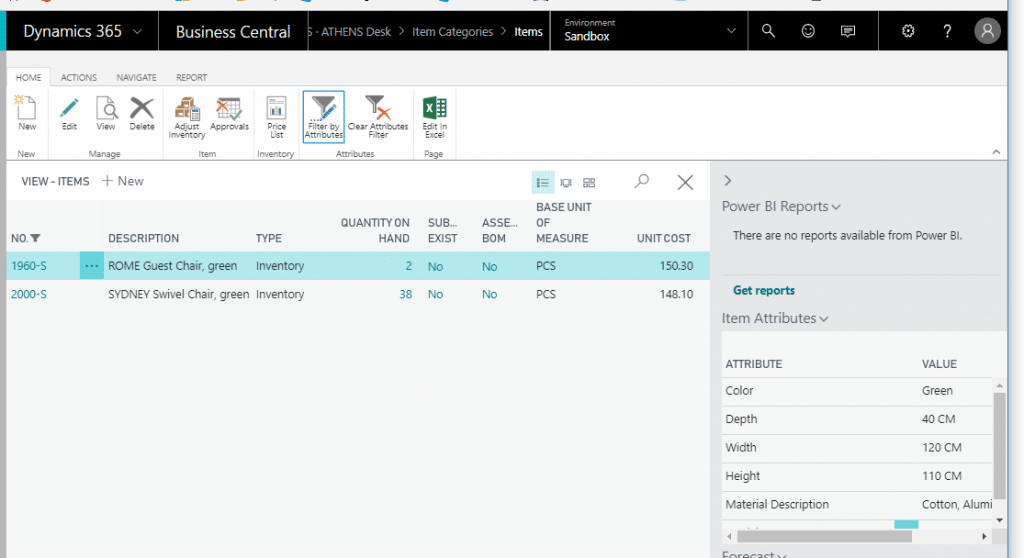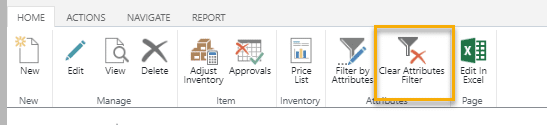Item Attributes in Dynamics 365 Business Central
If you’re looking for an efficient way to categorize your Items using your own criteria in Business Central, Item Attributes may be the way to go!
Item Attributes are user-defined classifications that can be assigned to your items for ease of searching, filtering, and reporting. For example, a Marketing team could use attributes to help with classifying their items to aid in the grouping, sorting, and filtering for a catalog or website. The Sales team could use these same Attributes to search for Items while helping customers. A blue table with a height of less than 50 cm? No problem when searching by attributes!
Adding a new attribute does not require any custom development, so this is great news for both the timeline and cost of using attributes. Other benefits to using Item Attributes include:
- A great option for holding data related to an Item that may not otherwise have a home (without a customization!)
- Great tool for Sales and Marketing teams to classify and search for Items based on multiple criteria
- Attributes are easy to set up and easy to use!
- Great filtering functionality – allows users to easily filter Items by attribute
Viewing and Assigning Item Attributes
To view Items and item attributes, navigate to Items in Business Central. Attributes assigned to a selected item display in a fact box on the right side of the screen.
To modify or update attributes assigned to an item, a user simply selects the carrot in the Item Attribute fact box or selects Attributes in the ribbon from the Item Card.
Setting up available Attributes
Available Attributes and their allowed values are configurable. To add an available Attribute, a system admin or power user navigates to Item Attributes in Busines Central. From this window, a user can view, edit or add a new Attribute.
The available Types of Attributes that can be used are as follows.
- Option – allows a list of options to be predefined for the user to select
- Text – allows free text entry of an attribute value
- Decimal – allows a numeric value (options not predefined)
- Integer – allows a numeric value – whole numbers only (options not predefined)
Filtering by Item Attributes
Back in the Item list view in Business Central, a user can filter their view by one or more attributes. To do this, select Filter by Attributes on the Home ribbon.
In the popup screen, the user can enter search criteria for one or more Attributes. Search operators commonly used in Business Central such as @(ignore upper or lower case),*(wild card),<,>, etc. can be used.
After clicking OK, the items displayed in the Item List will only be those items that meet the search criteria.
To remove the Attributes filter and return to the full list of Items, simply click Clear Attributes Filter.
Did you know?
Attributes can also be assigned to Item Categories. This can be used to default attributes for items assigned to that Item Category and/or help users to know what attributes should be populated for new items in that category.
Will you start using Attributes?
Item Attributes can be a great tool for many businesses. Do you think attributes can help you and your business? If you’d like to hear more, please contact Stoneridge Software!
Under the terms of this license, you are authorized to share and redistribute the content across various mediums, subject to adherence to the specified conditions: you must provide proper attribution to Stoneridge as the original creator in a manner that does not imply their endorsement of your use, the material is to be utilized solely for non-commercial purposes, and alterations, modifications, or derivative works based on the original material are strictly prohibited.
Responsibility rests with the licensee to ensure that their use of the material does not violate any other rights.