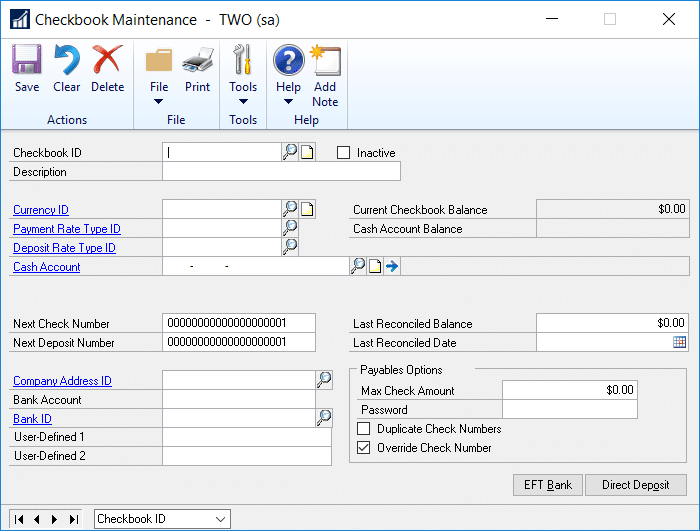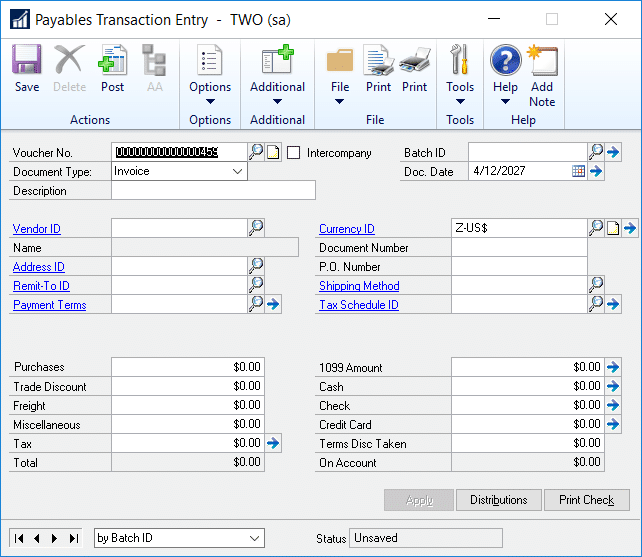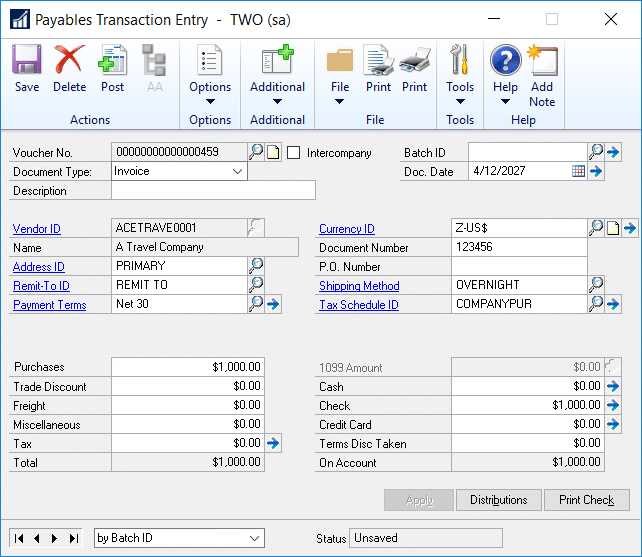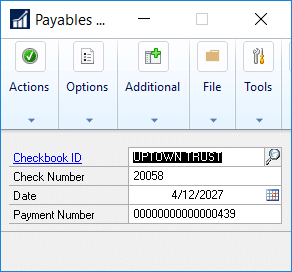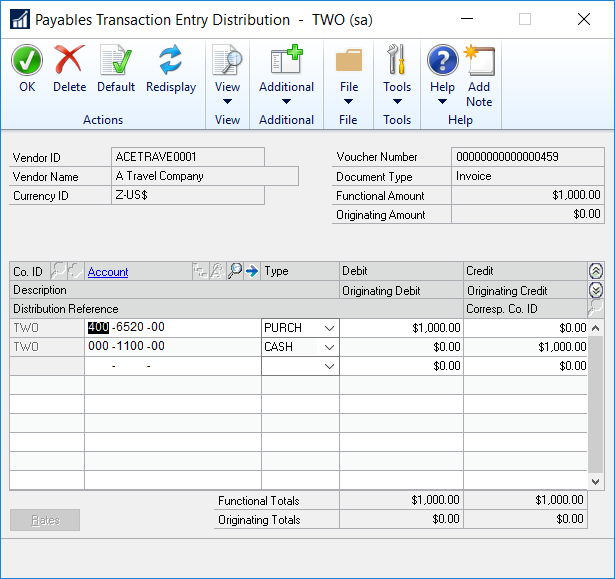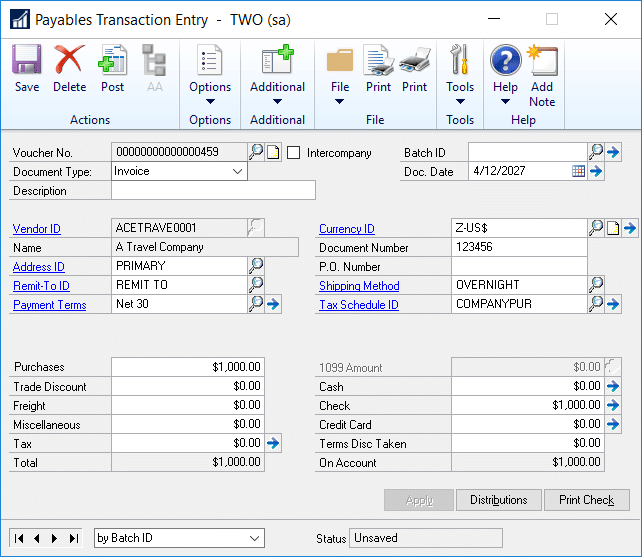Recreate a Vendor Check in Dynamics GP
If you have accidentally voided the wrong check in Microsoft Dynamics GP, or selected the wrong vendor for the AP transaction, you can recreate the transaction to ensure the vendor account shows the invoice with the correct check number. These are the steps to recreate a vendor check in Dynamics GP.
First, you’ll need to update your checkbook to allow for duplicate check numbers. Go to Financial > Checkbook
Enter your checkbook ID and click the box (in the bottom right-hand section of the screen) to allow duplicate check numbers.
*Note – Be sure to go back to the Checkbook Maintenance and uncheck this box after the duplicate check has been posted!
To enter the corrected Vendor transaction:
Go to Purchasing > Transactions > Transaction Entry
Enter in the correct Vendor invoice information, including Doc Date, Vendor Id, Document Number and Purchases amount.
In the check section (on the bottom right-hand side of the screen), enter in the amount of the check.
Tab off the field and enter the payment information into the pop-up screen. Overwrite the check number to reflect the correct check number used and ensure that the date is correct. Then click Actions and Ok.
Next, click on distributions and verify that the accounts and type are correct. Note – the purchases account should reflect the correct account that the invoice should be booked to. There shouldn’t be a PAY type, as the entry of the check should change the type to CASH.
Once the distributions have been verified, click ok. This will bring the Payables Transaction Entry window back up. From here, a batch can be added to save or, if security allows, the transaction can be posted.
If you need additional help or clarification on these steps, reach out to the professionals at Stoneridge Software by calling 1-218-789-8267 or emailing info@stoneridgesoftware.com.
Under the terms of this license, you are authorized to share and redistribute the content across various mediums, subject to adherence to the specified conditions: you must provide proper attribution to Stoneridge as the original creator in a manner that does not imply their endorsement of your use, the material is to be utilized solely for non-commercial purposes, and alterations, modifications, or derivative works based on the original material are strictly prohibited.
Responsibility rests with the licensee to ensure that their use of the material does not violate any other rights.