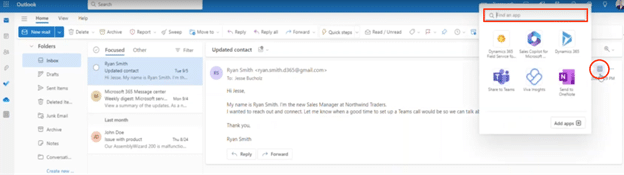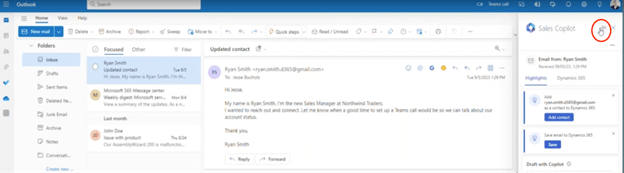Unlocking the Power of Sales Copilot in Microsoft Outlook
In a world where productivity is paramount, Dynamics 365 Sales (D365 Sales) is introducing a game-changing AI tool that is set to redefine your approach to sales. Meet Sales Copilot, your new ally in the seamless integration of D365 Sales and Microsoft Outlook.
In this blog, we want to take you on a tour of this innovative tool within Microsoft Outlook and show you how it will empower you to effortlessly manage your inbox, create contacts, save emails, draft responses, and even harness the power of Microsoft Teams. Get ready to supercharge your email workflow, making your days more efficient and your client interactions more effective.
Enabling Sales Copilot in Microsoft Outlook
Sales Copilot works the same way in both web-based Outlook and the desktop application and if you have the necessary permissions, you can easily add it to your Outlook by following these steps:
- Open Microsoft Outlook.
- Navigate to “Apps”.
- Select “Add Apps”.
- Conduct a quick search.
Additional tips:
- You can conveniently set up a shortcut to the tool for quick access.
- You also have the option to “pin it,” so when you switch between emails, it will remain anchored to the right side of your screen.
Once inside the application there are several features you can leverage within Microsoft Outlook. Here are a few of the top new capabilities to explore:
Create Contact Cards
You can now create new email contacts in D365 Sales directly from Outlook. Here is the process to follow:
- Start on the Highlights tab.
- Click on “Add Contact”.
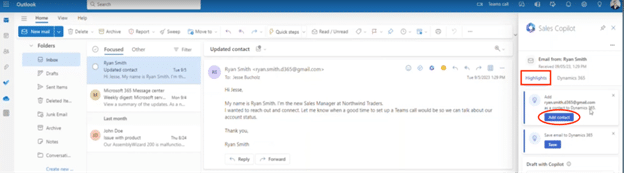
- A new form will open that you can customize, then save.
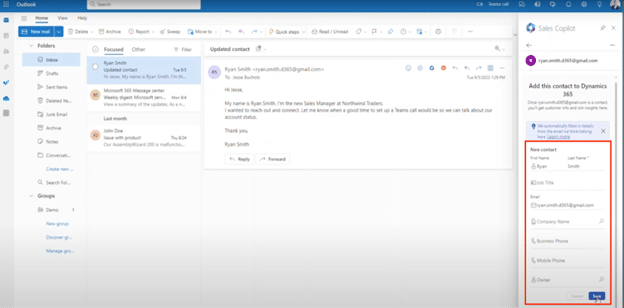
- You are then given the option to add any additional notes for the contact.
- Use the back arrow in the upper left-hand corner of the window to navigate back to the Sales CoPilot main screen.
Save and Link Emails to Account
With Sales Copilot, you can save an email you received in Outlook to D365 Sales seamlessly with these quick instructions:
- Click on the “Dynamics 365” tab.
- Click “Save”.
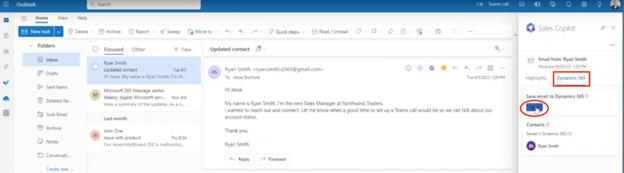
- There is also an option to “connect it to a record” by entering an account that you would like the email linked to.
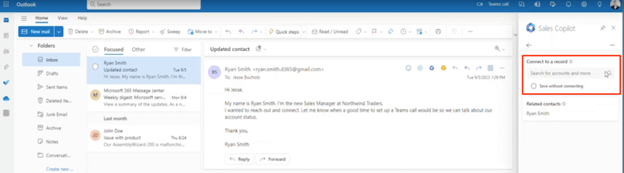
- Click save in the bottom right hand corner.
Draft Emails
Allow Sales Copilot to draft your emails, while easily tailoring your message and leveraging D365 Sales data. Just follow these steps:
- Access the "Highlights" tab.
- You will see a section entitled “Draft with Copilot” along with various response options such as replying to an inquiry, making a proposal, or addressing a concern.

- Select the appropriate option for your reply, and Sales Copilot will begin drafting the email and access Dynamics 365 for additional information, including product details and pricing, or any other relevant data associated with the name and linked account.
- To adjust the email's tone, select a meeting time or add other details to your draft, click on the slider icon in the bottom right-hand corner, and customize.
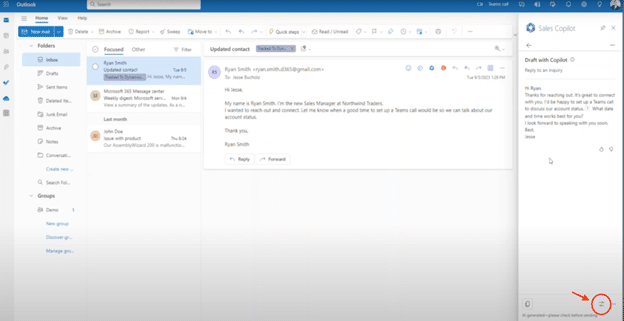
- Click “update,” and Sales Copilot will redraft the email with these adjustments.
- Lastly, copy the email's content by clicking on the icon in the bottom left corner and paste it into a new email draft for further customization and sending.
Track Emails to Opportunities
To track an email to a specific opportunity using Sales Copilot in Microsoft Outlook and include in your timeline in D365 Sales, follow these seven steps:
- Navigate to your “Dynamics 365" tab.
- Adjust the connected record for the relevant opportunity, such as the company name, etc.
- Select the appropriate opportunity from the drop-down menu.
- Update the email's tracking location to associate it with the chosen opportunity.
- If you return to the "Highlights" section, and can now use Sales Copilot to assist in generating a response with the data from the connected opportunity.
- If you go inside the “Dynamics 365” tab, within the selected opportunity you will find the email successfully tracked in your timeline.
- You can open this email within the context of the opportunity and access the Sales Copilot features, such as generating a new email or receive an opportunity summary.
Streamline Communication with Microsoft Teams
You can easily leverage Microsoft Teams through Sales Copilot, allowing for strengthened collaboration within your organization. Here are some basic instructions:
- Begin in Outlook and select the email you want to integrate with Microsoft Teams.
- Within Sales Copilot, click on the “Highlights” tab and note the section entitled “Collaborate with Teams.”
- Within the “Collaborate with Teams” section you can view any existing connected opportunities and select one of those opportunities to “set up a deal room.”
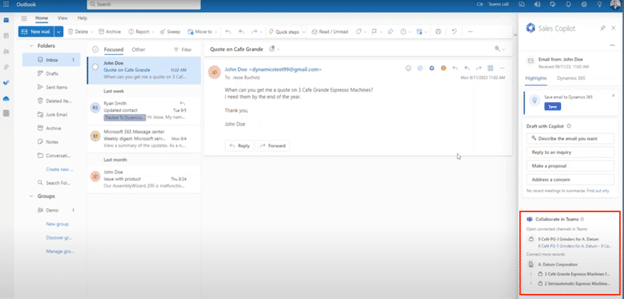
- Once selected, you will see a variety of options, including the ability to create a new teams channel or assign an existing team. The channel you select with automatically integrate with Sales Copilot, offer OneNote functionality, and options to communicate with colleagues.
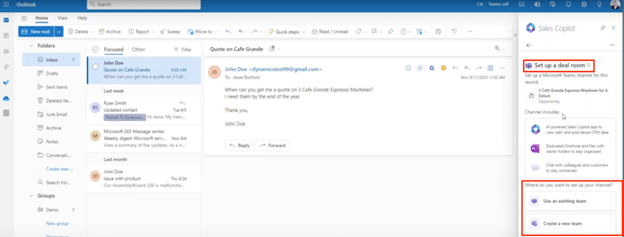
- Follow the prompts, and when finished, click on “set up the team,” and Sales Copilot will create the new channel or update the existing channel.
- You can then explore your newly created Teams channel. Within Microsoft Teams, you will find the traditional tabs you may be familiar with, but now you also have tabs for “Dynamics 365” and “One Note,” effectively linking your records and facilitating note-taking for enhanced collaboration.
We hope you're excited to implement these new capabilities and seamless integrations of Sales Copilot with Microsoft Outlook to enhance your efficiency, productivity and collaboration in your business.
If you are interested in learning more about Unlocking the Power of Sales Copilot with Microsoft Outlook, we encourage you to watch the video featuring Stoneridge Software Pre-sales Architect, Jesse Bucholz, on YouTube below. He delves further into the capabilities of this new tool and how you can take advantage of all it has to offer.
Please don’t hesitate to reach out to us to learn more about how you can streamline your processes with Sales Copilot and D365 Sales.
Under the terms of this license, you are authorized to share and redistribute the content across various mediums, subject to adherence to the specified conditions: you must provide proper attribution to Stoneridge as the original creator in a manner that does not imply their endorsement of your use, the material is to be utilized solely for non-commercial purposes, and alterations, modifications, or derivative works based on the original material are strictly prohibited.
Responsibility rests with the licensee to ensure that their use of the material does not violate any other rights.