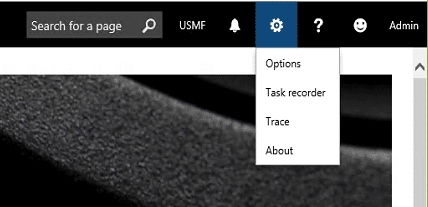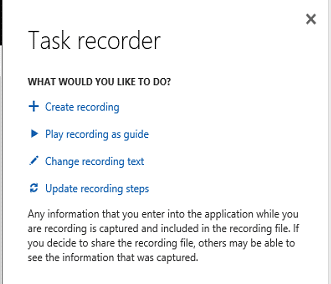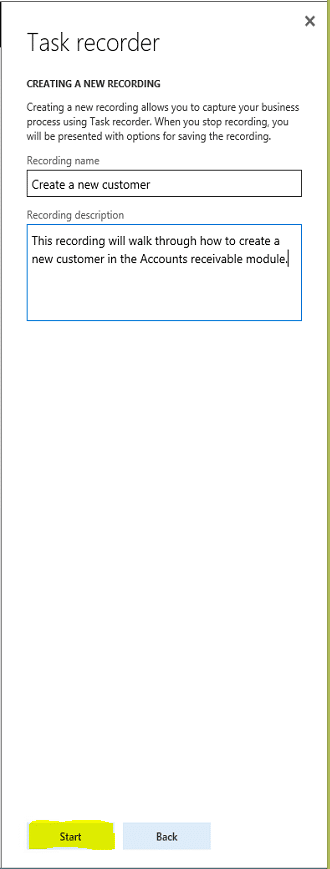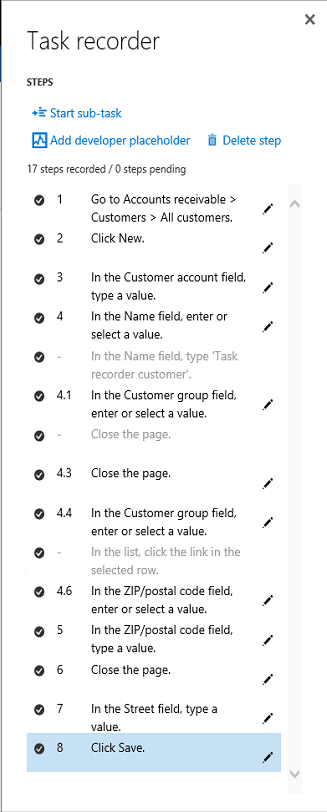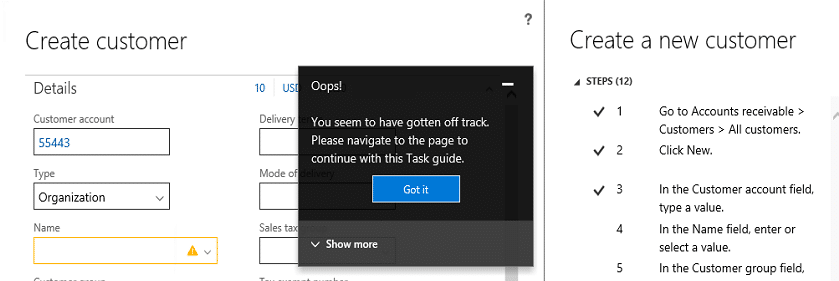Working with Task Recorder and Task Guide in New Microsoft Dynamics AX
The concept of the task recorder is not new, but the functionality that comes with it has been enhanced in the New Dynamics AX. When you create a new task recording, AX will populate the steps automatically. Once finished, a new option is available now to save the recording to your Life Cycle Services page. This will get added to the business process modular and the purpose of this is to create your own process documentation with the actual steps your company needs to complete processes.
The new task guide that has been added will then walk users through the exact steps needed to complete the end to end processes. This will be very useful when users go through training. This takes out all of the guess work as AX will point the user to the exact button/field/navigation path as they are walking through the step by step process.
The task recorder can be kicked off from the action pane of any area page.
Once the task recorder window opens, you can select to ‘Create recording’.
In my example, I will walk through how to create a new customer.
I will start by navigating to the Accounts receivable module and clicking on the all customers page. As soon as I select this list page, you will notice that the Task recorder steps are updated with this navigation. This will continue to happen as I click on new fields within the creation of the customer.
Once you are finished going through the process, you want to select ‘Stop’ in the task recorder bar.
 Once the task recorder is stopped, you will have the option to:
Once the task recorder is stopped, you will have the option to:
- Save to this PC
- Save to Life Cycle servers: This will add the document to the business process module.
- Export to Word document
- Save as developer recorder
If you want this to be a document that can be accessed by all users, you would either save to the PC and then add the document to a network folder or save it to Life Cycle Services to users can access it from there.
Once you have this saved, you can start using this recording as a guide to walk you through the process. Click on ‘Return to main menu’ to get back to the task recording page.
One of the biggest advantages of the new task recorder functionality is the ability to play back the recording as a guide. In the Task recorder form, select ‘Play recording as a guide’.
Next you want to open the document from the location you saved. Since I saved mine to my computer, I will select to ‘Open from this PC’. I will then browse out to the folder where the document is saved and select ‘Open Task guide’.
All of the steps will now show up with the title of the document. To play this back as a guide, select ‘Start Task guide’.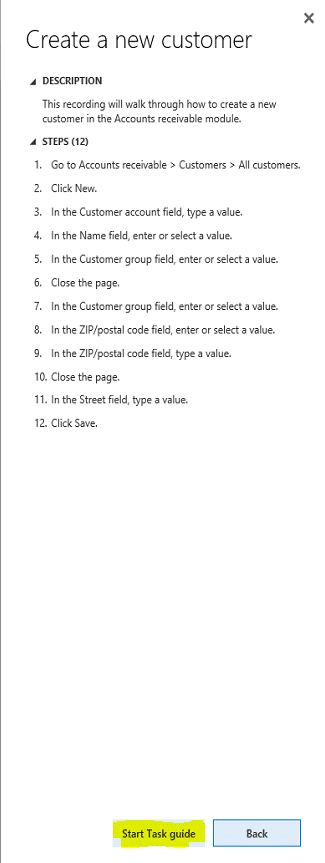

With the task guide started, you will notice a box appears telling you where you need to navigate to get started.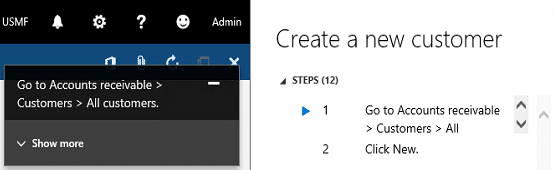
Once you navigate to that location, you will then notice a box appears where you need to click next. A new box will appear every time you complete a step with the location of the next button/field that needs to be selected/entered.
If at any point you do not follow the steps outlined in the guide, AX will let you know you have clicked on the wrong option and will try to guide you back, or let you continue off-script.
Once you have completed all of the steps outlined in the task guide, the task guide will be complete.
Under the terms of this license, you are authorized to share and redistribute the content across various mediums, subject to adherence to the specified conditions: you must provide proper attribution to Stoneridge as the original creator in a manner that does not imply their endorsement of your use, the material is to be utilized solely for non-commercial purposes, and alterations, modifications, or derivative works based on the original material are strictly prohibited.
Responsibility rests with the licensee to ensure that their use of the material does not violate any other rights.