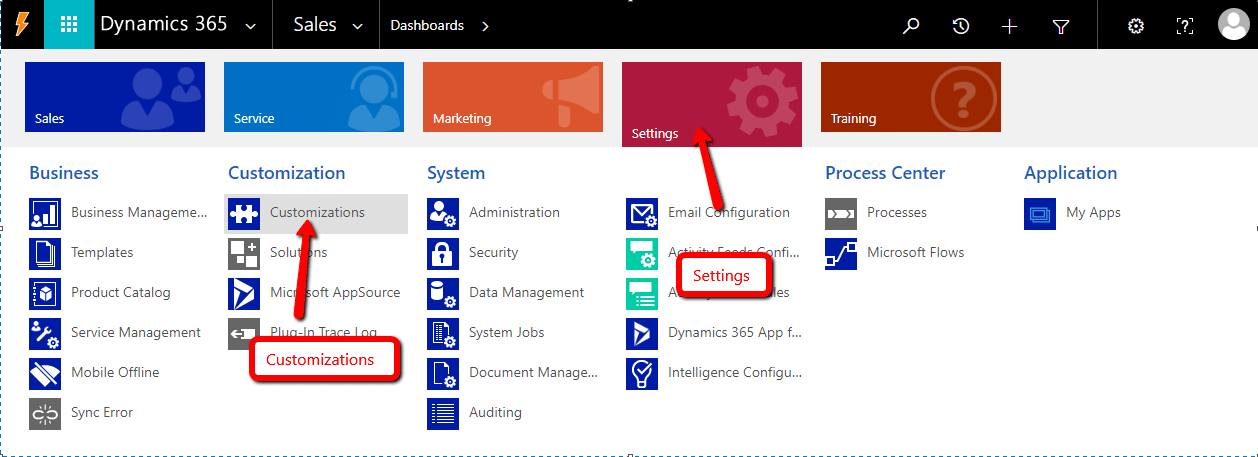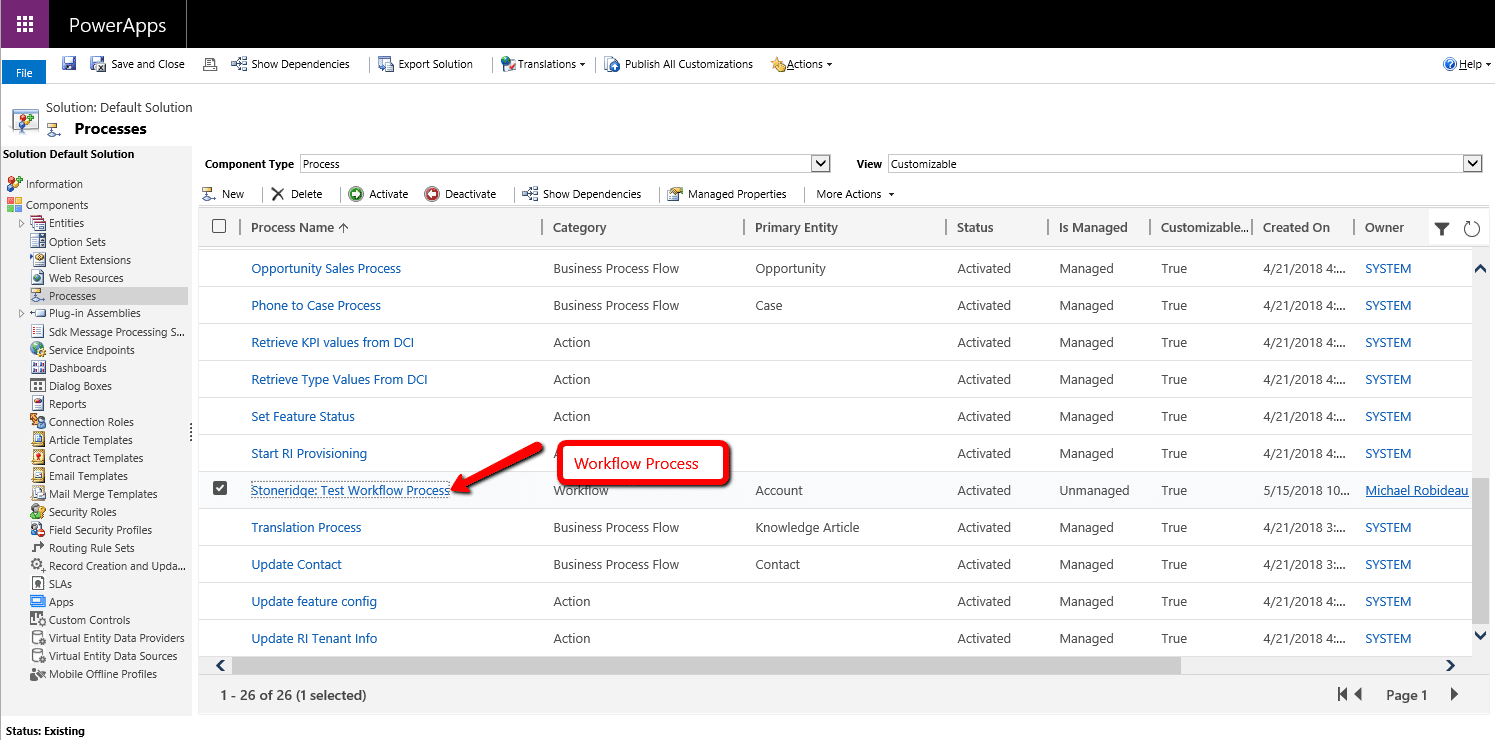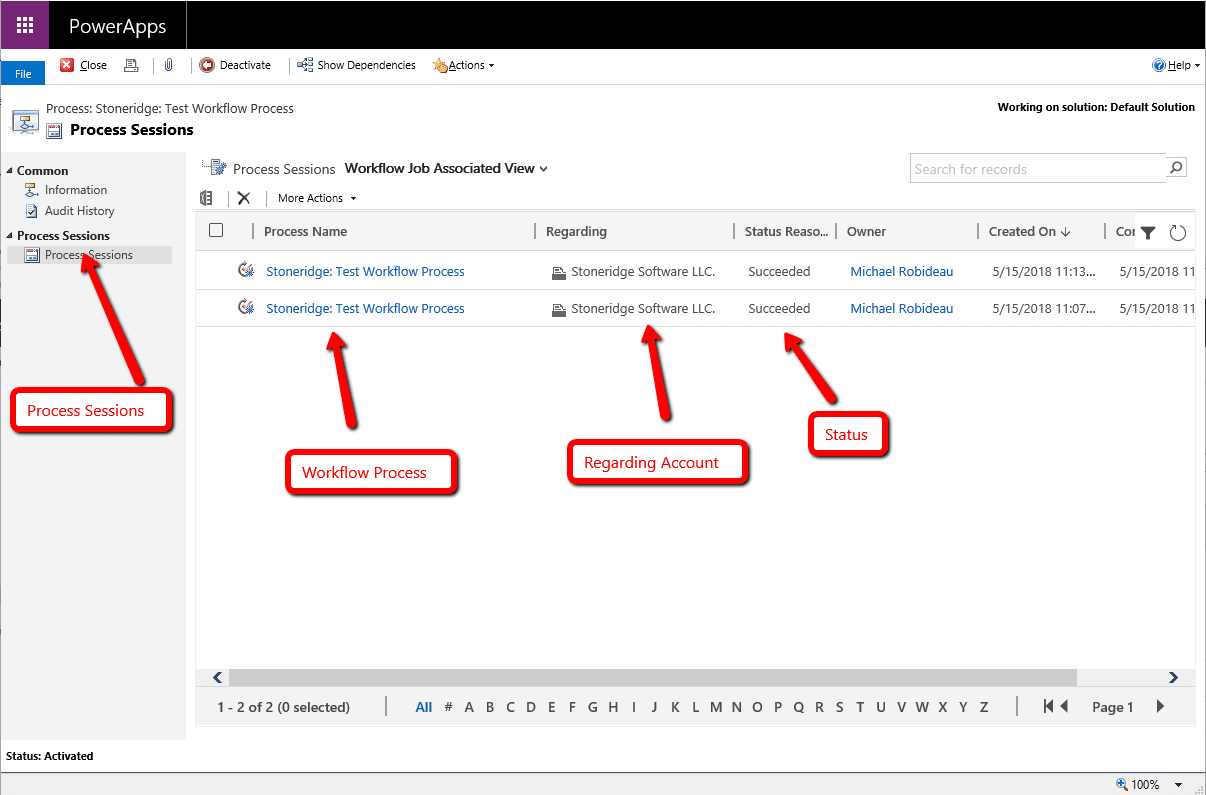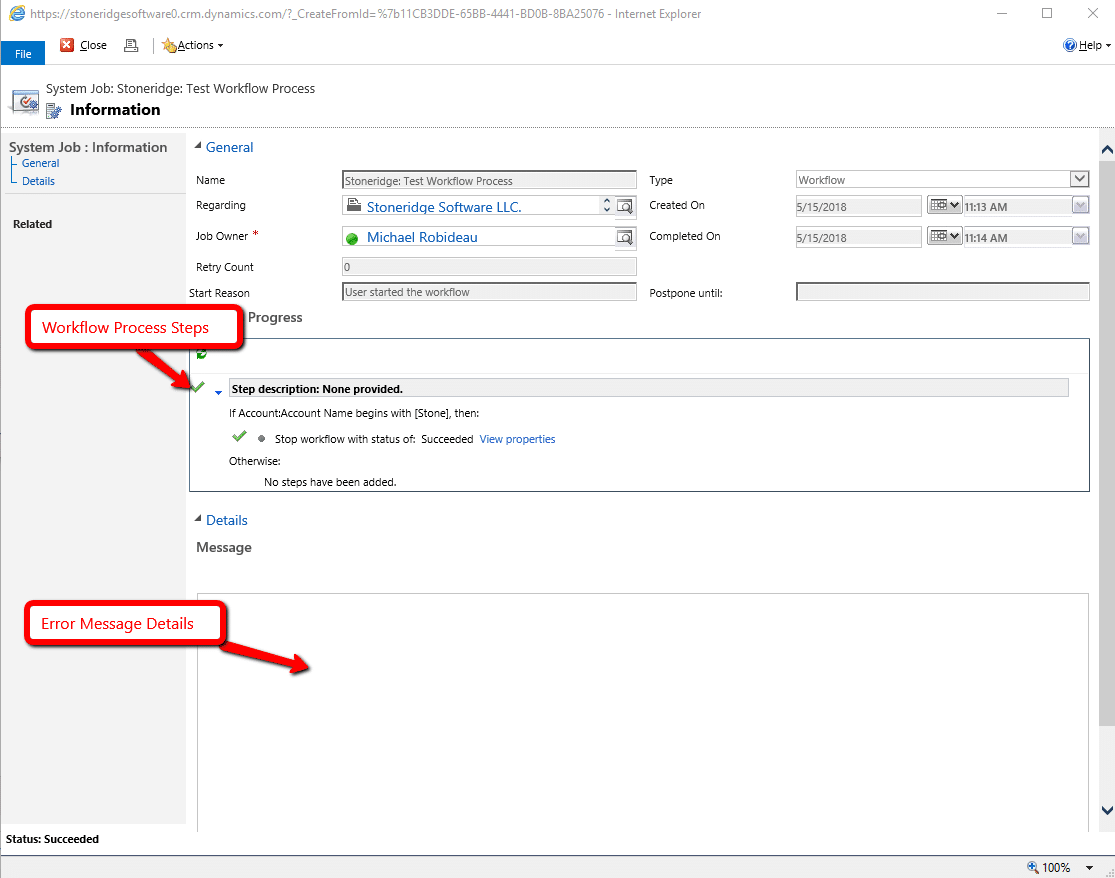Where Can You Monitor Workflow Processes in Dynamics CRM?
One question I receive on a regular basis since Microsoft introduced workflow processes to CRM is how can they be monitored by a CRM admin or a general end-user?
Let's be honest. Sometimes end users and admins are asked to run "on demand" workflows where they find and select the workflow and wonder if it had ever worked.
CRM admins are likely to know more about other types of workflows that may also be running behind the scenes without the end user ever knowing. Did my workflow get called successfully? Did my workflow fail? Why did it fail? How far into the workflow did it go before the error?
So, where can you monitor workflow processes in Dynamics CRM? Today, I plan to expose you to a few areas where the throughput of these Microsoft Dynamics CRM “Asynchronous” Workflow Processes can be found. An asynchronous workflow is essentially a background job that runs behind the scenes where a “real-time” workflow runs instantly on the form. Real-time workflows give immediate feedback to the user where asynchronous jobs wander off to do their work and need a little oversight from time to time.
There are various areas one can review these records in Microsoft Dynamics CRM and I will run through the basics of these areas below.
1. From the Record
From the applicable record, you can navigate to the relationships menu and find “Process Sessions” and then to “Background Processes”.
- This is where you can monitor the specific background processes ran against this specific record in play.
- As you can see there is a section available here for Real-time Processes as well, but that is for another blog!
- Hint: Process Sessions subgrid may be a good addition to a CRM Administrators dashboard… ?
2. From System Jobs
Normally, only system administrators will have access to the “Settings” area of CRM.
- From the “Settings” area of CRM, you can navigate directly to “System Jobs”.
- The System Jobs view will show records from ALL background jobs called by the system.
- From here, you can leverage normal out of box filtering techniques to find your specific background job(s) and manage them directly from the view.
3. From the Workflow Process
I find that going directly to the workflow process itself to monitor work against various records helps me decide how everything is functioning as a whole.
- Navigate to Settings> Customizations>Customize the System.
- From here, you can then navigate to processes and find the workflow process you want to review.
- Open the workflow process and click on process sessions.
- The view presented here will show any existing process sessions that are relevant to the workflow at hand and the related items it was meant to work against.
At this point, you may be rightfully wondering what the statuses, checkboxes and various actions that can be performed against these process session records. Stay tuned for future blogs that will cover the basics of managing process sessions once you have successfully found them.
Under the terms of this license, you are authorized to share and redistribute the content across various mediums, subject to adherence to the specified conditions: you must provide proper attribution to Stoneridge as the original creator in a manner that does not imply their endorsement of your use, the material is to be utilized solely for non-commercial purposes, and alterations, modifications, or derivative works based on the original material are strictly prohibited.
Responsibility rests with the licensee to ensure that their use of the material does not violate any other rights.