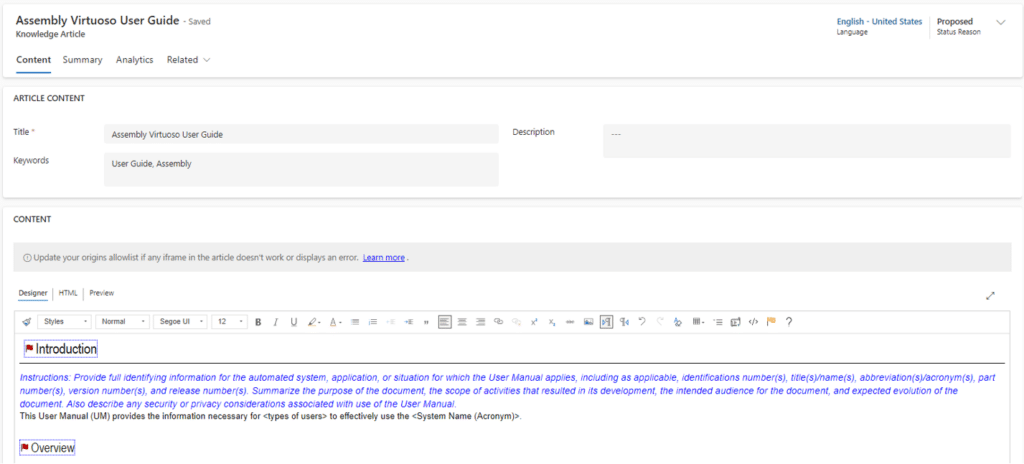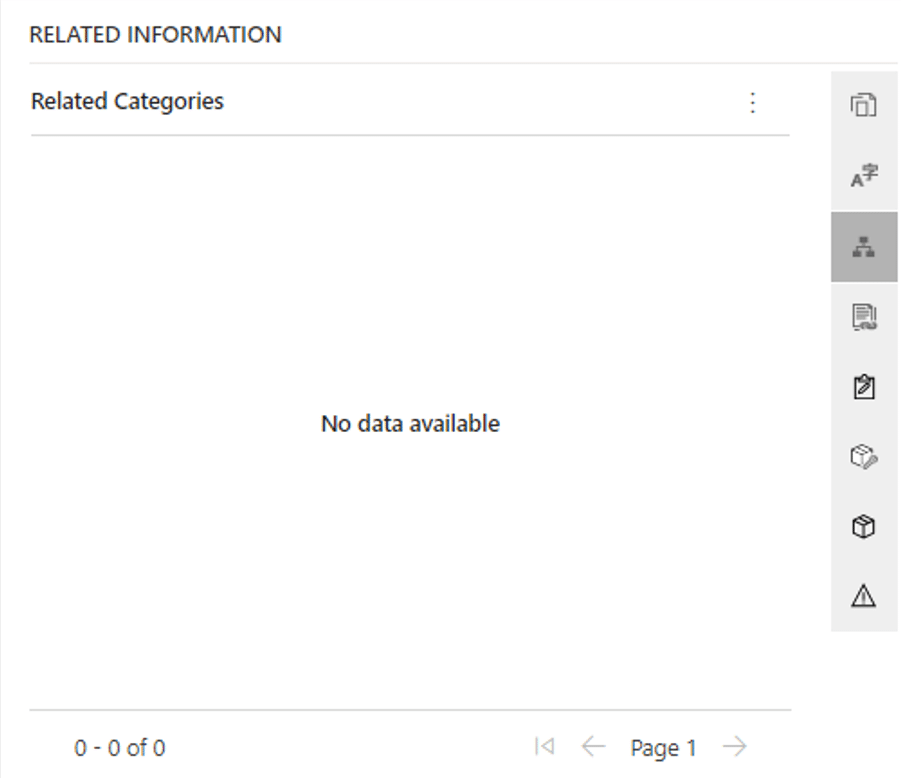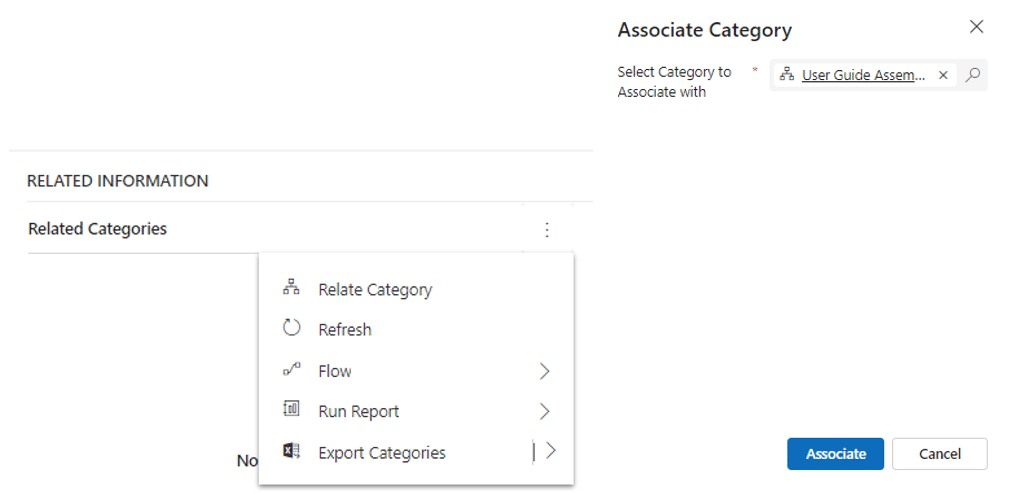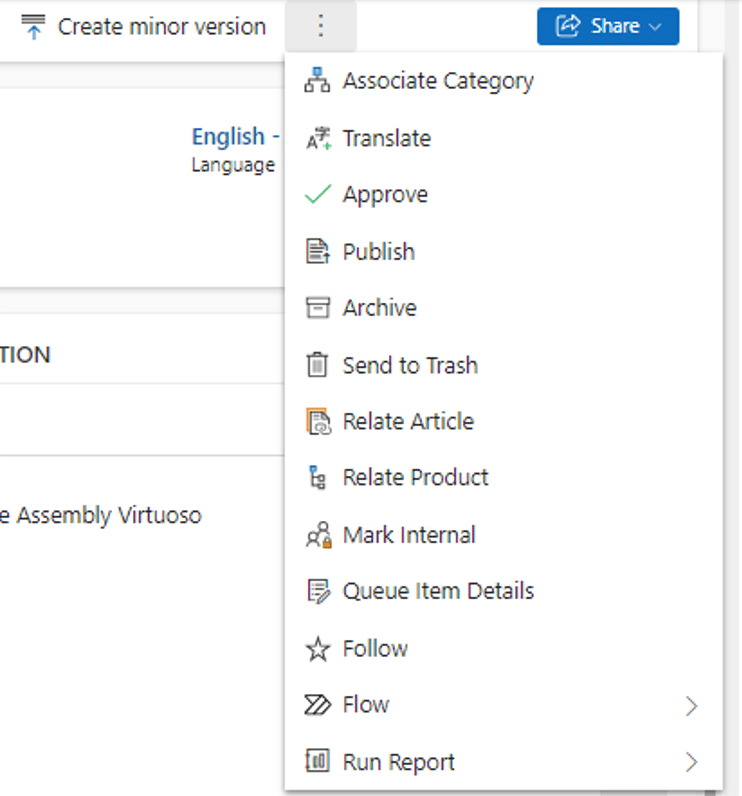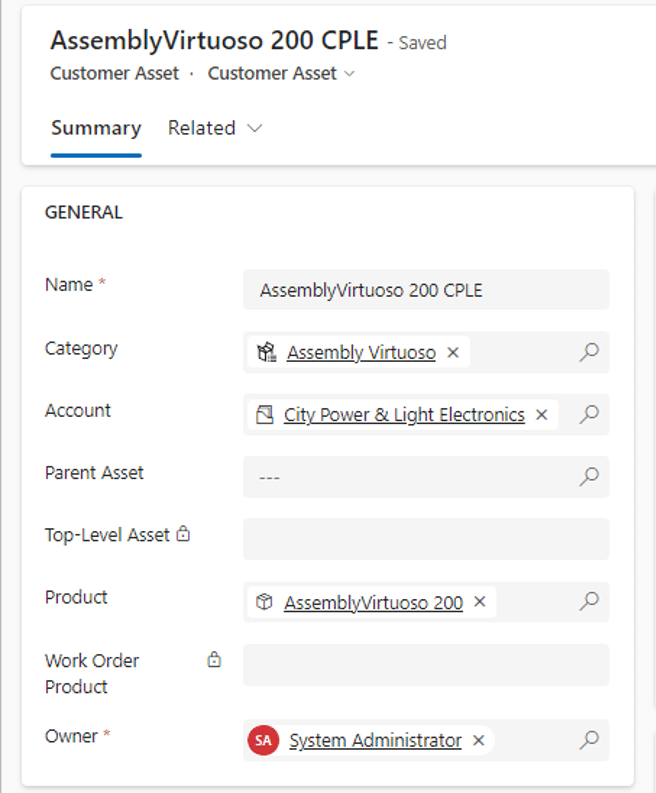How to Set Up Knowledge Articles in Dynamics 365 Field Service
Knowledge articles are crucial for businesses that want to improve and streamline their customer service operations.
They are a way for clients to search your knowledge base and obtain valuable information and insights to understand your products, and services better, and potentially address common issues that might come up.
How Knowledge Articles Apply to Dynamics 365 Field Service
When it comes to knowledge articles in Dynamics 365 Field Service, technicians can use them to pull up the information they need while working on a job. This can help you improve your fix rate and guide technicians through procedures like work orders, incidents, products, and customer assets.
Knowledge Articles can be set up to be associated with Asset categories in Field Service. When a Work Order is generated for that related asset, the link Knowledge Article will automatically be linked and shown on that Work Order and Booking when a technician arrives onsite.
In this blog, we will outline the steps for creating knowledge articles in Field Service and how you can integrate those with asset categories so your service workers can access them through Work Orders.
Creating Knowledge Articles in Dynamics 365 Field Service
- Go into the Field Service App
- Navigate to Settings > Knowledge Management > Knowledge Articles
- Click + New
- Enter a Title that is a short description of the article
- Enter Keywords separated by a comma to be used for searching
- Add a Description to provide more detailed information about the article (optional)
- Type or copy text into the CONTENT section which will be provided to the onsite technician during a work order
- Click Save
- Click the Summary tab
- Under Related information, choose the Related Categories
- Click Relate Category and choose a Category from the list to Associate with12. Click Associate.
- Click Associate
- Click Save and Close
- Once you are satisfied with the Content, click Publish
- Choose an Expiration Date if you want to automatically expire the content and click Publish
Configure an Asset to a Category
- Go into the Field Service App
- Navigate to Service > Assets > Assets
- Open an existing asset that relates to the published Knowledge Articles
- Under the Summary tab, enter the Category used to associate the Knowledge Article
- Click Save and Close
Creating a Work Order with the Asset
- Go into the Field Service App
- Navigate to Service > Scheduling > Work Orders
- Click + New
- Enter the Service Account associated with the Customer Asset updated in the previous section.
- Add the required information on the form
- Set a Primary Incident Type under the PRIMARY INCIDENT session
- Set the Primary Incident Customer Asset from the example in the previous section
- Click Save
- Click the Products tab
- Add a new Work Order Products
- Add the Product associated with the Asset on the Work Order
- Click Save and Close
- Click the Book button in the command bar
- Choose a resource that is available from the list
- Click Book and Exit
Want to Learn More About Dynamics 365 Field Service?
Field Service is a powerful tool that can empower your service agents and customers to smooth the entire process from the moment a customer requests to when you bill them for your work.
Get in touch with the Stoneridge team of experts today to learn more about how it can help your business.
Under the terms of this license, you are authorized to share and redistribute the content across various mediums, subject to adherence to the specified conditions: you must provide proper attribution to Stoneridge as the original creator in a manner that does not imply their endorsement of your use, the material is to be utilized solely for non-commercial purposes, and alterations, modifications, or derivative works based on the original material are strictly prohibited.
Responsibility rests with the licensee to ensure that their use of the material does not violate any other rights.