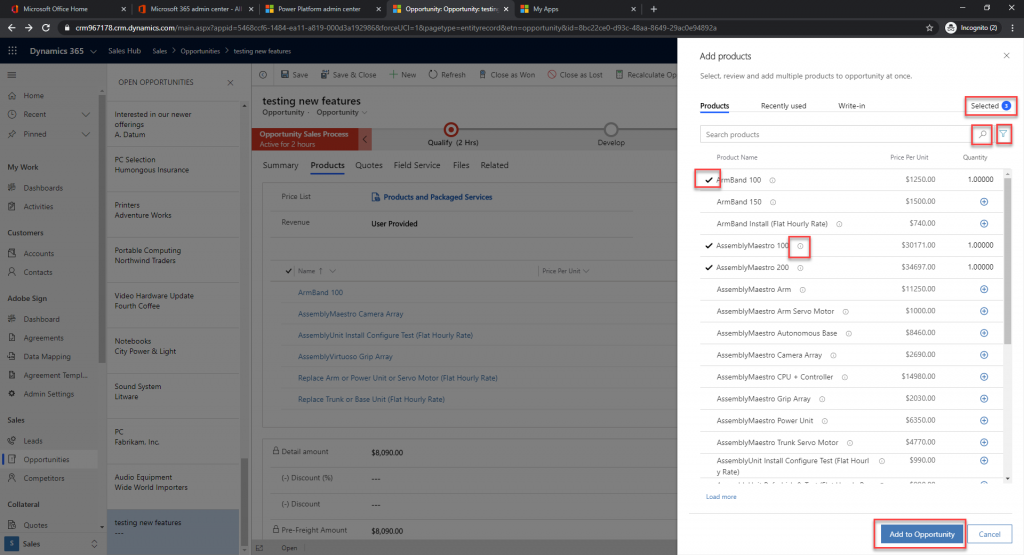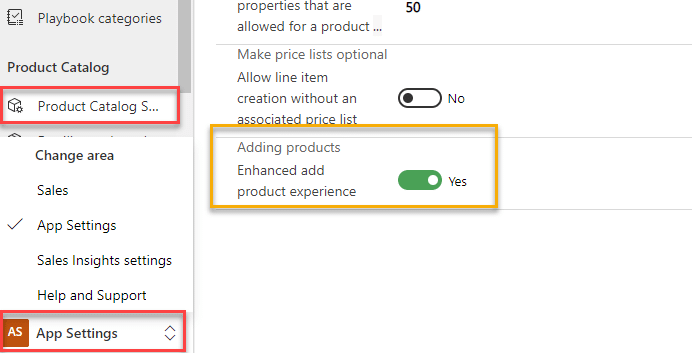Add Multiple Products to an Opportunity
Have you ever wanted to add multiple products to an Opportunity at once? With the Enhanced add product experience in Dynamics 365 Customer Engagement turned on, you simply open your Opportunity, click on the Product Tab, select a price list, chose how you want revenue calculated, and then click on Add Products to use the new enhanced add product feature. Check out all the ways you can use the new "Enhanced add product experience" in Dynamics 365 Customer Engagement.
From the Add products window in D365 Customer Engagement you can:
Search for products

Filter products

View more product information

Select multiple products

Review and remove products

When you are done comparing and reviewing products, click on the Add to Opportunity button and all your selected products will be added to your Opportunity.
This feature also gives you the ability to view the last 15 products that you have recently added to an Opportunity, simply click on the Recently Used tab to view the last 15 products you added along with the products you have already selected.
Write-in product
Oh, and one more thing, if you want to add a Write-In product, simply click on the Write-In tab, select Write-in-product and fill in the product details.
To enable this new feature go to the bottom of the Left-side navigation and select App Settings, then under the Product Catalog section select the Product Catalog Setting then toggle the Adding products Enhanced add product experience to Yes.
We hope you enjoy this new feature now available in D365 Customer Engagement! Please note this feature is available in the Unified Interface only. Check out our other Blogs on the 2020 Release wave 1 update and look for more to come.
Under the terms of this license, you are authorized to share and redistribute the content across various mediums, subject to adherence to the specified conditions: you must provide proper attribution to Stoneridge as the original creator in a manner that does not imply their endorsement of your use, the material is to be utilized solely for non-commercial purposes, and alterations, modifications, or derivative works based on the original material are strictly prohibited.
Responsibility rests with the licensee to ensure that their use of the material does not violate any other rights.