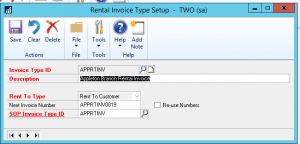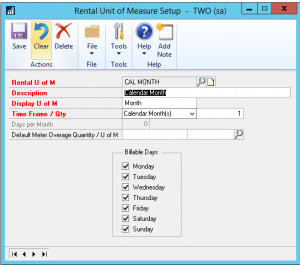Advanced Rental Module Setup in Key2Act EMS Equipment Management: Setting up invoice types
Invoice types in Key2Act EMS Equipment Management allow you to categorize the types of invoices you create. You may want to set up different invoice types for different rental billing durations, for example, monthly, yearly, and so on. Note: Invoice types are associated with rental agreement types. When you create an agreement type, you can assign an invoice type to automatically fill into an agreement that uses that agreement type.
Creating Invoice Types
- Choose Microsoft Dynamics GP > Tools > Setup > Equipment > Rental > Invoice types.
- Complete the following fields.
- Invoice Type ID --Enter the invoice type ID.
- Description --Enter a description.
- Rent To Type --Choose whether you want to associate this booking type with a job or with a customer.
- Next Invoice Number --Enter the next number to use when you create a new invoice for an agreement. Enter up to 15 characters. This value overrides the Next Invoice Number defined on the Rental Setup window. Note: If you are using grouped invoicing, you must limit the Next Invoice Number to 10 characters due to the grouped invoice number utilizing 5 characters. For example, a grouped invoice number would consist of the first 10 characters that you have determined "1234567890" with the addition of "-XXXXX". The X's represent sub-invoicing numbering.
- SOP Invoice Type ID -- This field does not appear if you marked the Use Receivables Management Posting check box on the Rental Setup window.
- Choose Save.
Defining units of measure
You have already set up life units of measure in Equipment Manager module setup. Here you will set up rental units of measure, which define rental periods and drive the billing of equipment rental arrangements. Note: Rental units of measure can be tied to price rates. When a Price Rate is selected on a rental agreement, the “rental” unit of measure for that price rate must match the “life” unit of measure for that equipment in Equipment Manager.
- Choose Microsoft Dynamics GP > Tools > Setup > Equipment > Rental > Units of Measure.
- Complete the following fields.
- Rental U of M --Enter the rental unit of measure. Note: Day means a physical day, Week means the number of working days in a week, Month means the number of working days in a month, and Calendar Month means a calendar month.
- Description --Enter the description.
- Display U of M --Enter the display U of M to print on invoices.
- Time Frame --Enter the time frame.
- Qty --Enter the quantity.
- Hours per Day --Enter the hours per day, if you chose Day as the rental unit of measure.
- Days per Month --Enter the days per month, if you chose Month as the rental unit of measure.
- Default Meter Overage Quantity --Enter a default meter overage quantity to define the point at which any equipment usage under this rental U of M is considered an overage. If you want to be able to define overages per price rate line, leave this field blank.
- U of M --Enter the unit of measure for the default meter overage quantity. If you want to be able to define overages per price rate line, leave this field blank.
- Billable Days --Mark the days of the week to be defined as working days.
- Choose Save.
Setting up price templates
Price templates can be used to set up pricing for rentals. Take a moment to think about how you want to set up your templates.
Price templates categorize pricing based on the frequency of rental and the Rental Unit of Measure. They are also tied to Meter Overage Unit of Measure and can be associated with agreement types.
Note: If you are setting up multiple price rates in a template, you MUST set up your price rate lines in order, starting with the shortest billing period duration (for example, Days) to the longest billing period duration (for example, Months).
Price templates, along with price levels in Microsoft Dynamics GP, are used to set up price groups, which contain the actual dollar amounts for a rental rate. If a price rate is set up for a piece of equipment, and that group includes a price template, that price template will fill automatically when entering agreements.
- Choose Microsoft Dynamics GP > Tools > Setup > Equipment > Rental > Price Templates.
- Complete the following fields.
- Price Template ID--Enter a Price Template ID, for example, RENTMONTH for monthly rentals.
- Description--Enter a description.
- Meter Overage U of M--If you choose to enter a Meter Overage U of M, it will default as the Overage U of M in each price rate line on this template.
- Rental Unit of Measure--Enter a Rental Unit of Measure. You will receive an error message if the Default Meter Overage Quantity / U of M associated with this Rental U of M (Rental Unit of Measure Setup window) does not match the Meter Overage U of M you entered for the template. You can either change the Meter Overage U of M here or go back to the Rental Unit of Measure Setup window to change the Default Meter Overage Quantity / U of M.
- Remainder Option--The remainder option determines which rate line(s) to use to bill the rental. For more information on what each option does, see Remainder options.
- Rolldown Quantity--This value defines the point at which the billing of a rental rolls down to the next price rate line. If there is only one price rate line on the template, the rolldown quantity is ignored. See Rolldown quantities for more information.
- Overage Quantity--Enter an Overage Quantity and Overage U of M, as necessary.
- Overage U of M
Enter an overage unit of measure, as necessary. If you entered a meter overage unit of measure, that overage defaults and cannot be edited. - Use Lowest Rate --Mark this check box if you want the system to use the lowest rate for a piece of equipment or item, regard less of the rate assigned to the agreement or agreement line.
- Choose Save.
Remainder options
By setting up a remainder option on each price rate line, you control the way the system handles the billing of a rental when a remainder exists - when the number of days in the rental period does not equal the number of days in the rental U of M. For example, the quantity 45/30 constitutes one Month and 15 days; these extra 15 days are a remainder.
Choosing one of the following remainder options on a line determines which rental rate to use and how to handle the billing of a remainder.
- Rollup--Any days that constitute a full rental U of M are billed on this rate line. Any remainder is rolled up to the next price rate line, where a new quantity is created, and the billing is dealt with per that remainder option.
- Round Up--If the quantity yields at least one full rental U of M, those days are billed as a full U of M at this rate. Any remainder is rounded up to and billed as another full rental U of M at this rate.If the quantity does not yield a full rental U of M, all the billable days roll up to be dealt with on the next price rate line.
- Fraction--The rental period is billed as a fraction of the price on this rate line. The fraction is the quantity: the number of days in the rental period over the number of days in this rental U of M.
- None--None means to do nothing. This option is meant for use on the top or daily price rate lines, when all other remainder options are invalid (you cannot bill for a fraction of a Day, round up to a Day, or roll up to a line with a shorter price rate duration).On the top line, the billable days are billed as individual days. On the lower price rate lines, None behaves the same way as Fraction, billing the rental period as a fraction of the rate.
Under the terms of this license, you are authorized to share and redistribute the content across various mediums, subject to adherence to the specified conditions: you must provide proper attribution to Stoneridge as the original creator in a manner that does not imply their endorsement of your use, the material is to be utilized solely for non-commercial purposes, and alterations, modifications, or derivative works based on the original material are strictly prohibited.
Responsibility rests with the licensee to ensure that their use of the material does not violate any other rights.