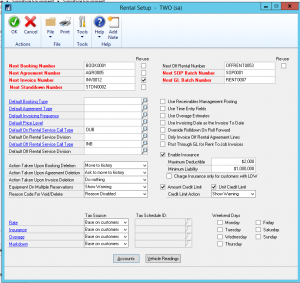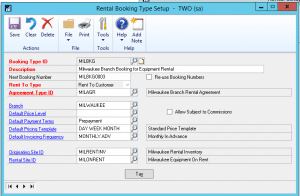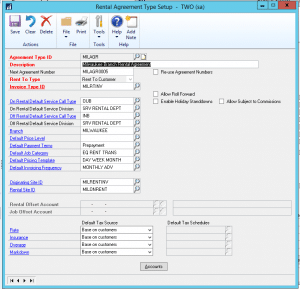Advanced Rental Module Setup in Key2Act EMS Equipment Management
The foundation for equipment rentals is the rental agreement document. A rental agreement is set up to record all revenue and costs for equipment and other service items relating to rental. This can be completed in the Key2Act EMS Equipment Management module.
About agreement types
Setting up agreement types allows you to categorize rental agreements and associate certain attributes and settings with each type. For example, you may choose to base your agreement types on when you invoice agreements (weekly, monthly, etc.), or, if you categorize your rental equipment, you may choose to set up an agreement type for each equipment category. Much of the information that you set up for agreement types will automatically fill into your rental agreements and/or agreement lines.
About pricing and invoicing
You can set up your agreement pricing and invoicing in a variety of ways, depending on the needs of your business. The Advanced Rental module is designed to be flexible enough to meet your needs. Three basic general questions need to be answered before you proceed with setting up and creating rental agreements.
- How often do you invoice?
- What units of measure do you use in your business?
- How do you want to set up your price structures?
Some basic definitions and concepts are defined below:
- Invoice types -- Categorize the types of invoices you create. Invoice types can be used if you are invoicing through SOP (Microsoft Dynamics GP Sales Order Processing). Types are associated with sales order fulfillments in SOP.
- Invoicing frequencies - Represent “how often” you invoice your customers, and if you bill your customers in advance. Invoicing frequencies can be associated with agreement types.
- Roll forward invoicing -- Allows you to automatically adjust the invoicing frequency during a rental. For example, if a customer is billed at a weekly rate for three weeks, then decides to extend the rental for another week, you may want to change the weekly billing rate to a monthly billing rate.
- Price templates -- Contain price rate lines, which define rental rates. A price template can be assigned a meter overage unit of measure and associated with an agreement type.
- Price Groups -- Provide you with the ability to assign default pricing by linking price templates and price levels to either equipment or inventory items. The price groups can be assigned at the model and/or equipment level. If you use different price rates for different time durations, for example, daily, weekly, and monthly, these can also be created in price groups.
About rental units of measure
Rental units of measure are measurements of time used to define rental periods and billable days. For example, you may define a Week as 5 days or 7 days, depending on the work week of your customers. Or you may choose to define a Month not as a calendar month, but as 30 days. You can also associate a default meter overage quantity with a rental U of M. Once rental units of measure are set up, they will be used on price rate lines to define rental rates.
About rental rates
You define rental rates when you set up price rate lines. To create, for example, a monthly rental rate, you would set up a price rate line using a Month as the rental unit of measure. The additional values you enter on this line define the parameters of the rate, that is, what constitutes an overage and when this rate will be used if there are other price rate lines on the template to choose from.
About overages
An overage occurs when the actual usage of a piece of equipment exceeds the allowed usage. For example, if you define a Day as 8 Hours, you expect that a piece of equipment on rent for a Day will be used for no more than 8 hours, and you price the rental accordingly. You define allowed usage in the price rate lines to account for the cost of any additional usage.
Overages are calculated after you mark the equipment as Off Rental and enter a meter reading that describes the actual usage of the equipment. For example, if the equipment was used for 10 Hours, this meter reading value exceeds the overage quantity defined for the rate, and an overage will be added to the cost of the rental.
Note: Although overages may be measured in units of time, overage costs are not calculated based on the length of the rental period. You have the option of adjusting the rate and invoicing frequency when a rental period lasts longer than expected, but unless the allowed usage is exceeded, no overage will be charged when a piece of equipment remains on rent for longer than contracted by the original agreement.
In rental agreement setup, you will encounter the following terms that are used to define overages:
- Overage Quantity -- The point at which to bill for an overage. For example, the overage quantity for a Day with an allowed usage of 8 Hours would be A Default Meter Overage Quantity / U of M can be assigned to a rental U of M so that every time a price rate line is created, the overage quantity defaults.
- Overage U of M -- The unit used to measure overage quantity. For a Day with an allowed usage of 8 Hours, the overage U of M is Hours. A Meter Overage U of M can be assigned to a price template, so that for each price rate line in the template, the overage U of M defaults.
- Overage Rate / U of M -- The amount charged for an overage, per overage U of M. If the overage U of M is Hours, $10 / Hour. A Meter Overage Rate can be assigned to an item or equipment category, model, or ID.
Setting up defaults is optional. Defaults will fill into the price rate lines of an agreement, and they cannot be changed on the price rate line level. Leave these fields blank if you want to be able to define overages per agreement.
Setting up rental bookings
You may choose to set up rental bookings. Think of a booking as a pre-agreement; it may be the first document created for a rental arrangement. Once confirmed, a booking can be posted to a rental agreement. With bookings, you can choose an equipment model or category, if you do not know the exact piece of equipment that will be used. However, before transferring the booking into an agreement, you must enter an Equipment ID.
Setting up booking types
If you plan to use rental bookings, you should set up as many rental booking types as agreement types. Note: If you do not already have agreement types and invoicing frequencies, set those up before setting up booking types.
- Choose Microsoft Dynamics GP > Tools > Setup > Equipment > Rental > Booking Types.
- Complete the following fields. An indicates a required field:
- Booking Type ID Enter the booking type ID.
- Description Enter the description.
- Next Booking Number The next number used for rental booking transactions.
- Re-Use Booking Numbers Mark this check box if you want to re-use booking numbers after they have been deleted.
- Rent To Type Choose whether you want to associate this booking type with a job or with a customer.
- Agreement Type ID The type of agreement that this booking will become, as set up on the Rental Agreement Type Setup window.
- Branch Enter the branch this booking type is assigned to.
- Default Price Level The price level automatically used for this booking type. This field can be changed during booking entry.
- Allow Subject to Commissions Mark this check box if the price level is subject to commissions.
- Default Payment Terms The payment terms automatically used for this booking type. This field can be changed during booking entry.
- Default Pricing Template Price templates are used to set up pricing structures for rental pricing. This field can be changed during booking entry.
- Default Invoicing Frequency Invoicing frequencies allow you to define when you bill a customer, for example, weekly or monthly. The invoicing frequency that defaults can be changed during booking entry.
- Originating Site ID The site where the equipment or inventory originated before being transferred to the rental site.
- Rental Site ID The site where the equipment or inventory is going.
- Enter Tax information, as necessary (see section below).
- Choose Save.
Assigning taxes
You can assign different tax schedules to each price element: Rate, Insurance, Overage, and Markdowns. You can also choose to make an element non-taxable, or to use the tax schedule from the customer on the Customer Maintenance window in Microsoft Dynamics GP.
On the Rental Booking Type Setup window, choose a booking type ID and choose Tax to open the Rental Booking Type Tax Entry window.
- Use the lookups to choose tax schedules, if applicable.
- Choose OK.
Setting the default booking type
You may have already set up the default booking type when you defined global rental parameters in rental agreement setup.
- Choose Microsoft Dynamics GP > Tools > Setup > Equipment > Rental > Rental Setup.
- You should have entered a Next Booking Number in rental setup. This is a required field.
- Choose the Default Booking Type from the drop-down menu.
- Choose the action to be taken upon deletion of a booking.
- Do Nothing- Only the deletion occurs.
- Ask to move to history- The system prompts you whether to move the booking to history or just delete.
- Move to history - The system moves the booking to history >without prompting you.
- Choose OK.
Setting up rental agreements
The foundation for equipment rentals is the rental agreement document. A rental agreement is set up to record all revenue and costs for equipment and other service items relating to rental.
Under the terms of this license, you are authorized to share and redistribute the content across various mediums, subject to adherence to the specified conditions: you must provide proper attribution to Stoneridge as the original creator in a manner that does not imply their endorsement of your use, the material is to be utilized solely for non-commercial purposes, and alterations, modifications, or derivative works based on the original material are strictly prohibited.
Responsibility rests with the licensee to ensure that their use of the material does not violate any other rights.