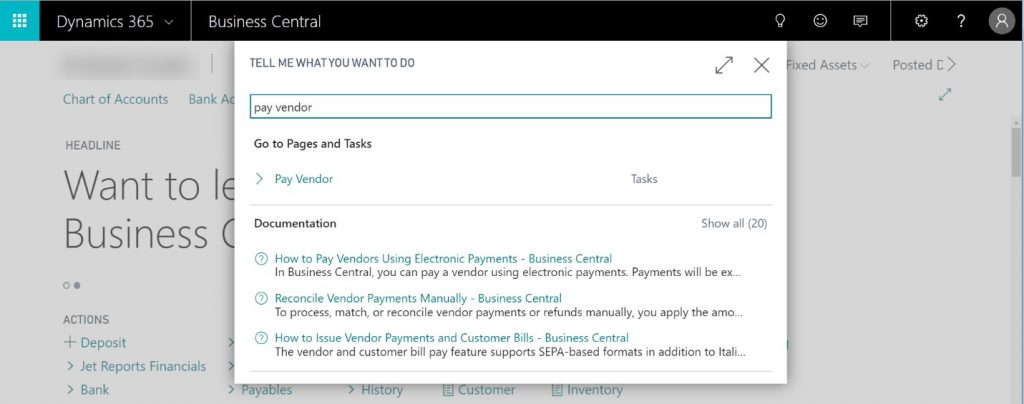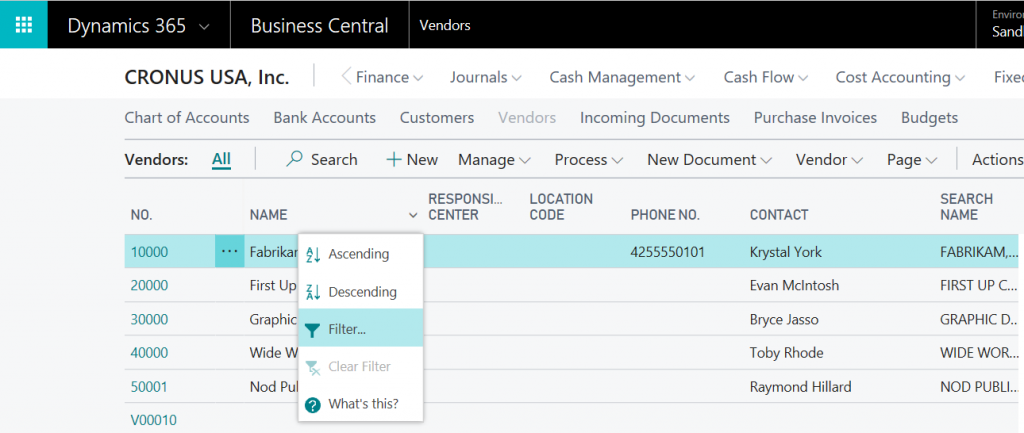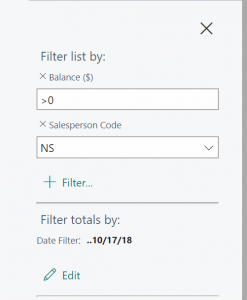Business Central October Release – You’ll Find Just What You’re Looking For
This year’s Summit conference in Phoenix, AZ was off to an energizing start, with a presentation by Marko Perisic, General Manager Microsoft Dynamics SMB, and his team, highlighting the improvements made to the Business Central user experience with the October 2018 release. What I thought was most impressive about the changes was the demonstration that Microsoft is committed to listening to users and continuing to innovate the product – in fact, over 100 improvements have been made in the last six months alone!
One area that is frequently used within Business Central by new users is the various search functionality. Whether searching for a task, an activity, a record, or a report, users are searching for and navigating to the content they need. How can we empower users to quickly find what they are looking for?
Let’s look at the following ways to find just what you are looking for!
Fuzzy Logic Search
If you have been using Business Central for any length of time, you have likely already grown to love the search bar found in the upper right-hand corner of the application. With the search bar, there is no need to navigate through multiple screens or remember the exact path to find a page or report – instead, you simply type in the page you are looking for and Business Central will take you there in a single click.
But what if you are brand new to the application or do not know the name of the page you need? With new fuzzy search logic, you can tell Business Central exactly what you want to do – and Business Central will suggest the area of the application to execute the action. Even better, the application will provide links to documentation that can assist you in learning the process, if needed.
Advanced Filtering
Filters in Business Central are a great way to quickly narrow down information or build a report from a list. Adding a filter to a list is as simple as clicking the header in the desired column and choosing the funnel icon.
But what if you need to add filters to multiple columns? With the new October release, you can access advanced filter functionality by selecting Alt+F3 on your keyboard. This new Business Central functionality also allows you to filter on flow fields (fields with calculations behind them).
Dynamics 365 Business Central’s modern user interface paired with these efficient search & filter capabilities make it a best in class ERP for small & mid-sized businesses. Learn more about working with lists and filters and Business Central functionality here.
For more tips & tricks – make sure you subscribe to our blog and attend our webinars! We provide educational content geared towards users looking to maximize the ROI of Dynamics 365 Business Central.
Under the terms of this license, you are authorized to share and redistribute the content across various mediums, subject to adherence to the specified conditions: you must provide proper attribution to Stoneridge as the original creator in a manner that does not imply their endorsement of your use, the material is to be utilized solely for non-commercial purposes, and alterations, modifications, or derivative works based on the original material are strictly prohibited.
Responsibility rests with the licensee to ensure that their use of the material does not violate any other rights.