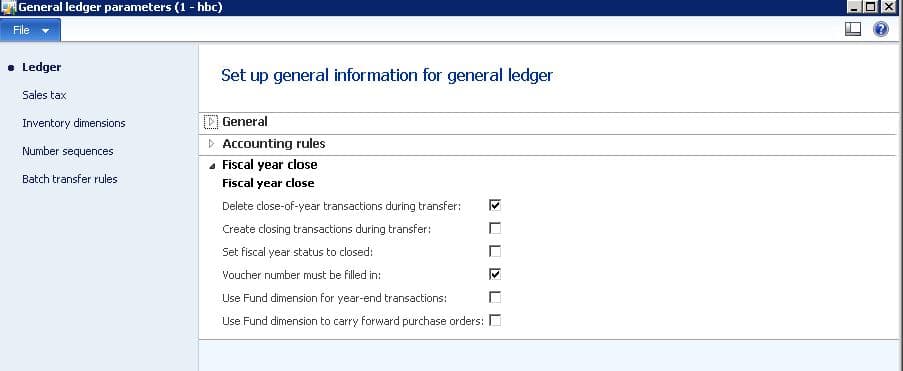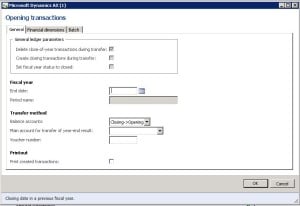Dynamics AX 2012 Year-End Checklist
With the year at completion, it is time to think about processing a year-end close in AX. Dynamics AX has a different year-end close than most systems, as you are able to run it as many times as you need. In other systems when processing a year-end close, once you do it, there is no going back and it is difficult to make adjustments as needed.
In Dynamics AX there are several parameters that are important to understand before processing the Opening Transaction job. The parameters for the Fiscal Year close can be located by navigating to General Ledger | Setup | General Ledger Parameters | Ledger | Fiscal Year Close.
Delete close-of-year transaction during transfer
This setting comes into play when you have to re-run the opening balance job. If you have run the opening balance job and then want to go back and make adjustment entries, this parameter setting will determine what happens to those adjustment entries. For example, when this option is checked it will delete the initial year-end close transactions and create a new one. When this option is unchecked, instead of deleting the year-end close, it will now create adjustment entries for those amounts. At this point, you will see your original closing entries and your adjusting entries.
Create closing transactions during transfer
This setting has an effect on how your trial balance will look at the end of the year. When this option is checked it will zero out all of your ending balances on the last day of the fiscal year, and create a new Opening transaction on the first day of the new fiscal year. For example, if you want to look at your balances as of 12/31 it would show up as zero. In our experience it is best to have this option unchecked.
Set fiscal year status to close
When the opening balance job is complete, it will set the status as “closed” if checked. It is recommended not to check this. Period status can be set to “closed” manually and this should be done after the balance sheet is audited. However, it depends on the client’s requirement.
Voucher number must be filled in
This refers to the voucher number on opening transaction job. It is recommended to be checked.
Year-end checklist steps
Once you have set your parameter settings for the “Opening Balances” job it is now time to go through your year-end checklist. Microsoft has put together a Fiscal Year closing checklist which can be located at the following link.
http://technet.microsoft.com/en-us/library/aa500109.aspx
The steps below are consolidated from the fiscal year closing checklist link above:
1. Verify the closing options that you have selected in the General Ledger parameters form.
2. Complete the Inventory Closing process.
- - Click Inventory and Warehouse Management | Periodic | Closing and Adjustment | Close Procedure | Check Open Quantities. This report will print a list of inventory transactions that will remain open after the inventory close is ran.
- - Click Inventory and Warehouse Management | Periodic | Closing and Adjustment | Close Procedure | Check Cost Prices. The report lets you enter a maximum deviation percentage. Items that appear on this report will exceed the maximum deviation percentage. This deviation is based on the item cost price, item or median cost price or median.
- - Click Inventory and Warehouse Management | Periodic | Closing and Adjustment | Close Procedure | Close and enter the end date for which you want to close inventory.
3. Complete month-end and other period closings in all modules other than General Ledger. Some of these may include:
- - Post all open journal vouchers for the month in all relevant modules
- - Complete any batch posting routines in Accounts Receivable and Accounts Payable
- - Process foreign currency revaluations in the Foreign Currency Revaluation form
- - Post and adjust project transactions
4. Complete month-end and other period closings in General Ledger and print financial reports for the month and quarter.
http://technet.microsoft.com/en-us/library/aa571542.aspx
5. If your legal entity is a consolidated legal entity, complete steps 1 through 4 for each subsidiary, and set up the subsidiary accounts to consolidate data.
If the data for the subsidiary legal entities is in a separate database, export the subsidiary data to use in a trial consolidation.
To determine what legal entity is your consolidation legal entity you can navigate to General Ledger | Setup | Organization | Legal Entities and verify if the "Use for Financial Consolidation Process" checkbox has been checked.
6. Peform and Online Consolidation.
An online consolidation can be done when the subsidiary legal entities are in the same database as the consolidated legal entity. It is recommended that you use Management Reporter to combine the financial results for multiple legal entities in a consolidated format. Management Reporter lets you create consolidated financial reports across legal entities.
http://technet.microsoft.com/en-us/library/aa571755.aspx
7. In all modules other than General Ledger, complete year-end activities that might create ledger postings.
For example, process year-end depreciations in Fixed Assets.
8. Create the new fiscal year by navigating to General Ledger | Setup | Fiscal Calendar
- - In the left pane, select the fiscal calendar
- - Click New Fiscal Year
- - Enter an ending date for the new fiscal year. The starting date for the new fiscal year is the day after the ending date of the previous fiscal year.
- - Enter the name of the fiscal year
- - Specify Period Information
- - Select the Copy from last fiscal year check box to have this fiscal year use the same periods as the previous fiscal year.
- - Click Create
9. Navigate to General Ledger | Setup | Ledger | Ledger Calendar and highlight this new fiscal year and set the Period Status to On Hold
10. Have your IT Department process a SQL Backup of your AX Database.
11. There are a couple of different ways you can make adjustments for year-end.
- You can either post adjustments in the General Journal form which will post the adjustments in the current open period.
- The other option is to use the Closing Sheet which can be found by navigating to General Ledger | Periodic | Fiscal Year Close | Closing Sheet.
12. Print final Financial Statement.
For more information on how to generate financial statement click on the link below:
http://technet.microsoft.com/en-us/library/aa572662.aspx
13. Print 1099 Statements for your Vendors
http://technet.microsoft.com/en-us/library/aa498652.aspx
14. At this point you are ready to run the Opening Transaction job which will transfer opening balances for each account to a new fiscal year and close out your P&L Accounts and transfer those amounts to your Retained Earnings account specified in the Opening Transaction form.
To run this process navigate to General Ledger | Periodic | Fiscal Year Close | Opening Transaction.
When you open this form you will see the parameter settings we talked about earlier in this blog at the top of the form in the General Ledger Parameters section.
- - In the End Date field enter the closing date for the fiscal year that is being closed
- - Set the Balance Accounts field to Closing->Opening which will transfer the balances automatically to the next fiscal year.
- - In the Main Account for Transfer of year-end result you will need to enter in your Retained Earnings Account
- - Specify a voucher number in the Voucher Number field.
- - In the financial dimension tab, select the dimensions you want to transfer so that balance will be migrated with dimensions.
- - Click on OK and the Opening Transaction job will run.
15. Run the financial statements or Trial Balance and verify the data and if any adjustment entry is required, post it through general journal and re-run the opening transaction process with a new voucher.
For information on how to print the Trial Balance report:
http://technet.microsoft.com/en-us/library/aa589532.aspx
Under the terms of this license, you are authorized to share and redistribute the content across various mediums, subject to adherence to the specified conditions: you must provide proper attribution to Stoneridge as the original creator in a manner that does not imply their endorsement of your use, the material is to be utilized solely for non-commercial purposes, and alterations, modifications, or derivative works based on the original material are strictly prohibited.
Responsibility rests with the licensee to ensure that their use of the material does not violate any other rights.