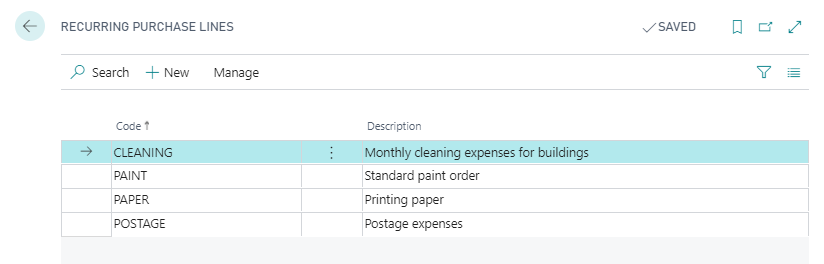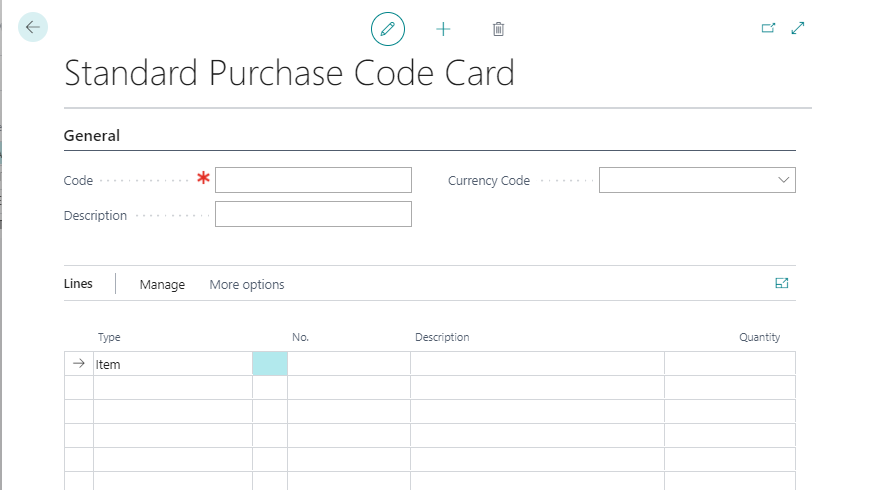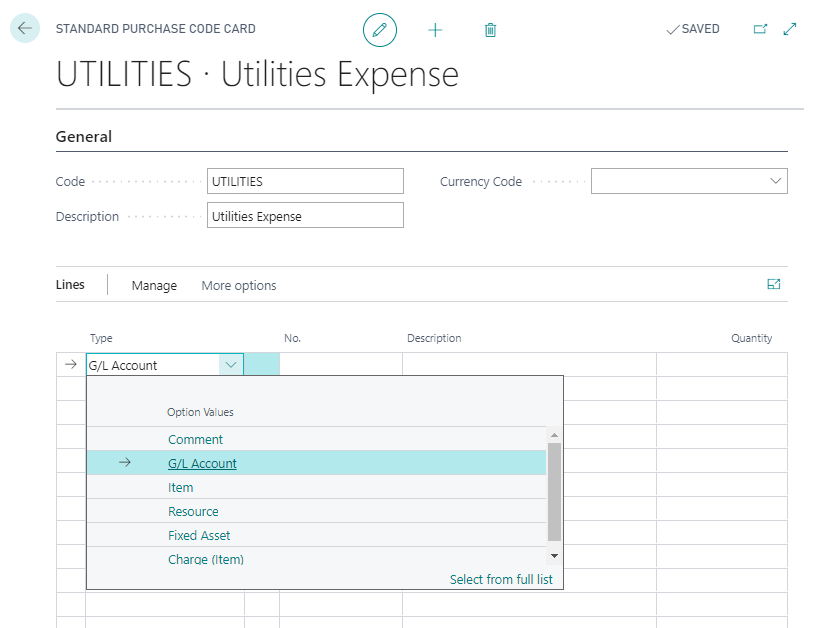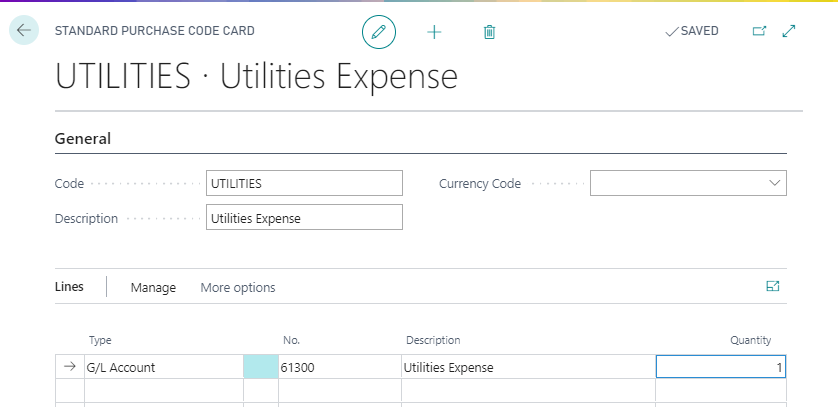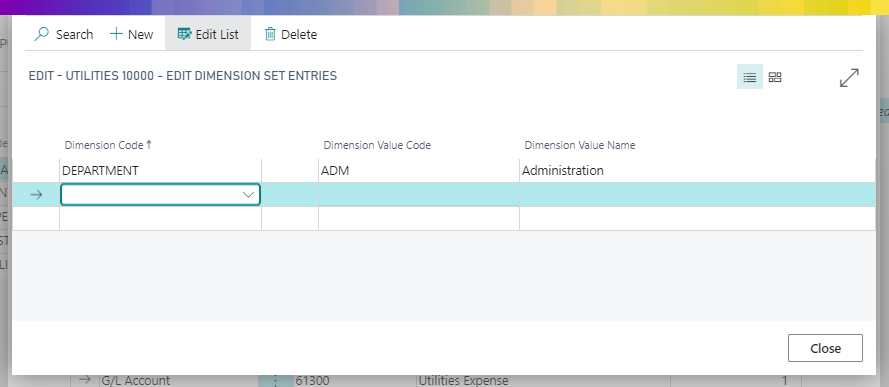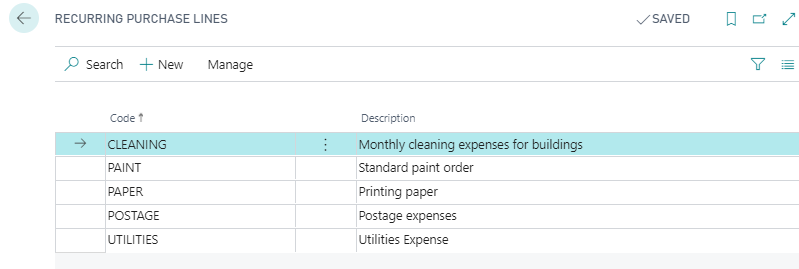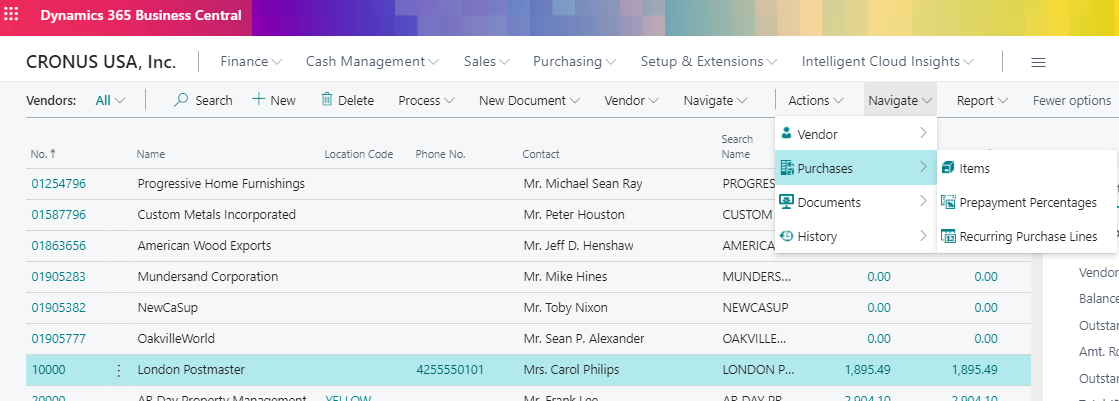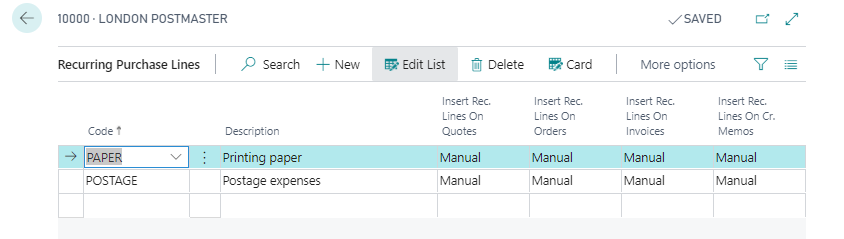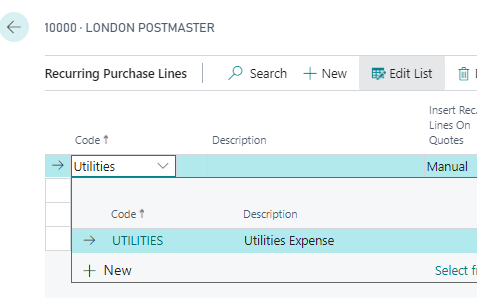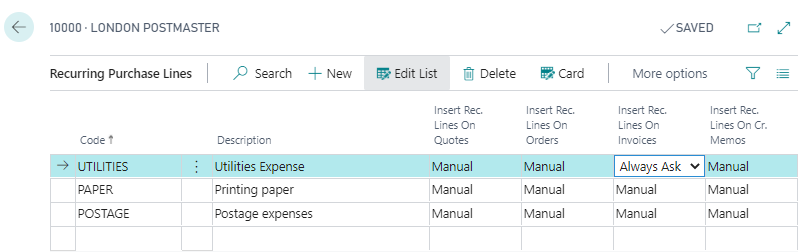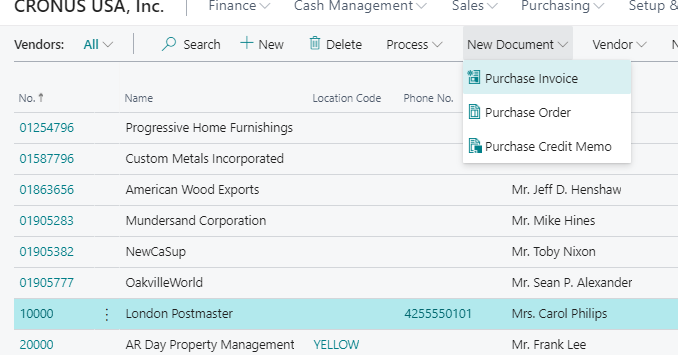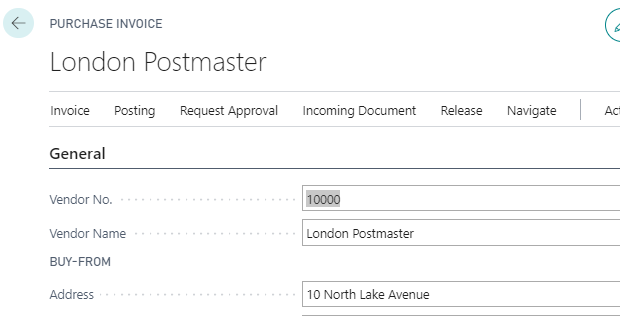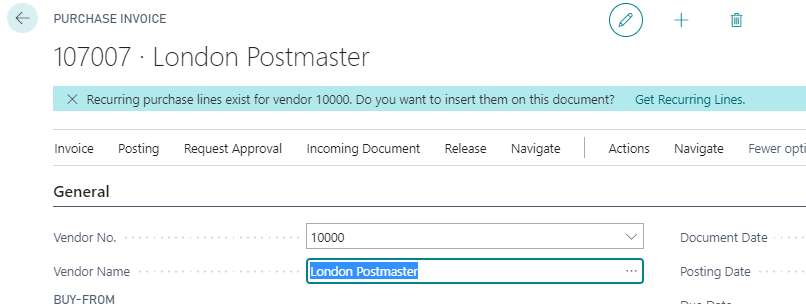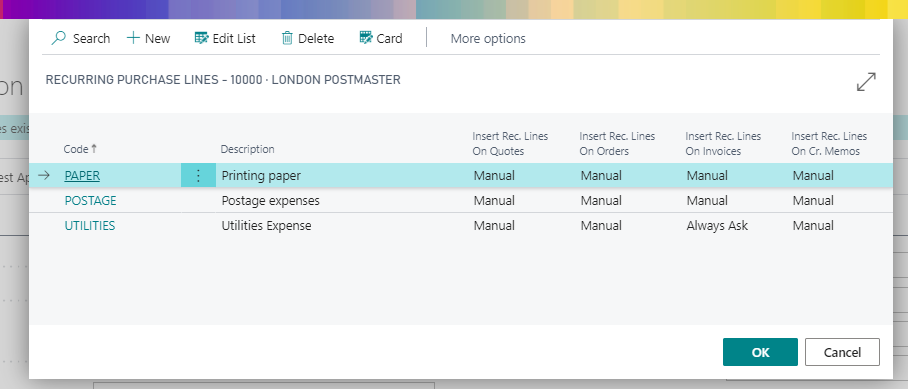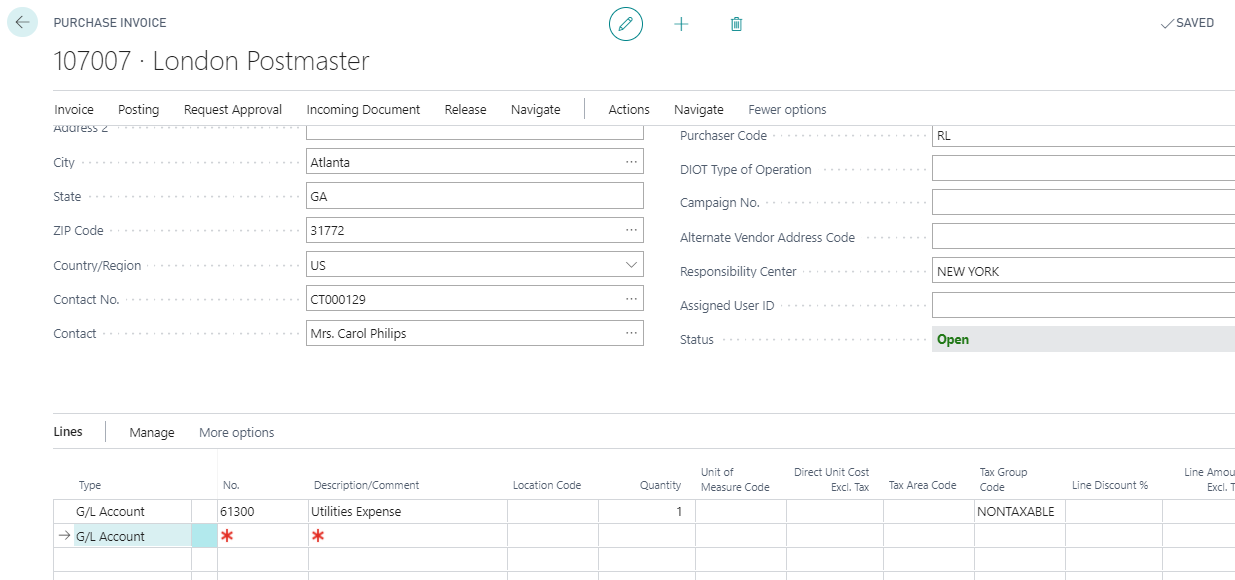Dynamics Business Central How-to: Add Default Accounts to Vendors
To add default GL accounts to Vendors in Dynamics Business Central to make data entry a bit easier, assign default accounts to vendors using Standard Purchase Codes and Recurring Purchase Lines. This functionality is also available for Sales lines.
Go to the search icon and type in Recuring Purchase Lines, select Recurring Purchase Lines.
Click on New to add a new Recurring Purchase Line
In the Code field, enter the name of the entry. In this example, I’ll create a line for Utilities In the Lines section, choose G/L Account from the drop-down.
Then select the Utilities Expense account and enter a quantity of 1.
In the line section, users can add the dimensions that should be identified for this expense by clicking on More options > Line > Dimensions.
Then click on close to close the window.
Now close out of the Standard Purchase Code page and the Recurring Purchase Lines page and we’ll go assign the recurring lines to the vendor.
Open the Vendor List page and select the vendor that is paid for utilities. For this example, we’ll use the London Postmaster. Click on the vendor, then click on More options > Navigate > Purchases > Recurring Purchase Lines.
Here we can assign the Standard Purchase code we set up for Utilities.
Click on New or Edit List to add the code.
Change the Insert Recurring lines on Invoices to Always ask, and then close out of the window.
Create a new Purchase Invoice by clicking on New Document from the Vendor List page, with London Postmaster still highlighted.
On the Purchase Invoice card, the Vendor information is entered.
As soon as you tab off the field, the message will appear asking if you want to use the recurring lines for this vendor.
Click on Get Recurring Lines and the Recurring Purchase Lines window will open, showing the recurring lines assigned to this vendor.
Select the line you want and click on OK. The lines will populate in the grid section of the Purchase Invoice.
Continue on with any additional lines and save or post your invoice based on your Purchase Invoice process.
For more information about Recurring Sales and Purchase Lines, visit the Microsoft Docs link: https://docs.microsoft.com/en-us/dynamics365/business-central/sales-how-work-standard-lines
Under the terms of this license, you are authorized to share and redistribute the content across various mediums, subject to adherence to the specified conditions: you must provide proper attribution to Stoneridge as the original creator in a manner that does not imply their endorsement of your use, the material is to be utilized solely for non-commercial purposes, and alterations, modifications, or derivative works based on the original material are strictly prohibited.
Responsibility rests with the licensee to ensure that their use of the material does not violate any other rights.