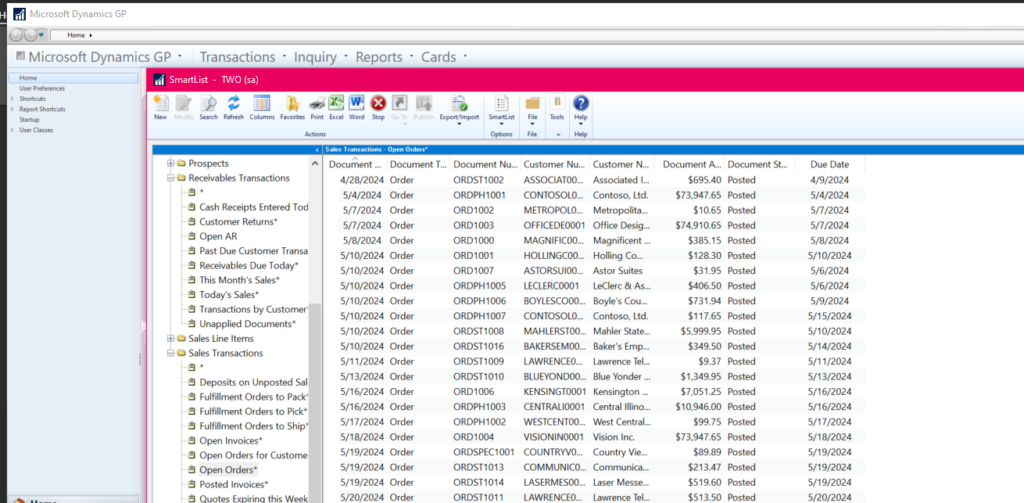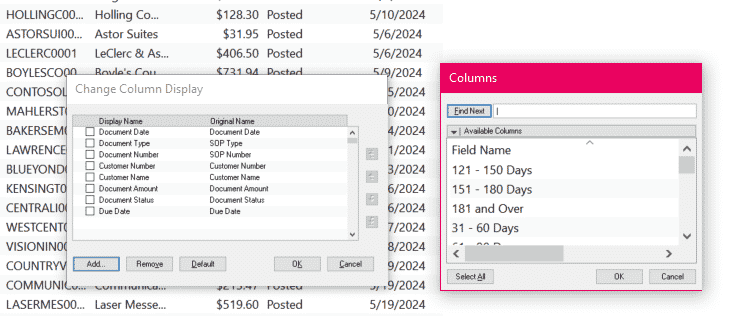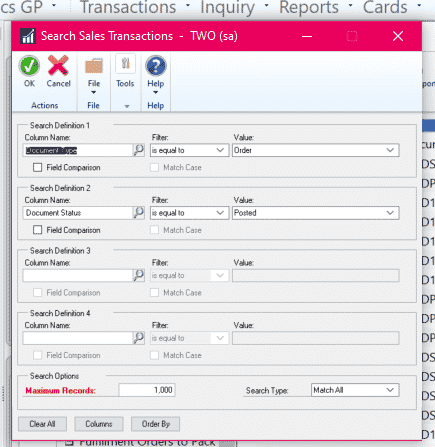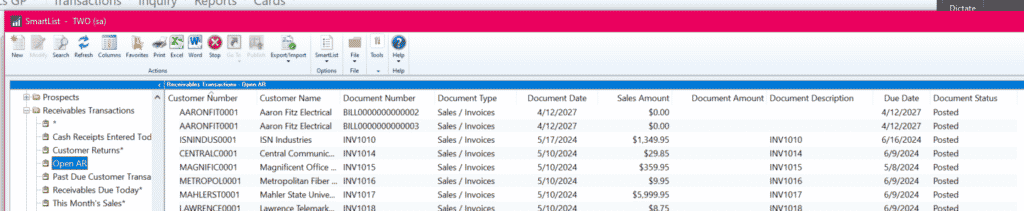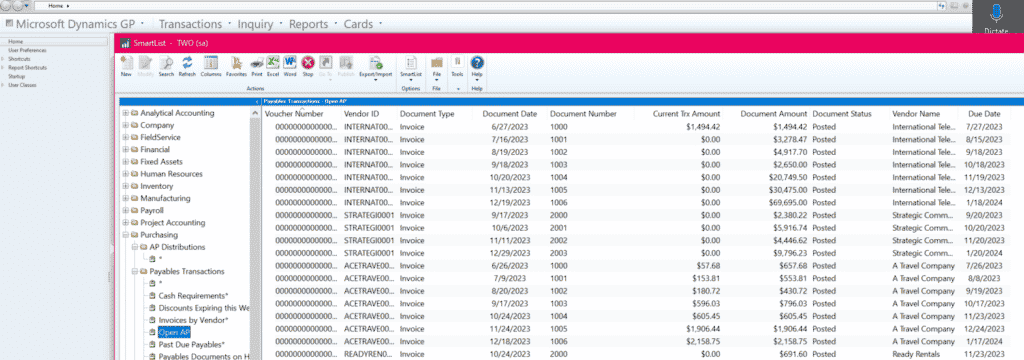Dynamics GP to D365 Business Central: How to Pull Open AR and Open AP from SmartLists for Import
Within Dynamics GP, users can pull reports using SmartLists that can be exported directly to Excel and then used for import into Dynamics 365 Business Central. This document walks through how to add columns to the existing Receivables, Sales Transactions, and Payables transactions views that are available out of the box.
Similar actions can be done to pull Open Purchase Orders information.
To open SmartLists, navigation to Microsoft Dynamics GP > SmartLists. This will open the SmartList window as shown below.
For the reports listed above, users can follow similar steps to add columns and restrict search criteria.
Expand the Sales Transaction folder and click on the view identified with the *. The * is always the default view.
Next, click on the Columns button on the top menu.
This will open the Change Column Display window as shown below.
Click on the Add button to open the Columns window. This list is all of the columns that are available to be added to the view. For open records, users will need to pull the Document Amount, Document Status, and Due Date. Click on OK. Once the columns have been added to the Change Column Display window, they can be arranged in different orders using the arrow keys on the far right side of the window. Once column order has been identified, click on OK to return to the SmartList The data will refresh based on the column information.
Next, click on Search button to enter in up to 4 restrictions for searching the data and to identify the number of records that should be searched. The Search window is shown below.
Click on the lookup for Column Name in Search Description 1. For this example, I’ve selected Document Type and filtered on the results to equal Invoice. For Search Description 2 I’ve selected Document Status and selected Posted.
At the bottom of the window, the Maximum Records are defaulted in at 1000. If GP has been in use for a long time, you will want to put in a large number to make sure all data is included in the results (something like 9999999999).
Click on OK at the top of the window and the report will refresh based on the Search selections made.
Users will be able to see when the report is complete at the bottom of the SmartList.
Once you have the report the way you want it, click on Favorites at the top and give the report a name and save the report – now the report can be run whenever it is needed and data on the report will refresh with any addition of transactions meeting the criteria selected.
Users can also choose to export the results to Excel by clicking on the Excel button.
These same similar steps can be followed to run Open AP, Open AR, and Open Purchase Orders.
Under the terms of this license, you are authorized to share and redistribute the content across various mediums, subject to adherence to the specified conditions: you must provide proper attribution to Stoneridge as the original creator in a manner that does not imply their endorsement of your use, the material is to be utilized solely for non-commercial purposes, and alterations, modifications, or derivative works based on the original material are strictly prohibited.
Responsibility rests with the licensee to ensure that their use of the material does not violate any other rights.