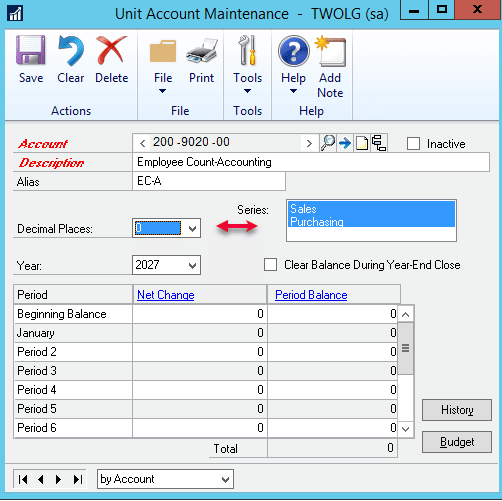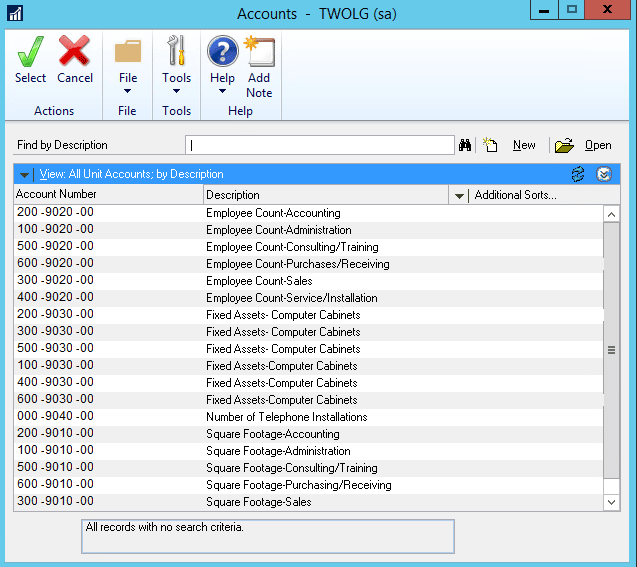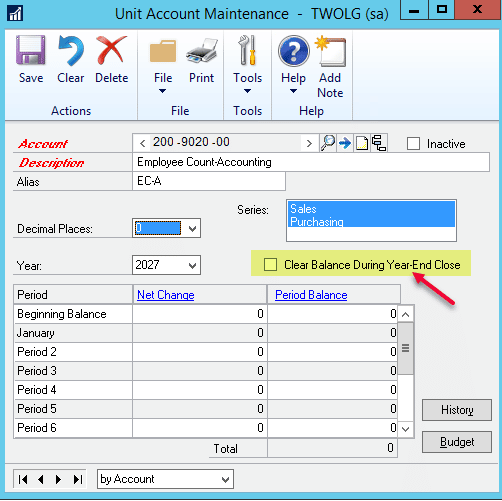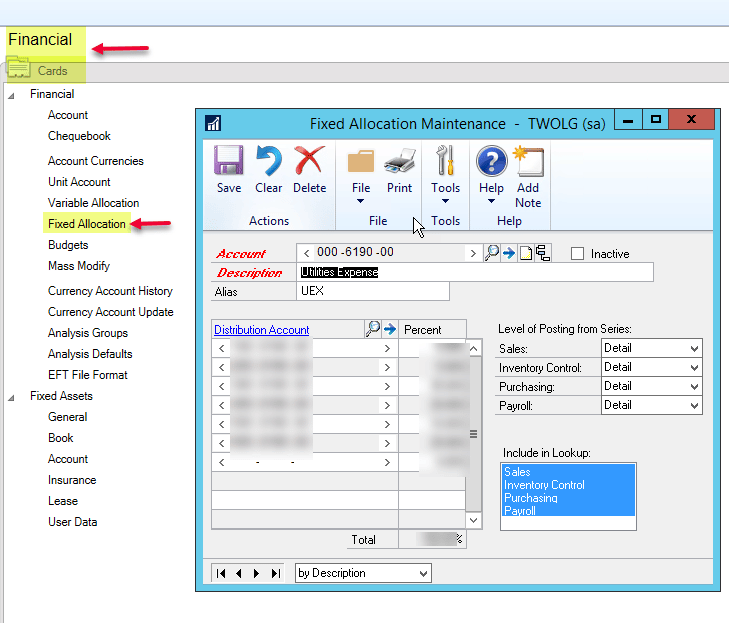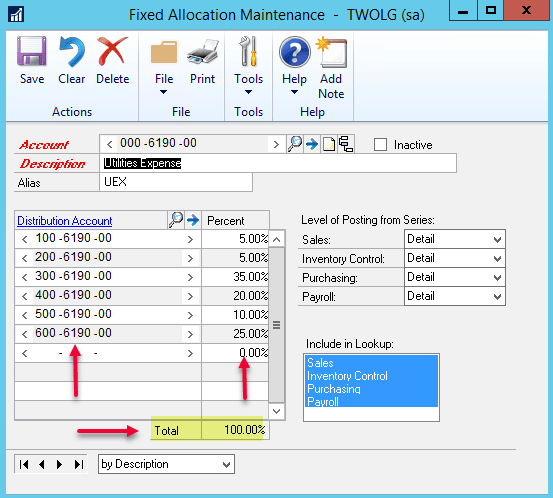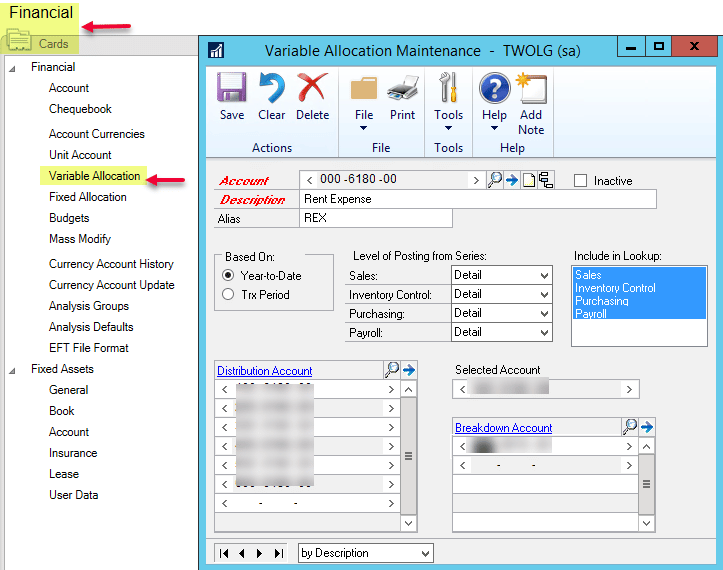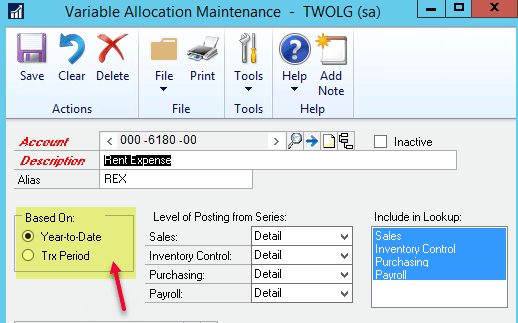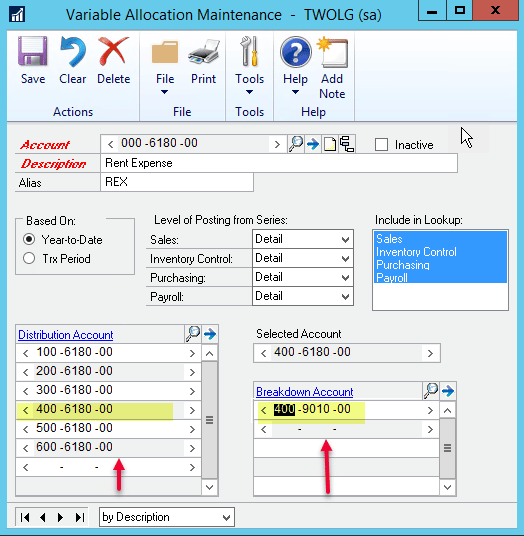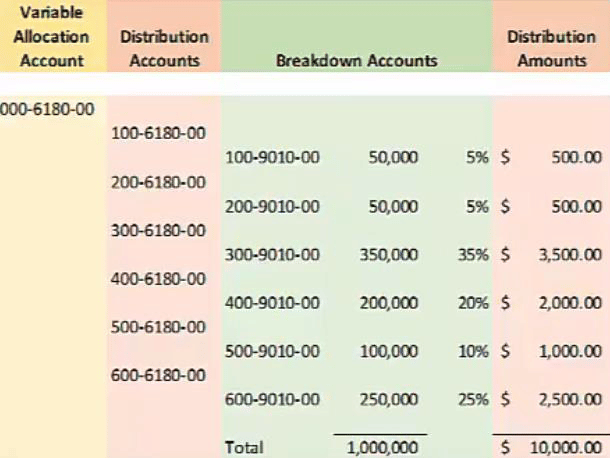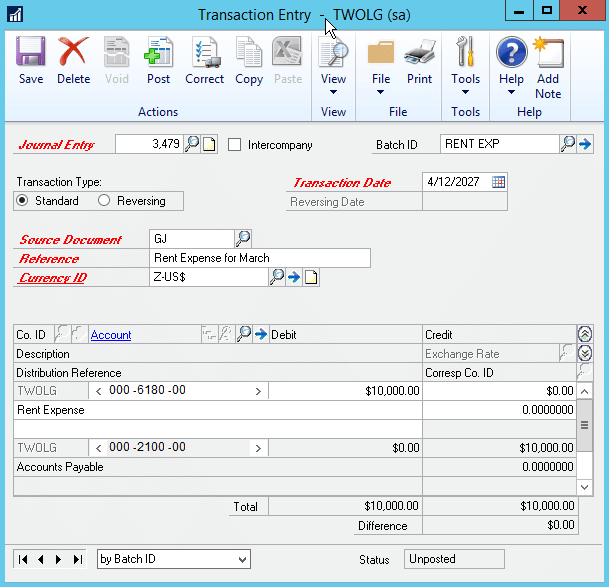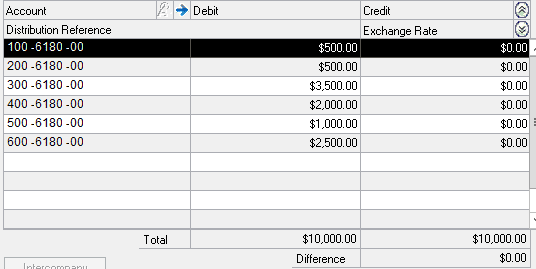Dynamics GP Unit Accounts & Allocation Accounts
Unit Accounts
Would you like to use statistical data in combination with financial information to create key metrics that management uses to track the performance of a company? What many people don’t realize is that you can utilize Unit Accounts in GP to add metrics to existing financial reports.
What are unit accounts? Unit accounts are statistical accounts, they are similar to posting accounts in setup, but they contain non-financial or statistical data and instead of currency they track units.
For example, a company might like to track revenue or costs by headcount in a department in order to measure the efficiency and productivity of employees. A unit account could then be setup for headcount by department and used in financial reporting to calculate efficiencies.
Unit Account Setup 1. Go to: Financial > Cards > Unit Accounts
Tip: Ensure you pay attention to the decimal places associated with the account so that your calculations are correct AND it is best to select all series when you create the Unit Account. It can be difficult to add one later if you decide you need it.
Once Unit Accounts are set up, they can be used for reporting in Management Reporter. In our example, the calculation Revenue / Headcount could be added to the Income Statement so it would show Revenue per Headcount for each department.
Budget information can also be added for Unit Accounts. This would allow a company to report on variances just like posting accounts. A company can track headcount by department and not only report revenue by Headcount but also compare it to their budget.
Other examples of Unit Accounts would be number of units sold, number of calls received or resolved for a call center, number of attendees at a seminar, number of claims per month, or Voluntary/Involuntary Employee Terminations, which could be used with Total Headcount to report Turnover. Any data that is tracked and reported on could potentially be set up as a Unit Account.
Unit Accounts, by default, act like Balance Sheet Accounts. During the Year-End close process, the balance is brought forward to the New Year. This could cause an issue if you did not want to start the year with a balance. For instance, if you were tracking number of units sold, you would not want to start the New Year with the ending balance of the previous year. A new enhancement in GP 2013 allows the user to mark if a Unit Account balance should be cleared at Year-End or not. For versions prior to GP 2013, a SQL script would need to be run to clear the beginning balances in the tables.
Allocation Accounts
Every business needs to allocate their overhead to effectively determine costs of their products. By allocating your overhead to different departments or divisions, the owners and managers can watch for trends and make better informed decisions. In most cases, these allocations are being calculated manually and posted individually by transaction. Within Microsoft Dynamics GP, this breakdown can be automated by using allocation accounts.
What is an allocation account? An allocation account within Dynamics GP is a special type of “virtual” GL account that will automatically distribute the posted dollar amount to other GL accounts according to your allocation method. Nothing actually gets posted to the allocation account, it only handles the distribution. Within Dynamics GP, there are two types of allocation accounts; fixed and variable:
- Fixed Allocation - based on fixed percentages that are predetermined at the time of setup.
- Variable Allocation –based on balances in other accounts as opposed to fixed percentages.
This feature is very helpful for month-end or year-end entries, since it creates the allocation entries and you do not have to manually create them yourself.
Allocation Account Setup
Fixed Allocation
Suppose a company needs to pay its utilities expense at head office and the cost needs to be split among the various departments within the head office. The costs of the utilities expense need to be shared between the Accounting, HR and IT department. The allocation assigned to the departments will be based on pre-determined rates.
In this scenario, the rates for the utilities expense are fixed and predetermined which means that we will use the Fixed Allocation method.
To setup Fixed Allocations in Dynamics GP:
- Open GP and go to Financials > Cards > Fixed Allocation
- In the pop-up, type in the account that you want to use as your posting allocation account and enter a description and, if required, alias.
3. Then, assign the various segments to the allocation and type in the percentage that will be allocated (Note: The total percentage must to be 100%).
4. Once the allocations have been assigned, hit Save and the setup is completed.
Variable Allocation
Suppose a company needs to pay its rent expense at head office and the cost needs to be split among the various departments within the head office. The departments share the office space, but there is some extra space in the building as well that the departments use on a seasonal basis. As such, the costs of the rent expense need to be adjusted between the various departments based on the amount of square footage that each department uses. In this scenario, the rates for the rent expense will vary month to month because the rent is based on the amount of square footage that the departments use. Which means that we must use the Variable Allocation method.
To setup Variable Allocations in Dynamics GP:
- Open GP and go to Financials > Cards > Variable Allocation
- In the pop-up, type in the account that you want to use as your posting allocation account and enter a description and, if required, alias.
3. For Variable allocations, there is also an option to calculate the cost based on the year to date amounts or the transaction period amount. In our scenario, we will use the Year-to-date amounts since the extra space is used seasonally.
4. Each distribution account is linked to a breakdown account. In this example, the breakdown account is the unit account for square footage.
Note: A breakdown account can be either a unit account or posting account.
5. Once the allocations have been assigned, hit Save and the setup is completed.
Transaction Posting
When a transaction is posted to the variable allocation account, an amount is apportioned to the distribution accounts based on balance in the breakdown account, or unit account. In this case, Dynamics GP will distribute an amount based on the square footage recorded in the unit accounts, which is shown below.
Note: The distribution percentages for a variable allocation account will change if the balances of the breakdown accounts change.
The expense amount is recorded to the variable allocation account and the transaction is posted. When a transaction is posted to any variable account, the system automatically records the appropriate amounts to the distribution accounts. No amount is actually posted to a variable allocation account.
A search by journal entry number returns the following results showing the original expense amount of $10,000 divided among the departments.
Utilizing Dynamics GP Unit Accounts with Variable Allocation Accounts will save time and improve efficiency by automating the allocation process.
Under the terms of this license, you are authorized to share and redistribute the content across various mediums, subject to adherence to the specified conditions: you must provide proper attribution to Stoneridge as the original creator in a manner that does not imply their endorsement of your use, the material is to be utilized solely for non-commercial purposes, and alterations, modifications, or derivative works based on the original material are strictly prohibited.
Responsibility rests with the licensee to ensure that their use of the material does not violate any other rights.