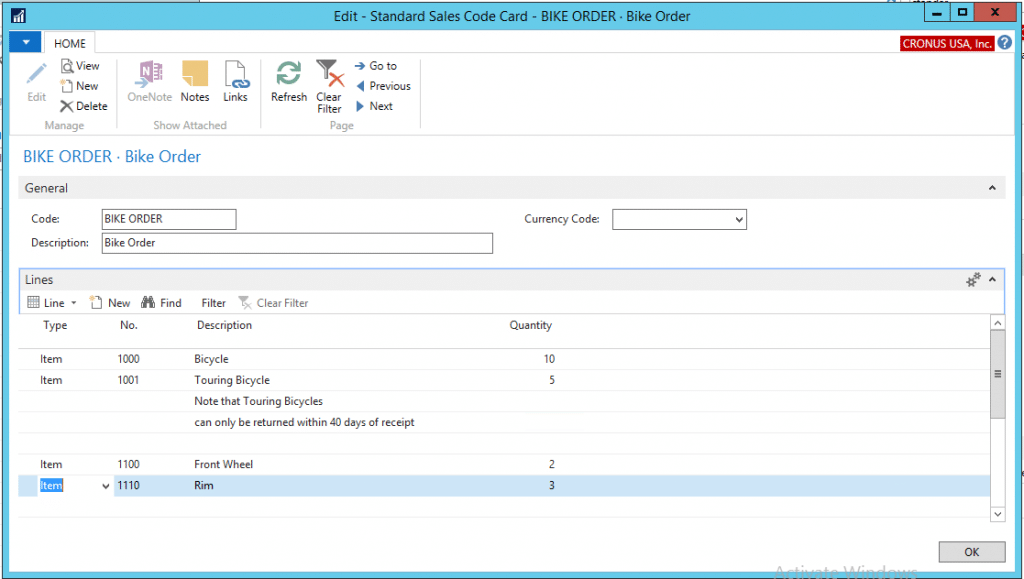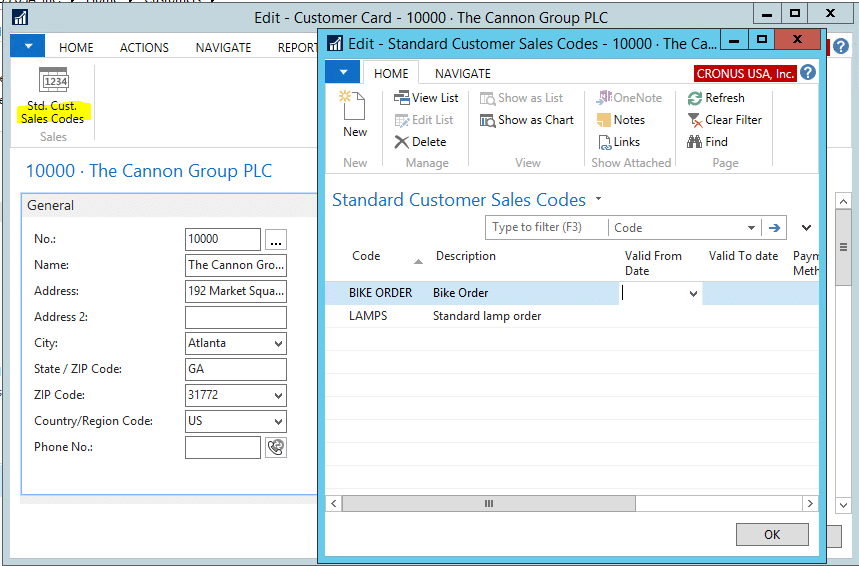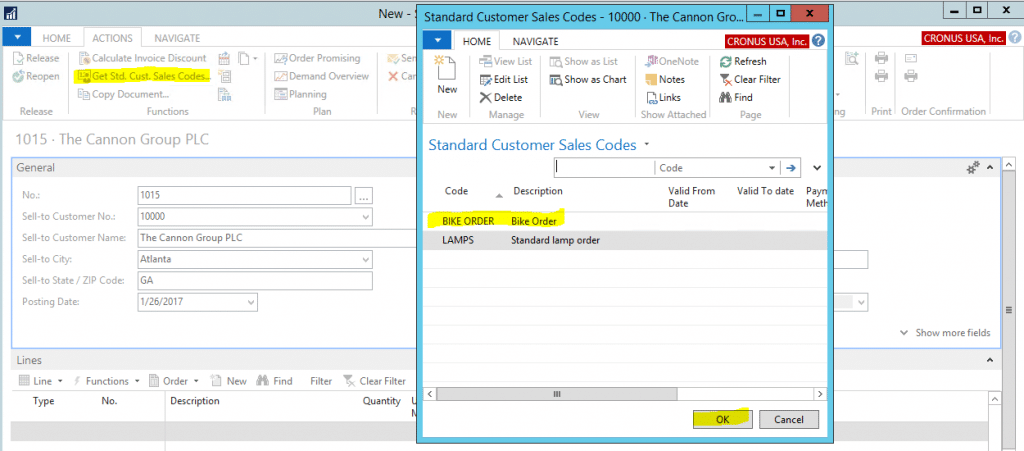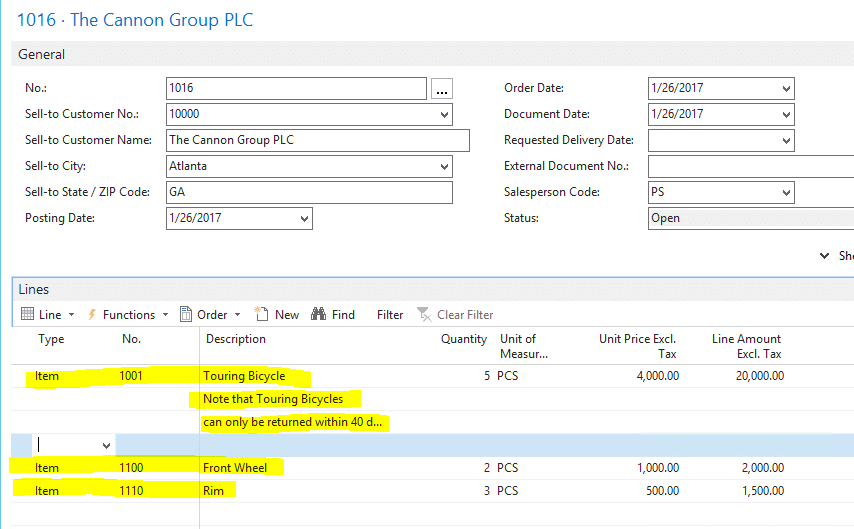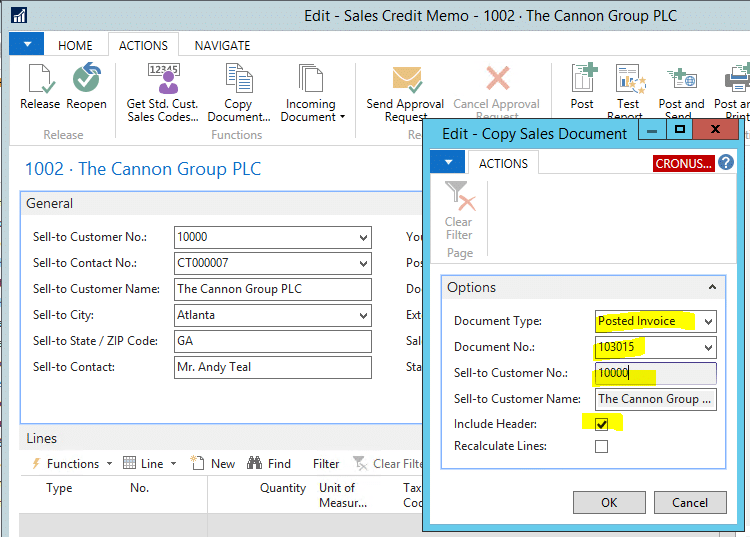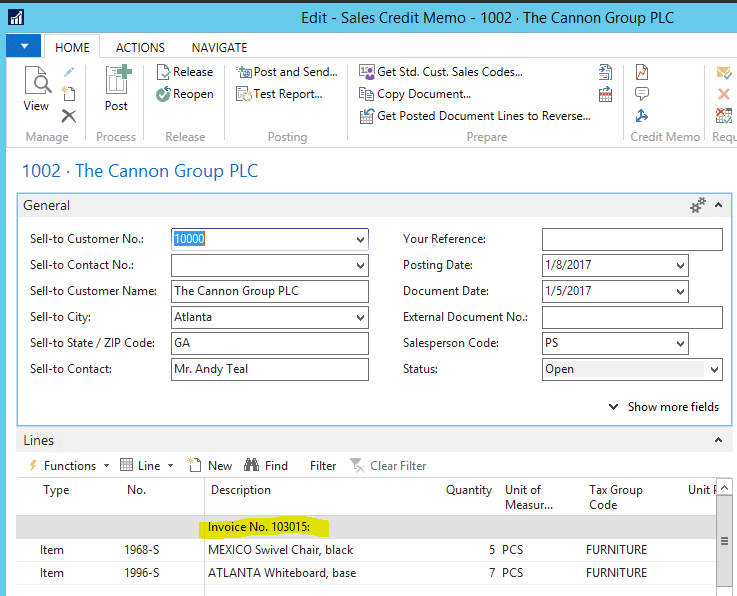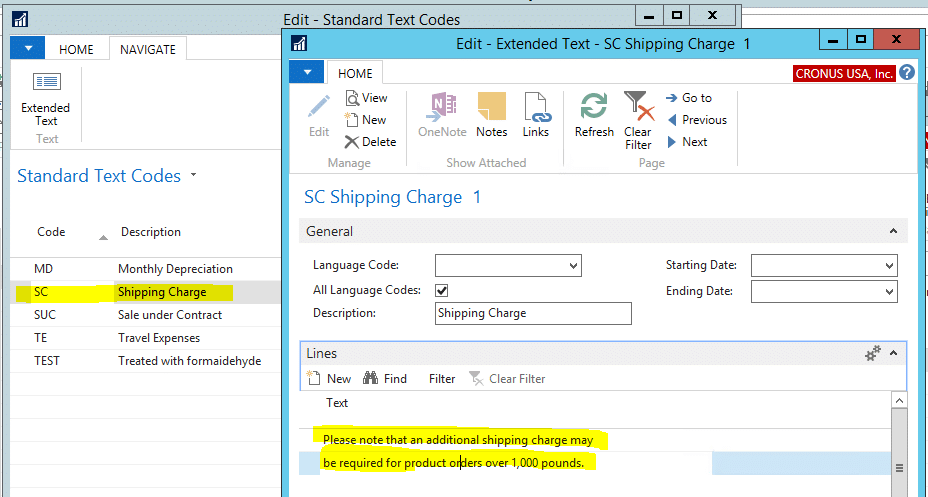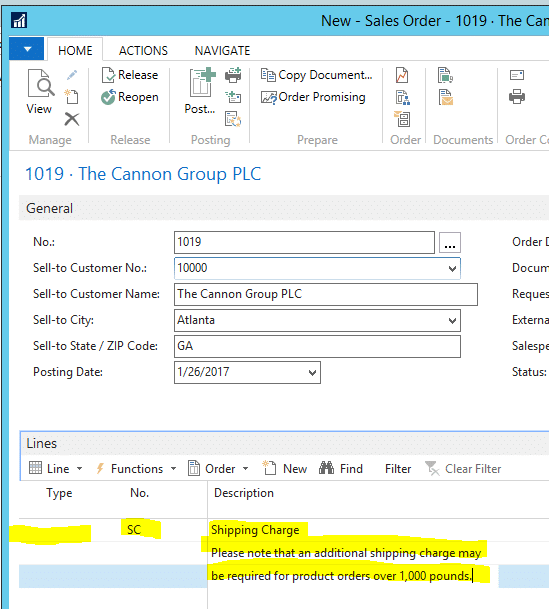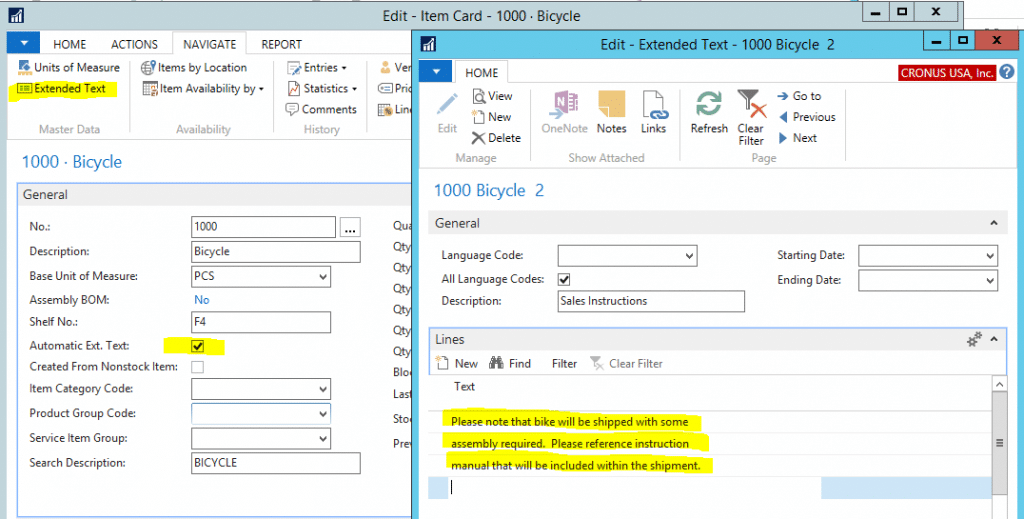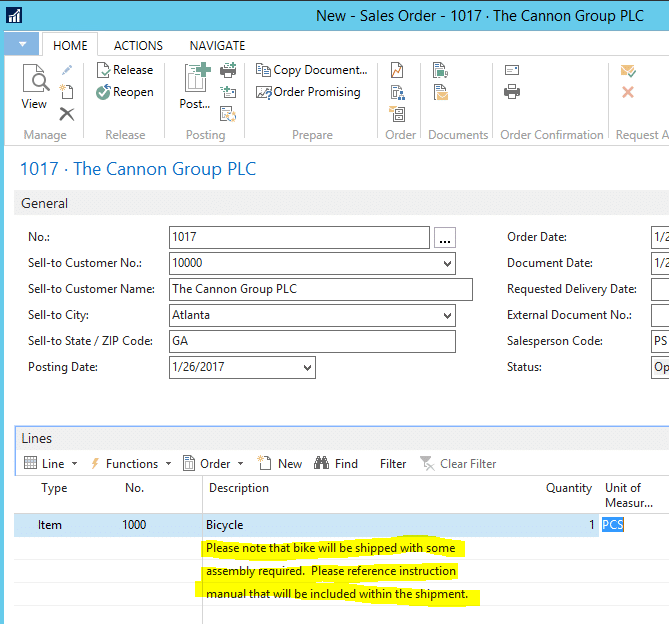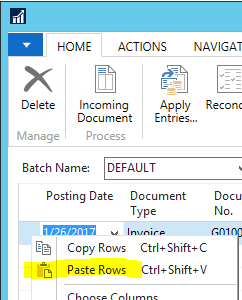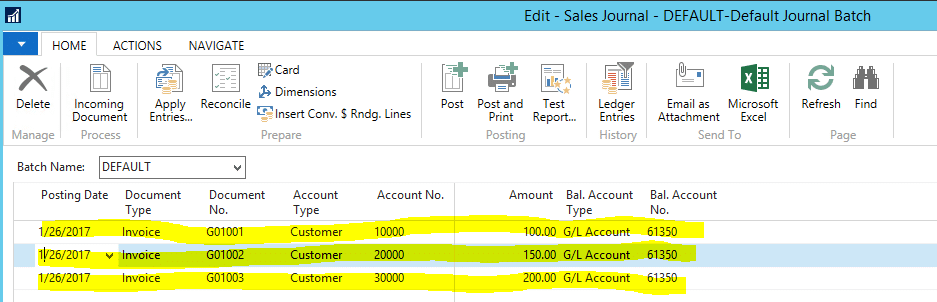Dynamics NAV Automatic Data Entry Tools That Save You Time
*This post was written for Dynamics NAV but the content directly applies to Dynamics 365 for Financials, which is the cloud product based on Dynamics NAV. You may notice some slight differences in the screenshots, but the information and steps are directly applicable to Dynamics 365 for Financials.
I often find that Dynamics NAV users tend to re-type the same data repetitively into sales and purchase documents when existing functions could save considerable time by doing this job for you. Below I’ve listed some commonly overlooked Dynamics NAV automatic entry tools that save you time and effort. I’ve used only sales related examples below, but all functionality mentioned here works with both sales and purchase documents alike within Dynamics NAV.
Standard Sales Code in Dynamics NAV
Standard Sales Codes allow you to create a template of lines to pull into sales documents per customer. In the example below, a standard sales code called “BIKE ORDER” has been created. It should be noted that NAV will allow you to set up any type of line within the template including Item, GL account, Fixed Asset, Charge (item), and even description lines.
Once the sales code has been created, it can be assigned to the customer(s) that we want to use the codes for.
Then, when entering an order for that customer, we’re able to use the “Get Std. Cust. Sales Codes” page action to select from the list of sales codes that have been assigned to the customer.
NAV will then automatically populate the sales order lines for you.
Copy Document in Dynamics NAV
NAV’s copy document functionality, as the name implies, allows you to copy from one document to another. For example, we could use this feature to create a new sales document by copying any open (unposted) sales document or any historic (posted) sales document. A common example where copy document can help save time is credit memo creation. In the example below, let’s assume that we posted a sales invoice against the wrong customer by mistake and we simply want to credit the invoice so that we can start over with a new sales order. On the “Copy Document” page, I’ve instructed NAV to use posted sales invoice 103015 to copy data into my credit memo. Since I want all the same header information from the posted invoice to pull into my credit memo header (customer information, etc.), I’ve placed a checkmark in the “Include Header” field. Since I don’t want NAV to make any changes to my sales lines (related to new pricing or discounting), I’ve choosen not to place a checkmark in the “Recalculate Lines” field.
Once we click “OK,” NAV will auto-populate the lines of the credit memo and also add a line that indicates that we’ve copied from posted invoice 103015.
Standard and Extended Text in Dynamics NAV
Standard Text Codes
In NAV’s search box, type “standard text codes” and you’ll be taken to a list of codes. Standard text codes (which can be incorporated to work with extended text codes) allow you to setup pre-defined blocks of text that can then later be used to automatically pull large amounts of text into a document automatically. In the example below, I’ve created a standard text code called “SC” which will be used to pull some shipping related text into our NAV documents.
Then, when entering a document, we can leave the “Type” column blank and key our sales code of “SC” into the “No.” column and NAV will pull our shipping text into the order automatically.
Extended Text
NAV allows you to assign “extended text” to things that you might sell on an order (items, GL accounts, resources, etc.). In the example below, we’ve assigned some extended text to an item card. Also, note that we’ve placed a checkmark in the “Automatic Ext. Text” field so that NAV will automatically pull the item’s extended text into the document when it’s keyed in.
Later, when the item is entered on a document, the extended text will come along for the ride.
Copy and Paste in Dynamics NAV
In more recent versions of NAV, you are allowed to copy from Excel and paste data directly into NAV. As the data is pasted into NAV, the data is validated, which means that you’ll be prevented from pulling bad data into your database. Typically the copy and paste feature is most useful in populating large journals. Although NAV does have the concept of recurring journals, in some cases the recurring journal functionality isn’t flexible enough to handle the business need. Take, for example, a case where we have an excel file that is built monthly to keep track of sales invoices that need to be generated and needs to be brought into NAV’s sales journal.
Lines 2-4 of the excel file can be copied.
And then pasted directly into NAV’s sales journal.
I hope these simple automatic data entry tools in Dynamics NAV can help improve data entry efficiency at your site.
Under the terms of this license, you are authorized to share and redistribute the content across various mediums, subject to adherence to the specified conditions: you must provide proper attribution to Stoneridge as the original creator in a manner that does not imply their endorsement of your use, the material is to be utilized solely for non-commercial purposes, and alterations, modifications, or derivative works based on the original material are strictly prohibited.
Responsibility rests with the licensee to ensure that their use of the material does not violate any other rights.