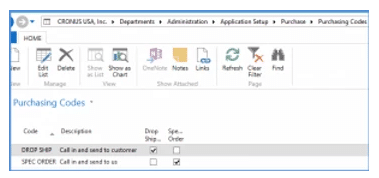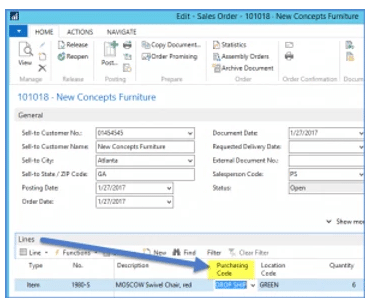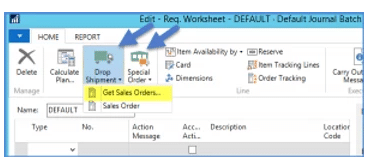Dynamics NAV Special Order and Drop Shipment Functionality
A special order in NAV is used when you have a customer that wants to buy an item from you, but either you do not have it in stock, or don’t want to use the stock you have, so you need to purchase it for your customer and need the product to be delivered to your facility so you can deliver the goods to your customer. A drop shipment is used when you have a customer that wants to buy an item from you that you do not stock or do not have in stock and you would like your vendor to ship the product directly to your customer. NAV was built so both the special order and drop shipment functionality use the same workflow.
There is some setup that needs to be done before using this functionality and that is setting up Purchasing Codes. The Purchasing Code has checkbox fields for a Drop Shipment or Special Order and one will need to be checked. The selection here tells the system how to handle the purchasing side of the order.
Once the setup is complete, the functionality starts with the sales order. You will need to choose columns and add this field to the page. On the Sales Order line with Type=Item, select the Purchasing code you set up for either Drop Shipment or Special Order as shown below:
Next, create a Purchase Order either by going to the Requisition Worksheet or directly to the Purchase Order.
First, let’s go to the Requisition Worksheet. From the Requisition Worksheet, you have 2 buttons on the ribbon, one for Drop Shipment, the other for Special Order. Click the one you want to pull into the requisition line, our example here is the Drop Shipment and select Get Sales Order. This will review the released orders where Drop Ship is in the Sales Line and there is not a related purchase order created.
Once the routine has run, you will have a requisition line for the item on the sales order. You will then select the Carry Out Action Message to create the related purchase order. Because the purchase order was set for Drop Shipment, the Ship-to Name and Address has been set to your customer information from the related sales order. The Vendor will then send you a notice of shipment or an invoice, go to the Purchase Order and post Receive. Note! You can only select Receive since the sales order must be invoiced before you can invoice the purchase order.
If you want to go directly to the purchase order from the sales order you just created, create a new purchase order and enter the vendor that supplies the item. On the Action tab, click Drop Shipment>Get Sales Orders and select the Sales Order from the list.
For a Special Order, use the same steps, however, the purchase order shipping information will reflect your warehouse location from the sales order line. Note! You can’t use this functionality on an item where the Reserve field is set to Always.
The sales and purchase orders are linked by order no. and line no. to ensure that the specific item is picked and delivered to the customer.
Under the terms of this license, you are authorized to share and redistribute the content across various mediums, subject to adherence to the specified conditions: you must provide proper attribution to Stoneridge as the original creator in a manner that does not imply their endorsement of your use, the material is to be utilized solely for non-commercial purposes, and alterations, modifications, or derivative works based on the original material are strictly prohibited.
Responsibility rests with the licensee to ensure that their use of the material does not violate any other rights.