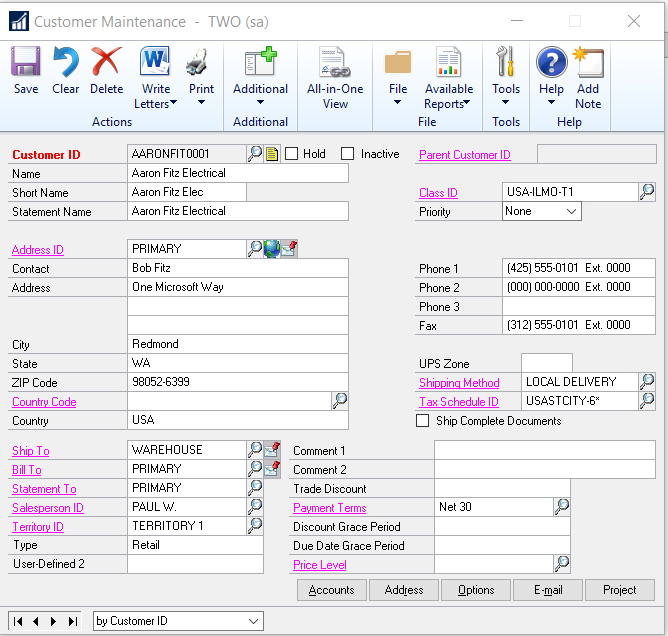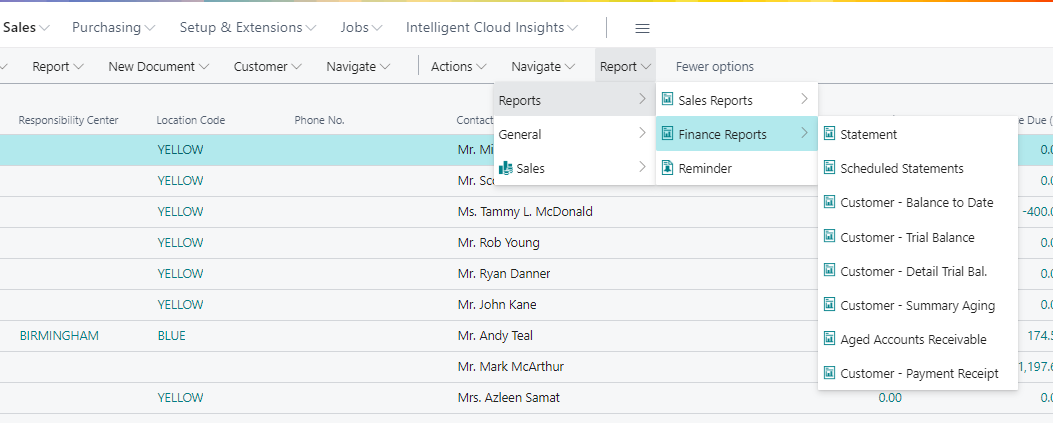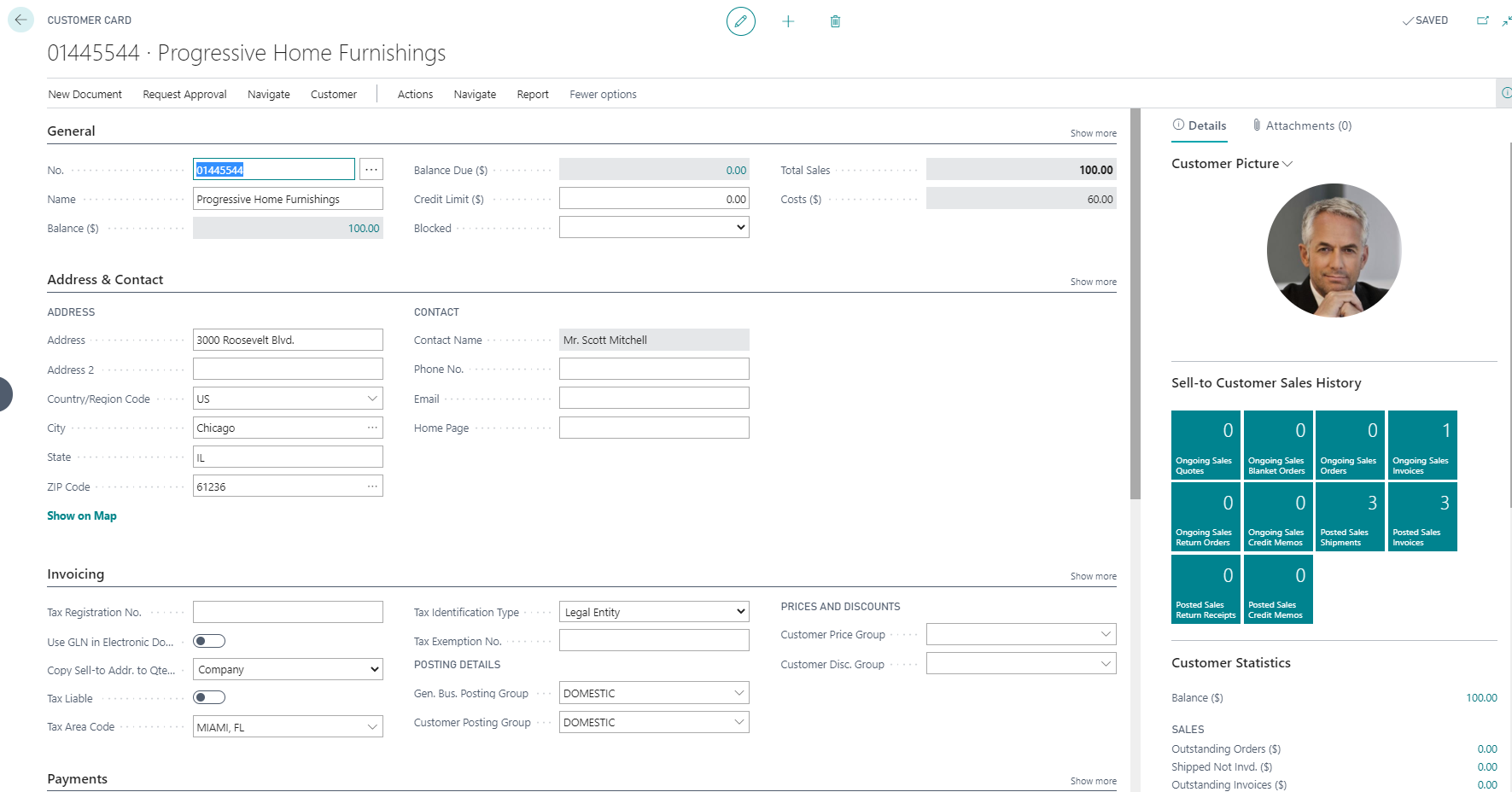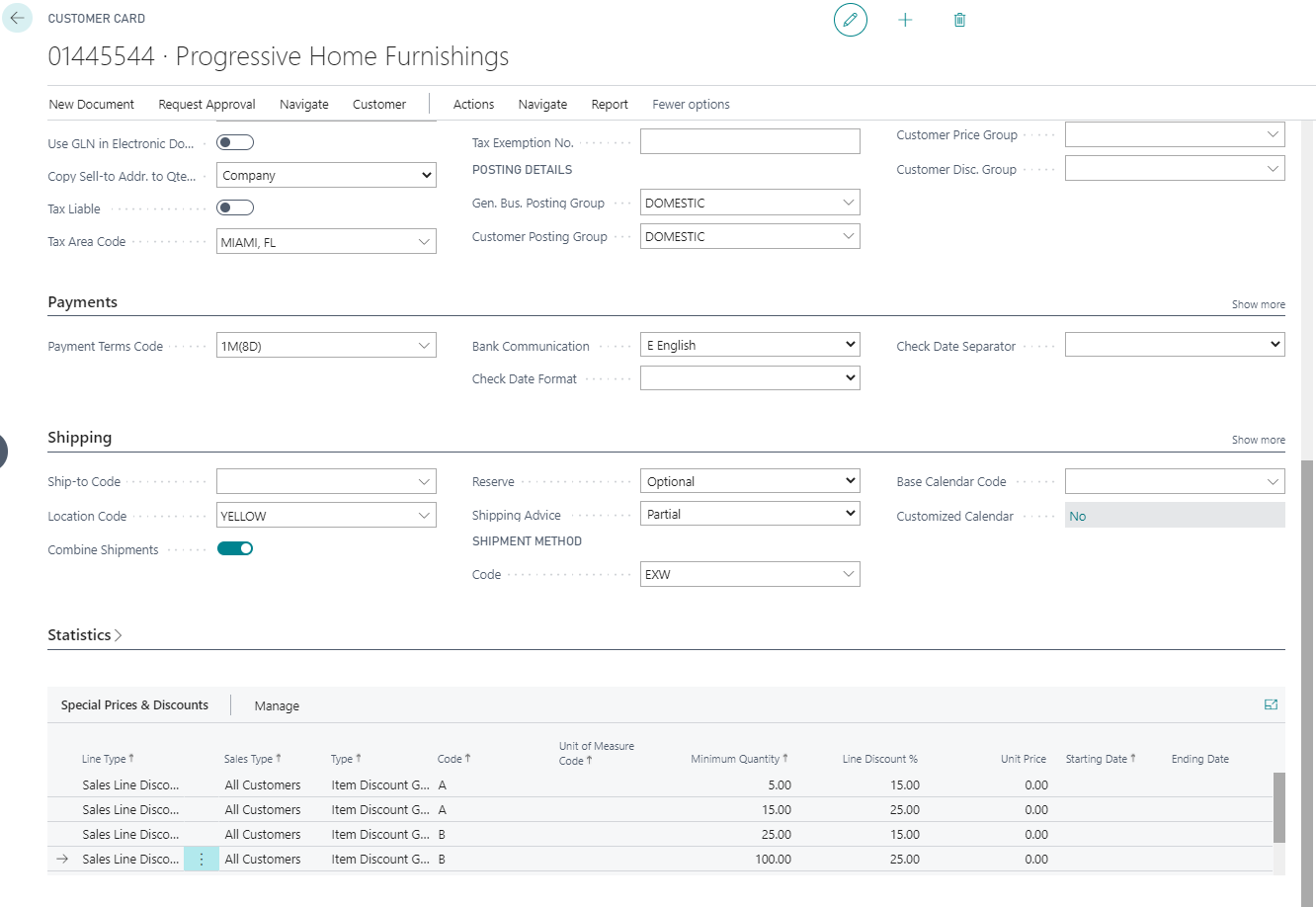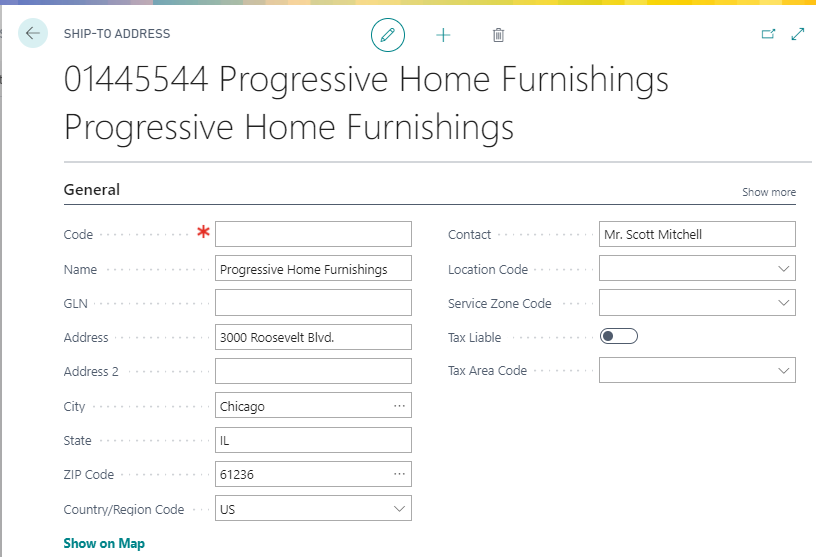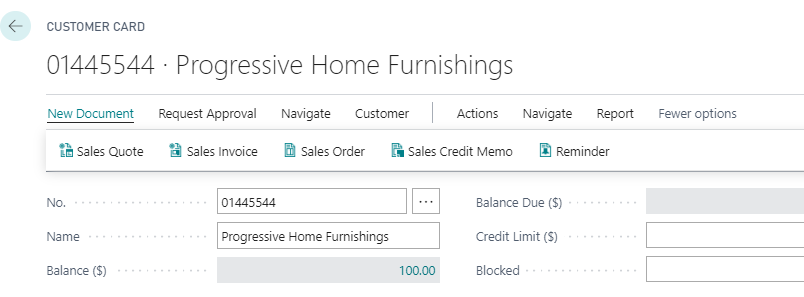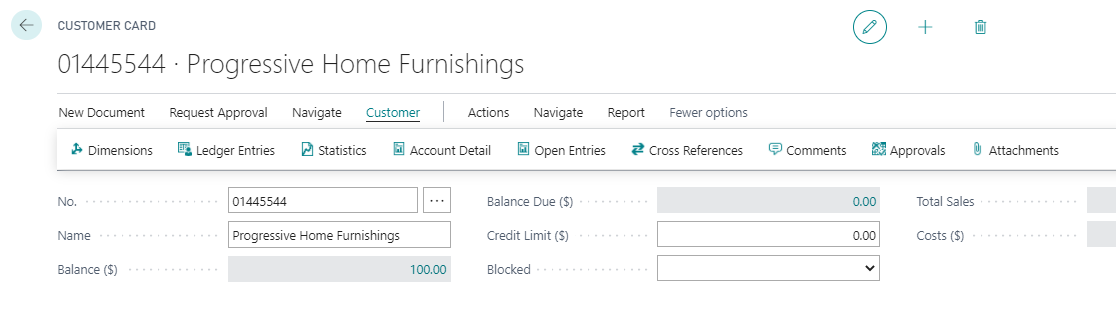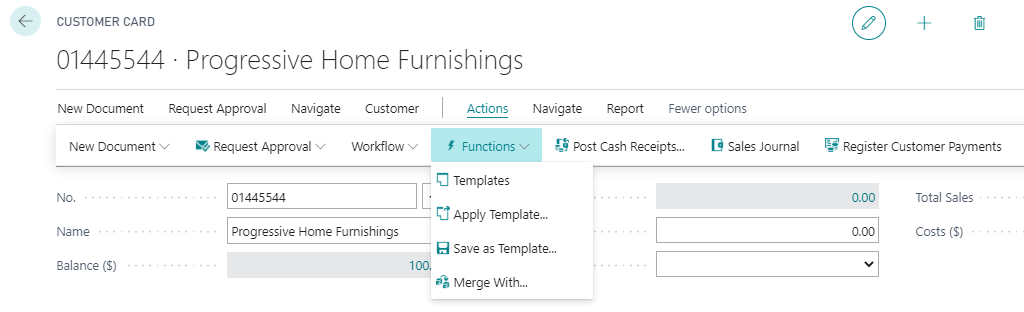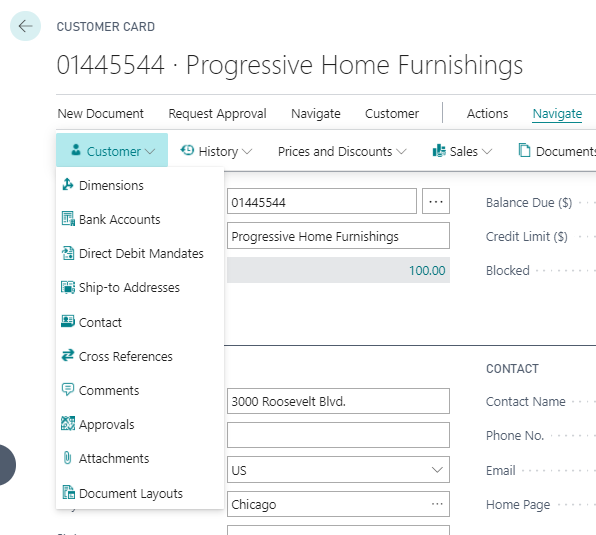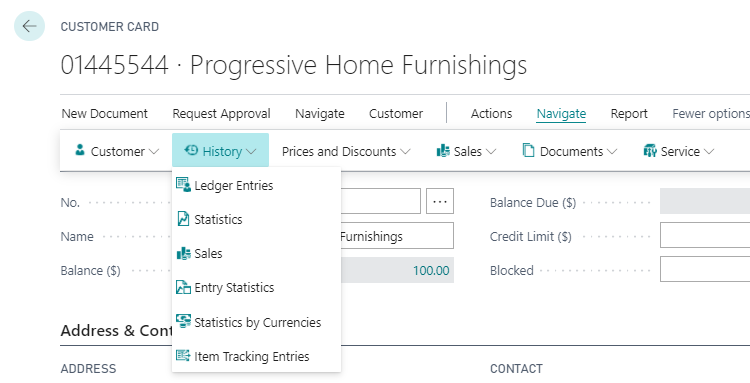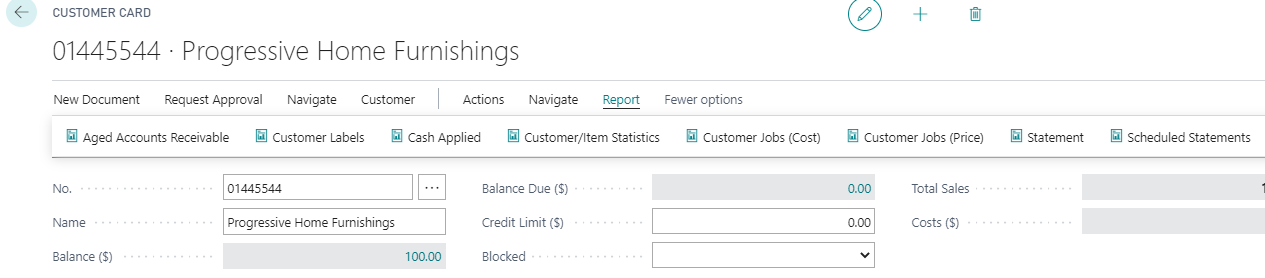GP to BC: Getting Familiar with Dynamics Business Central – Customers
This blog series has been created to assist Dynamics GP end-users in getting familiar with Dynamics Business Central.
The focus of this blog is the Customer card. The Dynamics GP Customer Maintenance card is shown below. From this window, users define the customer information – addresses, default accounts, email, credit limits, etc.
In Dynamics BC, when users go to Customers, the first page that displays is the Customer List page. Here, users get a quick view of all customers and their transaction summaries – like one of the Customer SmartLists in GP. Users can see the customer balance, balance due, Sales transaction totals and Payment totals.
From the list page, users can access the reports for customers by clicking on More Options > Reports and then choosing the kind of reports that are needed. Under the Finance reports, users can run statements, balance to date, aging and trial balances.
Once a customer is selected, the Customer Card is opened. On the customer card, users can again get a quick update on the customer by viewing the factbox on the right side of the page. From either the tiles or the totals, users can drill into the transactions that make up the totals.
The fasttabs show the General information, Address & Contact information, and Invoicing information.
The last two fasttabs relate to Payment and Shipping information.
Like Dynamics GP, Customers can have multiple addresses in Dynamics BC. To add additional addresses, click on the first Navigate button on the ribbon > Ship-to Addresses.
Here users can enter however many addresses that are needed. Each of the addresses has a Code (like GP’s Address ID). Users can define a Primary address, Ship-to, and other addresses.
Also, from the Customer Card, users can create new documents – Sales Quotes, Orders, Invoices, and Credit Memos, as well as Reminders.
From the Customer on the ribbon, users can assign Dimensions, see Ledger Entries, Statistics, Account Detail, and Open Entries to name a few.
The Actions selection on the ribbon, as throughout BC, gives additional ways to access pages. New document creation, Approvals and Workflows, Templates, and entering Cash Receipts.
The second Navigate selection takes users to Customer specific pages – Dimensions, Bank Accounts, Ship-to Addresses.
Under the second Navigate > History, provides access to Ledger Entries, Statistics, and Sales information.
The Report selection gives users access to AR Aging, printing customer labels, printing statements, and more.
For more information on Customer Setup, visit this Microsoft Docs page:
https://docs.microsoft.com/en-us/dynamics365/business-central/sales-how-register-new-customers
Under the terms of this license, you are authorized to share and redistribute the content across various mediums, subject to adherence to the specified conditions: you must provide proper attribution to Stoneridge as the original creator in a manner that does not imply their endorsement of your use, the material is to be utilized solely for non-commercial purposes, and alterations, modifications, or derivative works based on the original material are strictly prohibited.
Responsibility rests with the licensee to ensure that their use of the material does not violate any other rights.