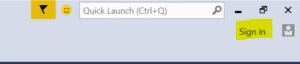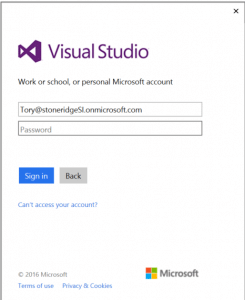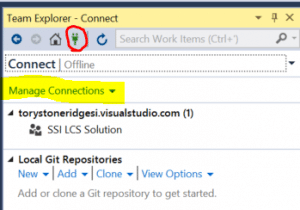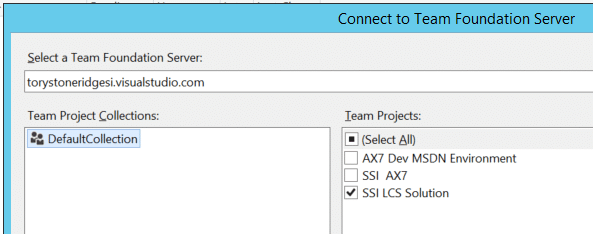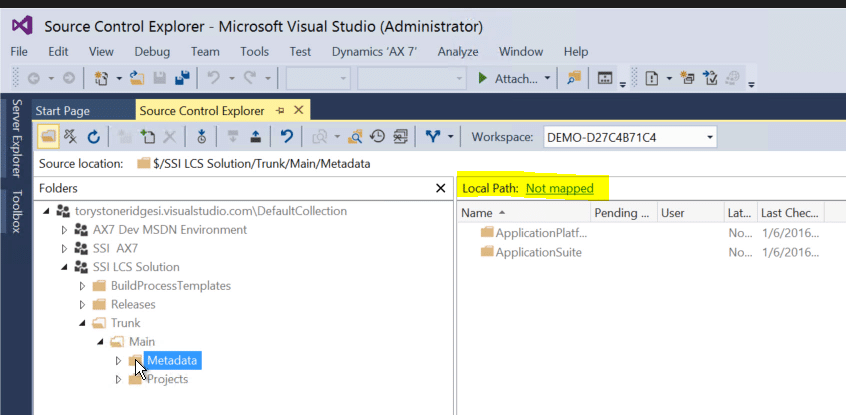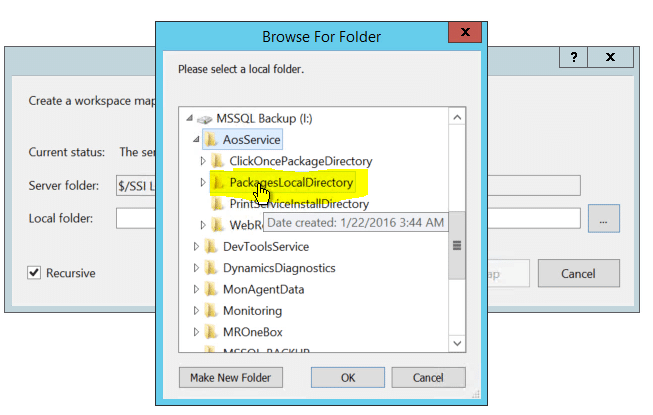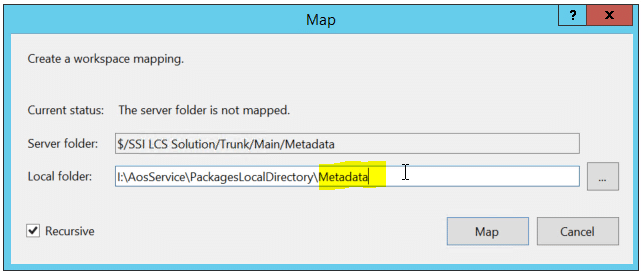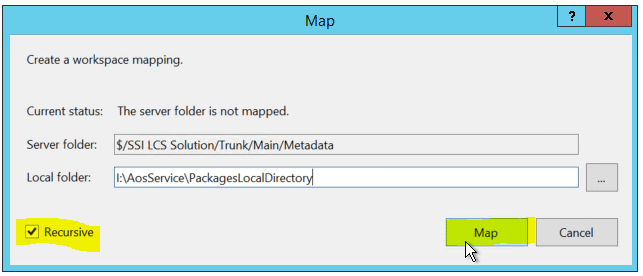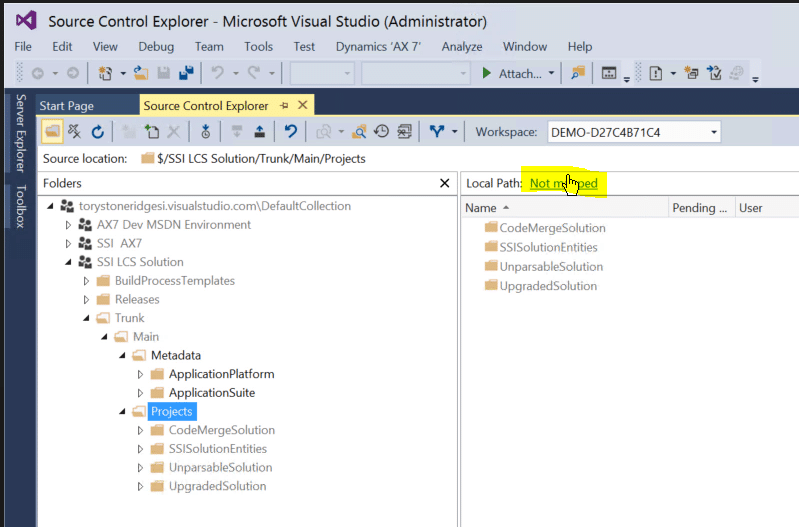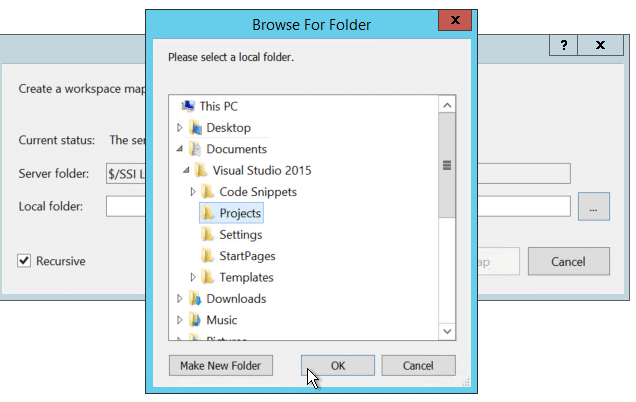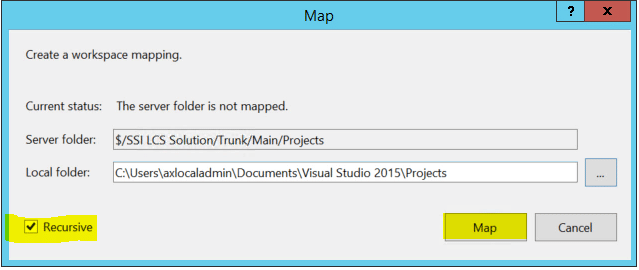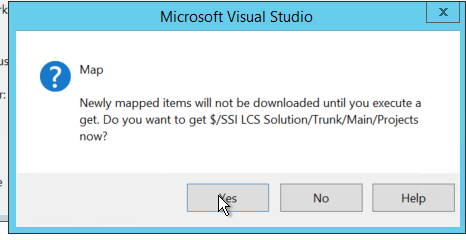How to Connect a Dynamics 365 for Operations (AX7) TFS Project
Microsoft Dynamics 365 for Operations has changed the development model significantly. The MorphX development environment no longer exists. All the development is done in Visual Studio now. This allowed Microsoft to decouple the development tools from any running Dynamics environment. Now you develop against a set of local, XML-based files, not the online database.
As a result, connecting to Team Foundation Server (TFS) is significantly different. It is important to make sure you have the workspaces mapped correctly for everything to work.
This post will explain how to get a new development environment connected to your code in TFS.
Steps to connect an Dynamics 365 for Operations TFS Project:
Step 1. Launch Visual Studio
Step 2. Connect to TFS
a. Click Sign In at top right corner
b. Enter your Credentials
c. Connect to the team project using Team Explorer Window
i. Click connect icon (looks like a 2 prong plug-in)
ii. Then Manage Connections
iii. Then Connect to Team Projects (from drop down)
d. Use the Select a Team Foundation Server: drop down to select the correct TFS server
e. Select the collection on the left from the Team Project Collections list (mine is DefaultCollection)
f. Select the Team Project.
Note: It is important that you use only one Team Project per AX7 development workstation. The reason for this is because you most map the Metadata to the I:AosService\PackageLocalDirectory (if an Azure VM) (or C:\Packages if it is a local install). This is the equivalent to the local Model Store. All the metadata in the XML files in that directory is what runs in the local AOS. Since TFS will only allow you to map a single project to one directory, it imposes a limit of one AX Team Project per Dev box. It is important to note that one TFS AX Team Project can contain multiple Visual Studio projects, they just need to be in the "Main\Projects" folder of the same TFS Team Project
g. Click Connect on the bottom right corner of the Connect to Team Foundation Server dialog.
h. In the Source Control Explorer expand the team project / Trunk / Main. You will need to map both folders under main to your developer box.
i. Select the Metadata folder and click on the "Not Mapped" link next to the Local Path
ii. From the dialog to is launched, browse to the I:\AosService\PackagesLocalDirectory
iii. Click OK to select the I:\AosService\PackagesLocalDirectory directory
iv. Unfortunately, TFS will automatically append "Metadata" to the path you chose so you will have to delete the "Metadata" from the end of the path, make sure the "Recursive" check box is checked and click "Map."
iv. Get the latest from the Metadata TFS folder (Click OK from the dialog that pops up)
v. Select the Projects folder and click on the "Not Mapped" link next to the Local Path: label.
vi. From the dialog to is launched, browse to the directory where you want to store all your Dynamics 365 for Operations (AX7) projects. (ie. Documents\Visual Studio 2015\Projects)
vii. Click OK to select the directory
vii. Make sure the "Recursive" check box is checked and click "Map."
viii. Get the latest from the Metadata TFS folder (Click OK from the dialog that pops up)
You should now be able to open the solution in Visual Studio.
Under the terms of this license, you are authorized to share and redistribute the content across various mediums, subject to adherence to the specified conditions: you must provide proper attribution to Stoneridge as the original creator in a manner that does not imply their endorsement of your use, the material is to be utilized solely for non-commercial purposes, and alterations, modifications, or derivative works based on the original material are strictly prohibited.
Responsibility rests with the licensee to ensure that their use of the material does not violate any other rights.