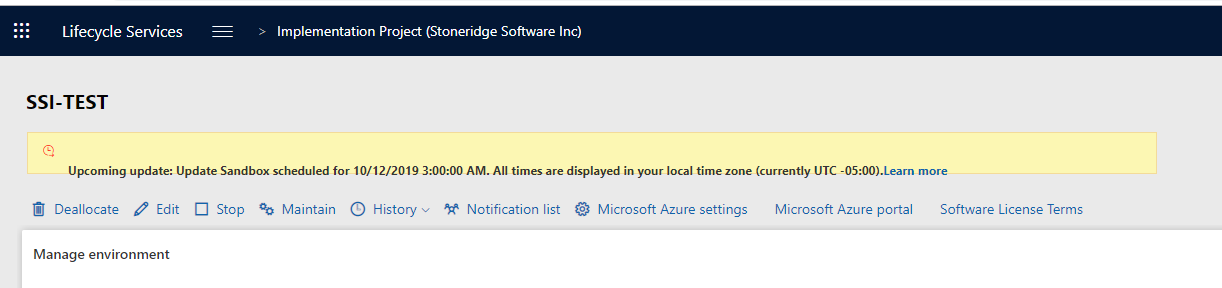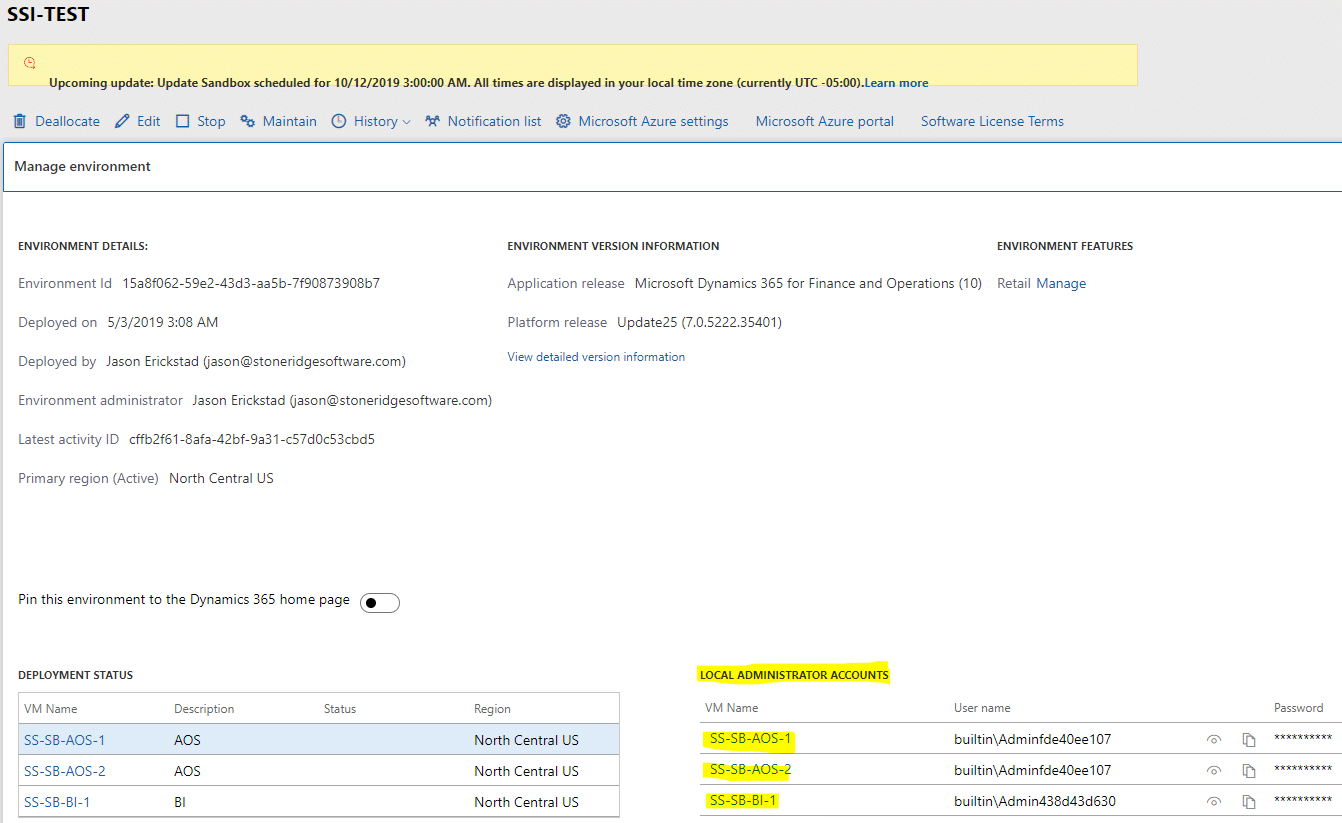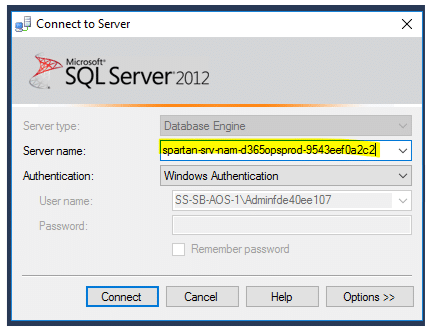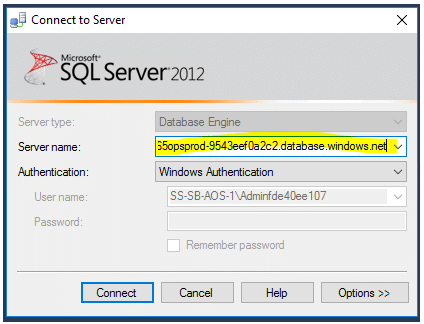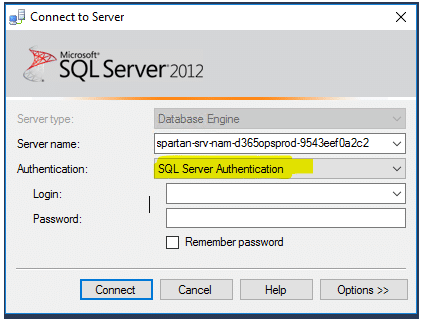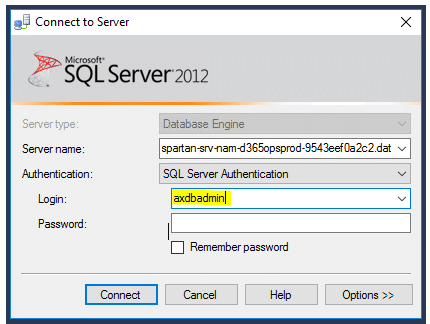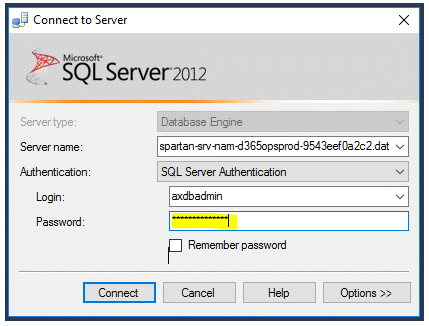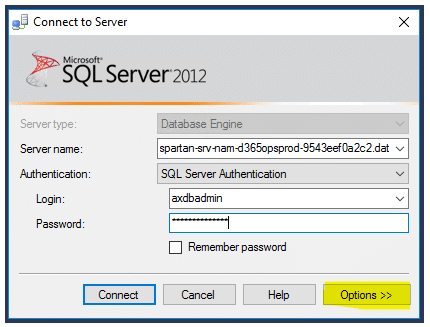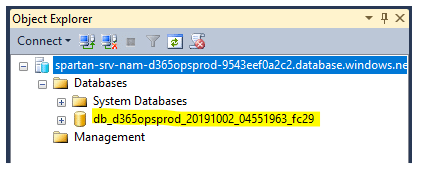How to Connect to Your Non-Production D365 Finance and Operations Database
Microsoft recently changed where Azure databases were stored for many clients which resulted in some confusion about why 'in non-production' users had been able to connect to their database, but now couldn’t.
Around the same time, Microsoft made a change to how you connect to the Azure databases which is outlined in this article.
To connect your Dynamics 365 Finance and Operations database follow the steps below:
**Note that you have to connect to the Azure database from one of the servers for that environment. You cannot connect to a UAT Azure database from the Test AOS.
1) Connect to one of the AOS’ or the BI server for the environment you want to connect to Azure.
- Go to the environment page in LCS:
- Go to the Local Administrator accounts section and pick one of the environments and login
2) Launch SQL Server management studio
3) When SQL Server Management Studio launches it will want you to connect to the server. Here is how you get all the values
- For the Servername, you need to go to the database accounts section for the environment page and find the entry that has axdbadmin for the username.
- You need to copy the SQL Server name which is the part before the \ in the SQL Server\Database name field.
- Paste this value in the Server name field in SQL Management Studio.
- Then you need to add .database.windows.net to the end of the string.
- Change the authentication drop down from ‘Windows Authentication’ to SQL Server Authentication
- For the Login field type in axdbadmin
- For the Password field, you need to go back to LCS and for the entry with axdbadmin for the user name click the copy button before the password field to copy the password
- Paste the copied password into the password field in SQL Server Management studio
- Click on the Options button in the lower right-hand corner
- That should have brought up the Connection Properties tab. You need to past in the database name in the ‘Connect to database’ dropdown. Note clicking the dropdown and selecting browse server will result in an error. You have to paste the database name in this field.
- To get the database name you can go back to LCS under database accounts. Find the entry that has axdbadmin for the username and you want to copy the part after the \ in the SQL Server\Database Name field. Also, note that you don’t want to copy the (AXDB) portion.
- Paste this in the value copied from LCS to the ‘Connect to database’ field.
- Click connect and you will now see your Dynamics 365 database listed
If you need assistance with this process or don’t seem to have the correct permissions, reach out to the team at Stoneridge Software for help with your system.
Under the terms of this license, you are authorized to share and redistribute the content across various mediums, subject to adherence to the specified conditions: you must provide proper attribution to Stoneridge as the original creator in a manner that does not imply their endorsement of your use, the material is to be utilized solely for non-commercial purposes, and alterations, modifications, or derivative works based on the original material are strictly prohibited.
Responsibility rests with the licensee to ensure that their use of the material does not violate any other rights.