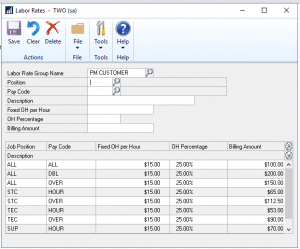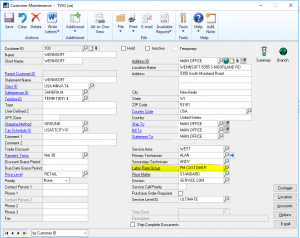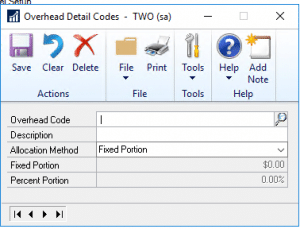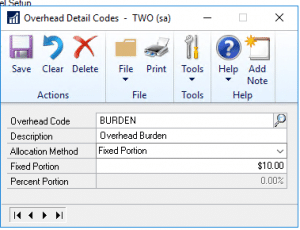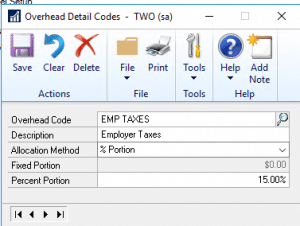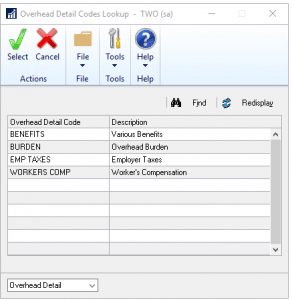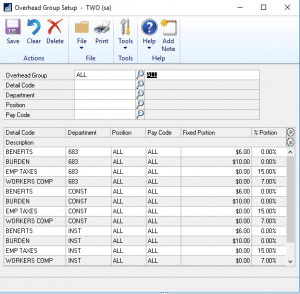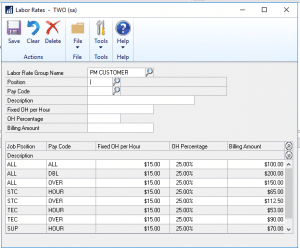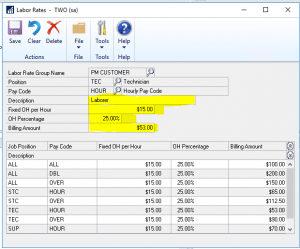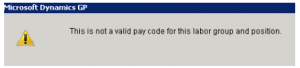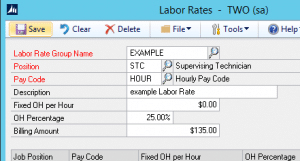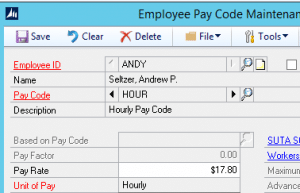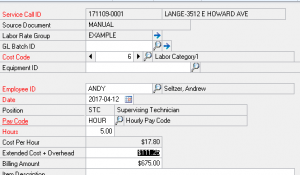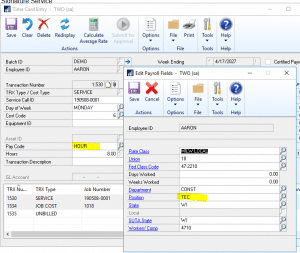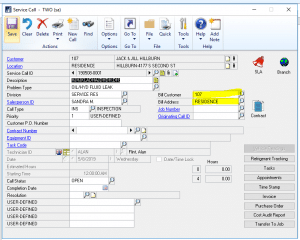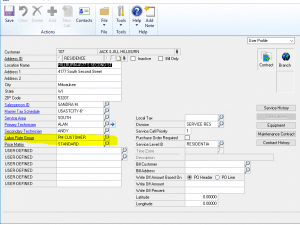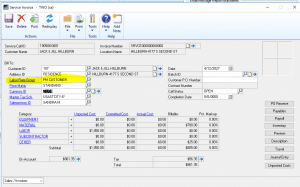How to Create Labor Rates in Key2Act Service Management
Service Management from Key2Act enables users to create labor rates based on pay code, position, and department. This blog outlines what to expect from Labor Rates and OH Options including:
- How Labor Rates affect the Invoicing in SMS
- How OH affects SMS and its Options
- What to look for when errors/Warning arise
You can use overhead details and overhead groups for Service Management labor transactions. Overhead detail codes and overhead groups can be created from Job Cost or Service Management and are shared between the applications. Once overhead detail codes and overhead groups are created, they are used to create labor rate groups in Service Management.
When you create labor rate groups, you are doing two things:
- establishing labor billing amounts
- adding an overhead amount to the Microsoft Dynamics GP pay rate.
Labor rates are used to establish a billing amount for labor transactions. When you select a labor rate group in the Customer Maintenance or Location window, you establish the billing rate for labor at that specific location. Billing rates are set up to reflect different pay rates for regular time, overtime, or other premium rates. Billing rates also reflect different skill levels. Labor rate groups are created during setup and saved to locations. You could create one labor rate group and apply it to all your locations. On the other end of the spectrum, you could create a unique labor rate group for each customer’s location. You might have a combination of generic labor rates and specific rates based on customer. Setting up labor rates can also involve applying overhead percentages and fixed amounts per labor rate. This results in the actual payrate from Microsoft Dynamics GP Payroll plus an overhead burden charged against the service call as a labor cost. The amount billed for each labor cost transaction is calculated automatically.
Note: All billing amounts automatically calculated by Service Management can be overridden at the time of invoicing. To add a labor cost transaction for an employee, the employee must be set up in Service Management and Microsoft Dynamics GP. The positions and pay codes selected for each employee record must correspond to the labor rate group used to mark up the technician’s labor.
Creating labor rates based on pay code, position, and department
Note: You will need to mark the setup option in the Service Options window to use overhead amounts from Job Cost.
Then all Navigation would be
a) Microsoft Dynamics GP > Job Cost > Setup >Payroll Setup > Overhead Detail Code.
b) Microsoft Dynamics GP > Job Cost > Setup >Payroll Setup > Overhead Group Setup.
Without marking this setup option, you will not see the Overhead Detail Code window, or the Overhead Group Setup window as specified in the following steps.
Overhead Groups and Detail Codes Setup
Overview of Overhead detail codes
Overhead detail codes define how overhead amounts are calculated based on payroll costs. You can recognize indirect labor costs, not typically set up as cost codes on an hourly or piecework basis, as overhead. These costs are added to posted amounts for the detail and are not identified separately on customer invoices.
- For example, a technician may work three hours on a service call at $41.25 per hour. The billing rate of $100 would be calculated automatically for the customer’s invoice. The pay rate per hour is $25 with overhead at 25%, plus fixed overhead at $15 per hour, resulting in a total cost per hour of 41.25. The total cost to the service invoice is $123.75Calculating actual labor costs
- Formula Amount
- Pay rate per hour $25 $25.00
- Overhead percentage 25 x 25% $6.25
- Fixed overhead per hour $10 $10.00
- Total cost per hour pay rate + overhead% + fix overhead $41.25
- Total cost to invoice $41.25 x 3 $123.75
- You could also use the code GEN for the description “General Overhead” and 25% as the portion.
- You could use the abbreviation code BEN for the description “Benefit” and use $10.00 for the fixed portion.
- The payroll transaction posts in Service and then in the general ledger, provided the accounts are the default general ledger accounts as
- a debit to WIP-Labor of $123.75,
- a credit to the Wages Payable account of $75.00
- a credit to the Overhead Offset account of $48.75.
The Wages Payable and Overhead Offset posting accounts default by division from the Revenue and Exp Account Setup window. The methods for calculating overhead are flexible. You can allocate overhead on a cost-per-unit basis to a labor cost code or as a percentage of cost, or a combination of both. You must set up detail codes for overhead in Job Cost whether you apply overhead to your jobs. To do so, create an overhead detail code for zero percent or zero dollars per unit.
Note: If you have unposted payroll transactions (for either Microsoft Dynamics GP Payroll or Time Track), do not change overhead detail codes (or create new codes and assign them to affected overhead accounts) until all unposted transactions are posted. Otherwise, posting these transactions could result in unbalanced general ledger entries. Contact Stoneridge Software for assistance.
Step 1: Create overhead detail codes.
Overhead detail codes define how overhead amounts are calculated based on payroll costs. You can recognize indirect labor costs. These costs are added to posted amounts for the details and are not identified separately on customer invoices.
1. Choose Microsoft Dynamics GP > Service Management > Setup> Invoice Setup > Labor Rates > Overhead Detail Code.
2. Complete the following fields, as necessary.
- Overhead Code, Description - Enter a name and description for the code.
- Allocation Method - From the drop-down list, assign a method of calculating overhead for the detail code.
- Fixed Portion - Allows you to allocate overhead for payroll transactions on a cost-per-unit basis. you could add $10.00 per hour.
- Percent Portion - Allows you to allocate overhead for payroll transactions on a percentage basis. You Could Add 15% of the wages.
3. Choose Save.
Note: If you modify the overhead detail codes in the future, posted transactions will not be affected.
Overview of overhead codes
Overhead is the indirect, job-related cost your company incurs in the process of doing business. Examples of overhead costs are workmen’s compensation and benefits earned by hourly employees. Overhead may also include items such as administrative salaries, rent expense, and other indirect expenses incurred in a Service Call. Service allows you to recognize the overhead cost of labor by creating overhead detail codes and assigning those codes to overhead groups. The overhead groups are associated with position/department codes, which are associated with employees. The employee and job are entered in the payroll transaction. After a transaction is posted, the overhead is applied to the job.
Step 2: Create overhead groups.
Overhead group codes organize overhead detail codes logically according to departments, positions, and pay codes. For example, assume you set up detail codes for hourly workmen’s compensation overhead and hourly driving time to a site. You combine these details under a group code named Hour and specify that the code applies to technicians assigned to the installation department. Each detail code represents an indirect cost. You could enter the percentage of wages incurred on each of the details and use the appropriate amounts to calculate and track overhead costs on Job Cost payroll transactions assigned to the installation group code. Grouping detail codes allows you to use both percentages and fixed amounts when calculating specific overhead amounts. To post payroll transactions, you must set up at least one overhead group. Even if your company does not assign overhead costs to jobs, you must create an overhead detail code for zero percent or zero dollars per unit. You then assign the code to overhead group codes for each job department/position combination.
1. Choose Microsoft Dynamics GP > Tools > Service Management > Invoice Setup > Labor Rates > Overhead Group Setup.
2. Complete the following fields, as necessary.
- Overhead Group, Description - Use the Tab key to move from the name to the description.
- Department, Position, Pay Code - You can enter All in each of these fields.
- Note: Facilitating setup by using All Since the number of combinations of department, position, and pay code for a given overhead group code can become quite large, you can facilitate the setup by entering the word All in any of those fields. For example, if all departments, all positions, and all pay codes have a general overhead detail code, All could be used with each of those items. If a specific combination of department, position, and pay code has a unique detail code, that combination will be used along with any All combinations for the overhead group that match the same criteria. For example, if the administration department, CEO position, and salary pay code combination had a special bonus overhead detail code, and the All departments, CEO position, and All pay codes combination also had a bonus overhead detail code, both detail codes would be used.
- Detail Code - Use the lookup to select the detail code.
3. Choose Save.
Note: Overhead groups should be set up with different combinations of department, position, and pay code. For example, the combination of SRV, ENG, and HOUR should not appear in more than one overhead group.
Facilitating setup by using All
Since the number of combinations of department, position, and pay code for a given overhead group code can become quite large, you can facilitate the setup by entering the word All in any of those fields. For example, if all departments, all positions, and all pay codes have a general overhead detail code, all could be used with each of those items. If a specific combination of department, position, and pay code has a unique detail code, that combination will be used along with any All combinations for the overhead group that match the same criteria. For example, if the administration department, CEO position, and salary pay code combination had a special bonus overhead detail code, and the All departments, CEO position, and All pay codes combination also had a bonus overhead detail code, both detail codes would be used.
Step 3: Creating labor rates based on pay code and position
Labor rate groups are built using overhead groups created from Service Management or Job Cost. Use the Labor Rate Group Setup window to do this. You can also add a billing amount and description to each overhead group record.
You create labor rates based on pay code and position using the Labor Rates window.
1. Choose Microsoft Dynamics GP > Tools > Setup > Service Management > Invoice Setup > Labor Rates.
2. Complete the following fields.
- Labor Rate Group Name - Create a name for the labor rate group.
- Position - Use the lookup window to select the position to which this labor rate should apply.
- Pay Code - Pay codes are used to distinguish between labor rate groups with the same name and position. Each group may have multiple billing amounts (rates) for a combination of positions and pay codes.
- Note: Position and pay code set up in Microsoft Dynamics GP must match position and pay code in Service Management's labor rate group.
- Description - Enter a description. For example, Supervisor - Regular or Supervisor - Overtime would differentiate one pay code from another.
- Fixed OH per Hour - The fixed overhead per hour is a flat amount charged to recoup overhead costs such as union fringe benefits paid per hour. It constitutes the overhead portion of the amount - the extended portion is the pay rate multiplied by the number of hours.
- OH Percentage - The overhead percentage is a percentage charged to cover overhead costs, such as social security, workers compensation insurance, vehicle operating expenses, or unemployment taxes. Your overhead percentage may include general and administrative expenses that you may wish to apply as a percentage of labor cost. It constitutes the overhead portion of the amount - the extended portion is the pay rate multiplied by the number of hours.
- Billing Amount - The Billing Amount field shows the rate charged for the labor group name, specific position, and corresponding pay code. Leave the field blank to create a zero-dollar billing amount.
3. Choose Save to add the record to the scrolling window and add the labor group name to the Labor Rate Group Name lookup window.
To edit a labor rate group
Double-click the labor rate group in the scrolling window. The text fields in the data entry area of the window fill in with the labor rate group information. And you can change these from here.
To delete a labor rate group
Double-click the labor rate group in the scrolling window and choose Delete. This clears all the data entry fields except for the Labor Rate Group Name field and clears the record from the scrolling window.
Common Error Messages
Normally this is because a New Paycode or Position have been added but they were not added to the Labor Rate Group.
I need to know how the overhead amounts and total cost and then billing calculated on this transaction. How do they come up with the amount 111.25 as the total cost?
Your overhead amounts are determined by your Labor Rate Groups in Service Management associated to that service call and your employees’ rates by paycodes and hours worked. An example is the easiest way to demonstrate. Here is our Labor Rate associated to the Service Call
Here is how you determine how the amount of 111.25 cost is calculated. In this case, the Technician worked 5 hours with an hourly rate of $17.80 per hour.
Take the techs hourly rate 17.80 x 5 hours worked = $89.00
Take the total cost 89.00 x overhead percentage 25% = 22.25 burden for overhead Add the hourly rate of $89.00 plus the overhead of $22.25 and you have the $111.25 for the cost in the journal entry. Billing rate is 5 X 135.00 in the Labor Rate Group = $675.00
The Invoice has the wrong Billing Rate.
The Labor Rate Group pulls the billing Rate from the Paycode, Position of the Employee Time Track entry.
2 Most common cases are this:
- This information defaults in from the Employee Card. If the employee entering the Time card changed either of these. This would result in something different than expected.
- The Labor Rate Group Pulls from the Bill TO address in Customer Maintenance. If the address was changed or the Labor Rate Group was changed, this could result in a mismatch.
For additional information on creating, updating, or deleting labor codes from Key2Act, please reach out to the team at Stoneridge Software. Our Dynamics GP team includes some of the top Key2Act experts in the country.
Under the terms of this license, you are authorized to share and redistribute the content across various mediums, subject to adherence to the specified conditions: you must provide proper attribution to Stoneridge as the original creator in a manner that does not imply their endorsement of your use, the material is to be utilized solely for non-commercial purposes, and alterations, modifications, or derivative works based on the original material are strictly prohibited.
Responsibility rests with the licensee to ensure that their use of the material does not violate any other rights.