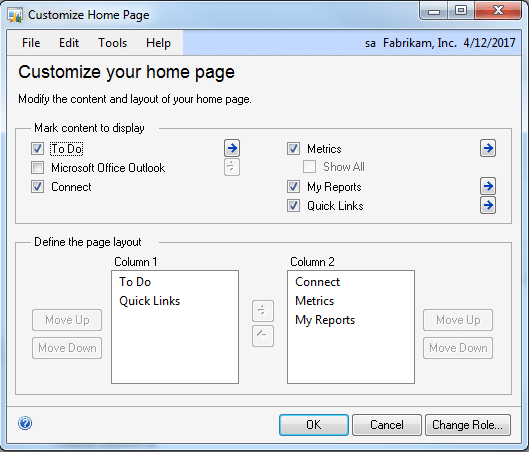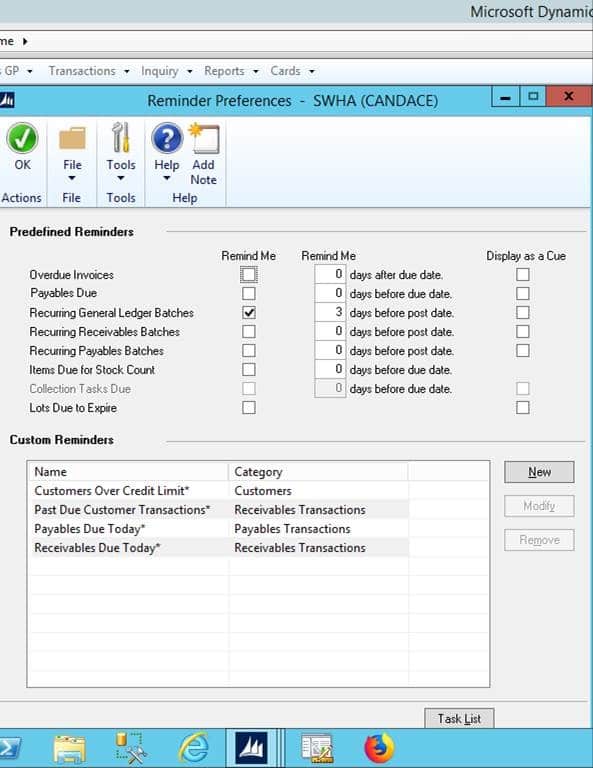How to Customize Your Homepage in Microsoft Dynamics GP
Each user’s home page in Microsoft Dynamics GP has different windows that can be customized based on user preferences and tasks. These windows can include To Do, Outlook, Connect, Metrics, Reports, or Quick Links. Here are a few tips on how to customize your home page in Microsoft Dynamics GP.
One of the most helpful and user-friendly features is the to-do window. This window is located under your name on the homepage.
Within this window, you can set up new reminders for tasks in the system like recurring payables batches, payables due, and many more. These predefined reminders are easily set up with a simple click. The reminder can be set for any time or date range prior to the due date. Additionally, you can enter into customized tasks so you have your complete to-do within Microsoft Dynamics GP.
To create a task:
1. Open the Task List window.
(Microsoft Dynamics GP menu >> Task List)
(Home >> User Preferences >> Reminders button >> Task List)
2. Choose New Task. The Task window will open.
3. Enter a description for the new task in the Task field.
4. Select the user ID for the person to assign the task to, or select <Any User> so that all users will see the task in the Reminders window. Any user then can complete the task.
5. Because this is a new task, the status is Pending. When the task is completed, the status will be changed to Completed.
6. Select the type of link to be attached to this task.
The main page in Microsoft Dynamics GP is also home to other windows that can give you a complete view of your business and financial information. For example, the reports window allows you to have links to the reports most important to you. To add a report to this window, simply click on “Add Reports” within the My Reports window and choose which reports you would like to include.
Users can also save time by utilizing the navigation pane on the left side of your homepage. This window allows you to save shortcuts to your most used modules within Microsoft Dynamics GP like financial or human resources. To add a shortcut, open the window you want o link to, select file, and then click “add to shortcuts”. This can be done from any window within Microsoft Dynamics GP.
Taking a few moments to customize your home screen is a daily time-saver for any Microsoft Dynamics GP user.
Under the terms of this license, you are authorized to share and redistribute the content across various mediums, subject to adherence to the specified conditions: you must provide proper attribution to Stoneridge as the original creator in a manner that does not imply their endorsement of your use, the material is to be utilized solely for non-commercial purposes, and alterations, modifications, or derivative works based on the original material are strictly prohibited.
Responsibility rests with the licensee to ensure that their use of the material does not violate any other rights.