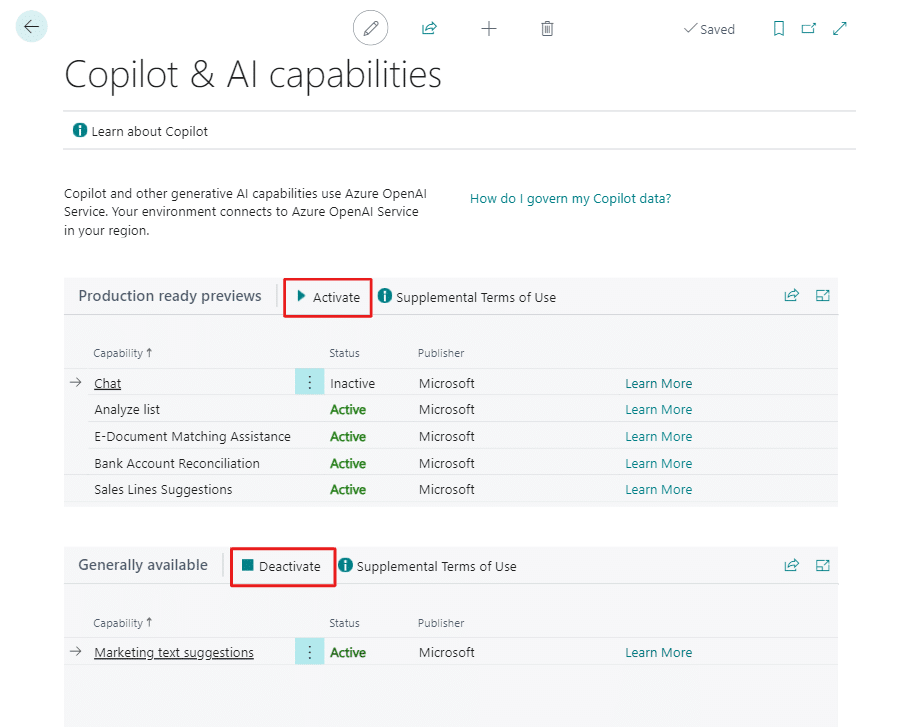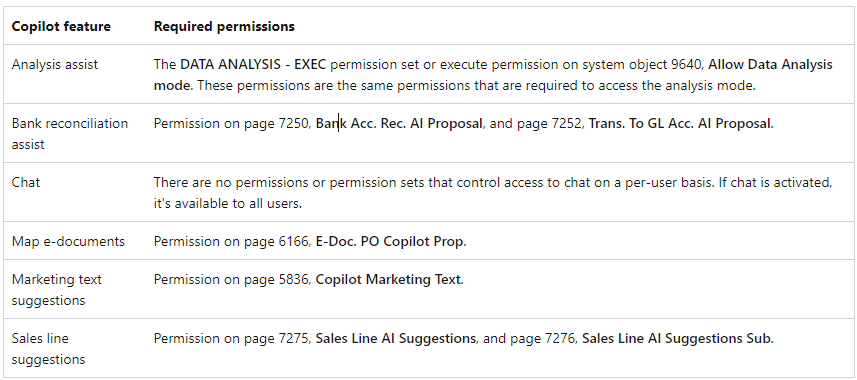How to Setup Copilot in Dynamics 365 Business Central and Troubleshoot Common Issues
Microsoft Copilot is a powerful tool for businesses that want to streamline processes and automate tasks that used to take up valuable time and resources.
However, knowing how to control Copilot’s AI capabilities, and address any issues that might come up with its implementation, can put you a step ahead and will better equip your team to work more efficiently with its capabilities.
Note: Copilot is free with your Business Central licenses, but Microsoft says it hasn’t ruled out fair-use policies, quotas, or additional pricing in the future.
How to Enable Copilot in Dynamics 365 Business Central
Copilot is automatically available for Business Central environments provisioned with a Microsoft Entra tenant. However, depending on the environment, you might require some extra setup.
In this blog, we will detail how administrators in your Business Central environment can configure Copilot to work for your organization and troubleshoot any potential issues that might come up.
Copilot Configuration Prerequisites:
First, let’s look at two prerequisites you need to use Copilot in Business Central:
- You must be using Business Central online. It is not available for on-premises or private cloud deployments.
- The person doing these configurations must be an administrator in your Business Central environment.
Allow Data Movement Across Geographies
If you see the “Allow data movement” option at the top of the Copilot & AI capabilities page, it means the country where you process and store your data is different from the country Azure OpenAI Service that Copilot uses. For example, you might need to activate this if you are an American organization with team members in Canada.
If you see “How do I govern my copilot data?” at the top instead of “Allow data movement”, it means your locations are unified and you can ignore this step.
To enable data movement across geographical regions, you must follow two simple steps:
- Navigate to the Copilot & AI capabilities page in your Business Central environment
- Find the “Allow data movement” toggle and switch it on
To opt out of data movement, simply switch it off.
Activate Copilot Features in Business Central
All the default Copilot features are enabled when available in your environment. Similarly, any new capabilities that come out will be automatically activated when in preview or generally available.
However, not every feature will serve your unique business processes. You can manage individual features by going to the Copilot & AI capabilities page. Once there, you will see a list of available features and their status (Active or Inactive). The list will also be split into features that are generally available and ones that are in preview. From there, you have two options:
- Select a feature in the list and click “Activate” to use it in your environment
- Select a feature in the list and click “Deactivate” if you see one you don’t need to use
Granting User Access Based on Roles
Some features in Copilot for Business Central apply to users in specific departments. You can access control over these features through the permission management system in Business Central.
You can reference the table from Microsoft below to see the permissions required for Copilot features in Business Central:
Administrator Requirements
Lastly, to be an administrator and ensure your environment meets these requirements, you have to either have SUPER permissions in your Business Central user account or have one of these licenses:
- Delegated Admin agent – partner
- Delegated Helpdesk agent – partner
- Internal Admin
- Internal BC Administrator
- Dynamics 365 Administrator
Microsoft says there are no granular, object-level permissions for Business Central yet. This means you can’t assign specific administrators to configure Copilot without one of the requirements above.
Common Copilot Issues in Business Central and How to Troubleshoot Them
Like any software implementation, you will run into some speedbumps. Here are three common issues organizations run into and how to fix them:
Copilot Doesn’t Appear on Pages
If you are expecting a Copilot feature to be available to you and your team but can’t find it, try these fixes:
- Go to the Feature Management page and enable them: Microsoft says some new features or design improvements aren’t always enabled if they are part of minor updates. You can get ahead of this by manually enabling features ahead of time. This ensures they show up in your environment and allow you to test and prepare your team members to use them.
- Make sure the feature isn’t hidden by personalization: Sometimes you or a team member might accidentally hide a feature when personalizing their environment. If you don’t see a feature, be sure to check your personalizations and see if anyone might have hidden it by mistake.
Copilot Appears on Pages but You Receive an Error That It’s Not Activated
Sometimes users will see the error: “Sorry, Copilot is not activated for (insert feature here).” While this might be frustrating, the two potential fixes are quite easy:
- Check the Copilot & AI capabilities page: There is a good chance you need to manually activate the feature.
- Look at the privacy notice statement for Azure OpenAI: Ensure it is not set to “Disagree for everyone.” If it is, change it to “Agree for everyone.”
Copilot Capabilities Not Listed on Copilot & AI Capabilities Page
If you don’t see any Microsoft-published Copilot capabilities on this page, you might have one or more embed apps installed with their own Copilot capabilities. Microsoft says the capabilities it publishes aren’t compatible with environments that have embedded apps.
Want to Learn More About Copilot in Dynamics 365 Business Central?
Get in touch with the team at Stoneridge! Our Business Central experts can help you align your strategy so you and your users to establish a plan on how you can configure and customize Copilot to best suit your business.
Under the terms of this license, you are authorized to share and redistribute the content across various mediums, subject to adherence to the specified conditions: you must provide proper attribution to Stoneridge as the original creator in a manner that does not imply their endorsement of your use, the material is to be utilized solely for non-commercial purposes, and alterations, modifications, or derivative works based on the original material are strictly prohibited.
Responsibility rests with the licensee to ensure that their use of the material does not violate any other rights.