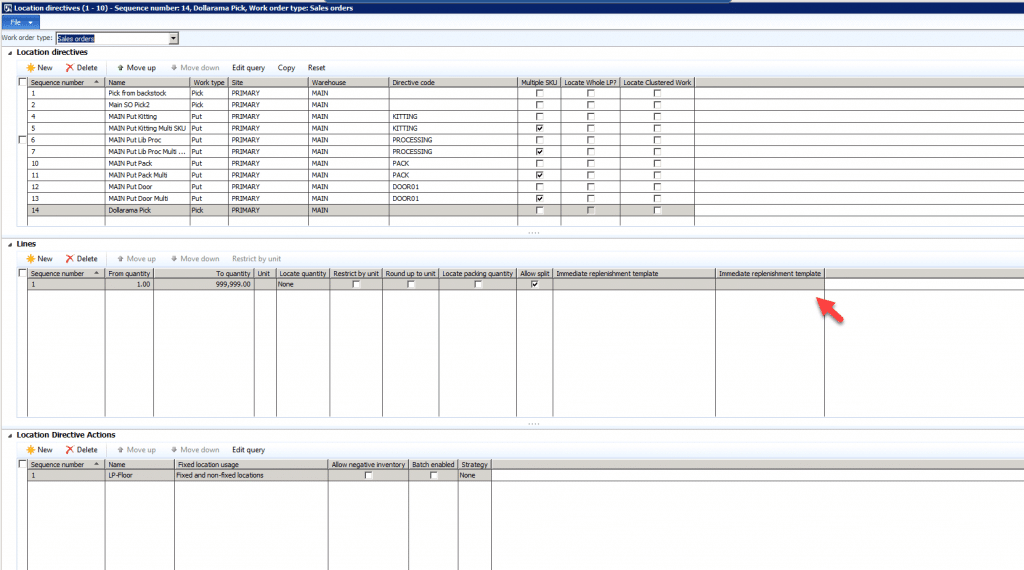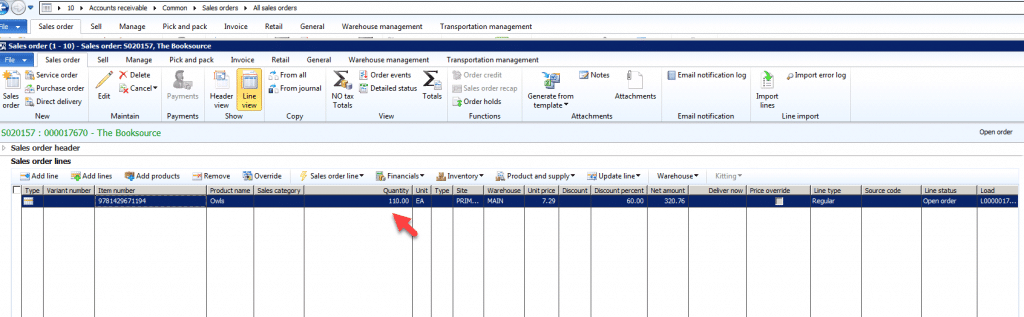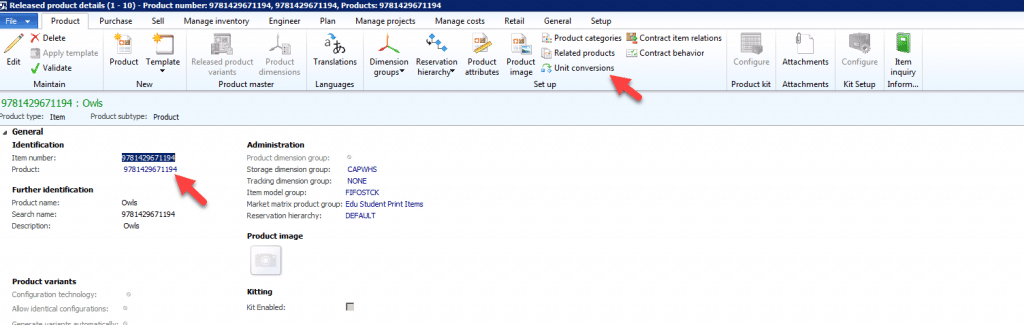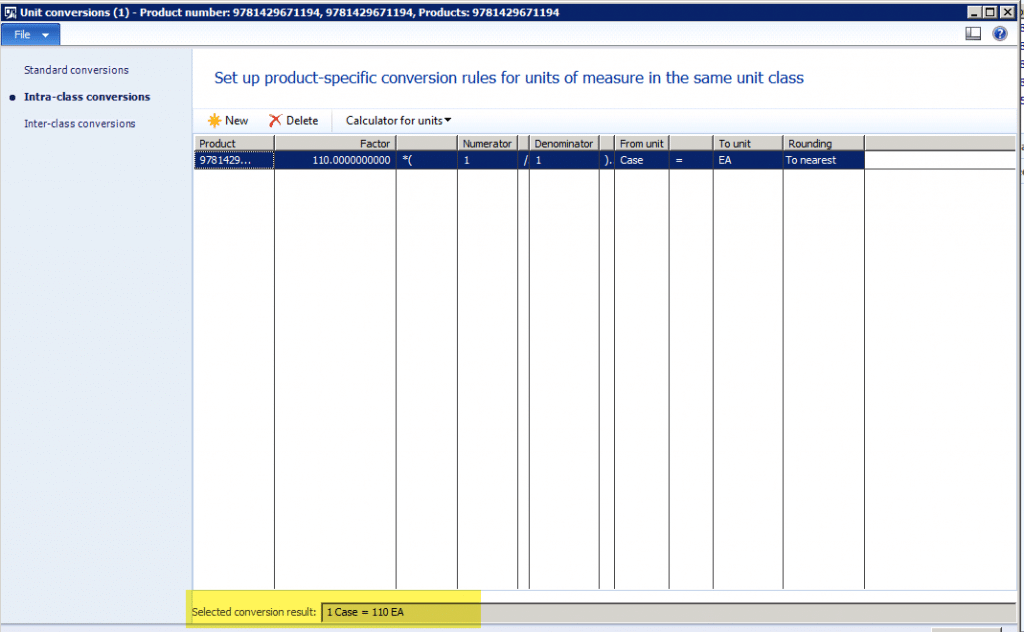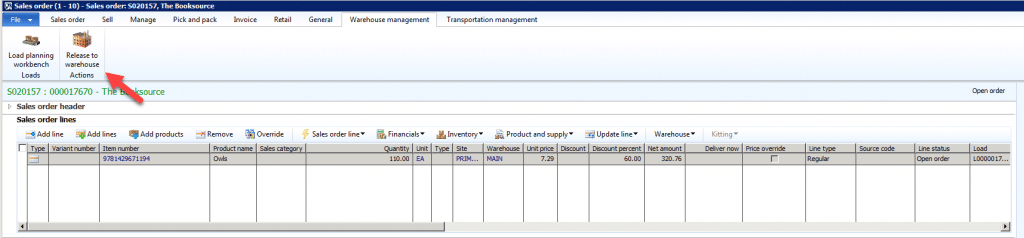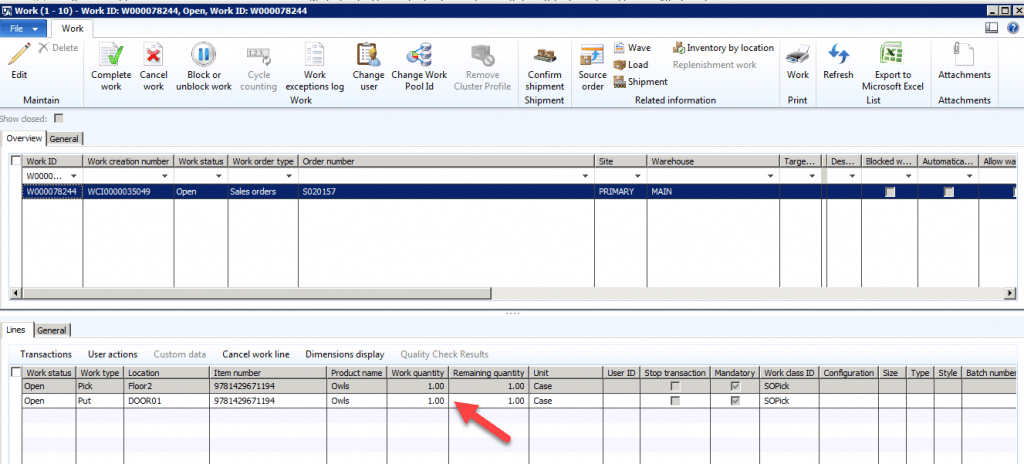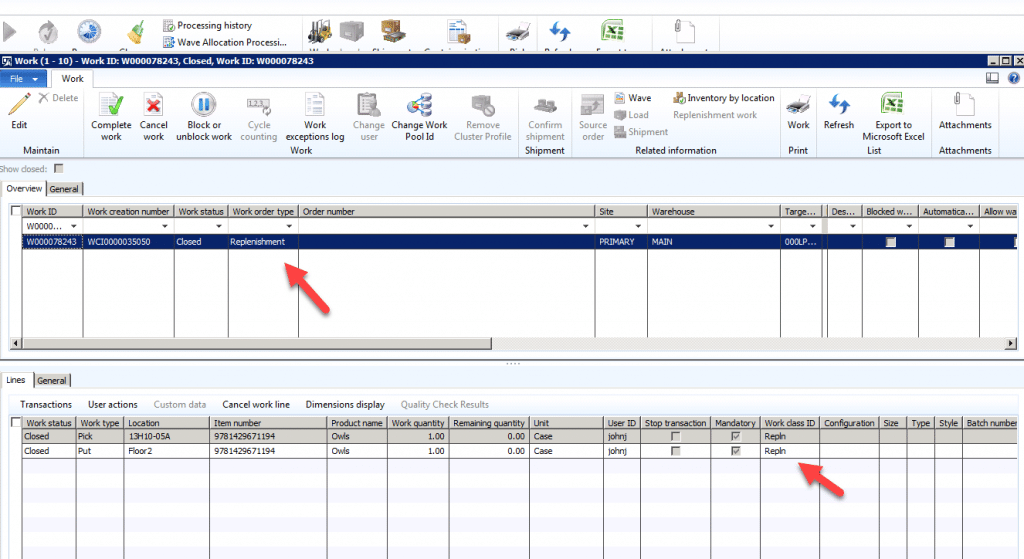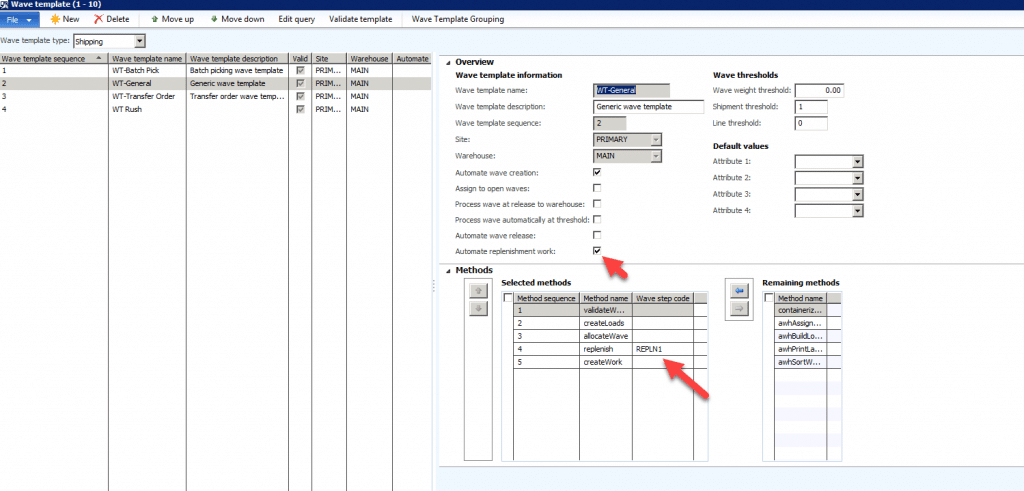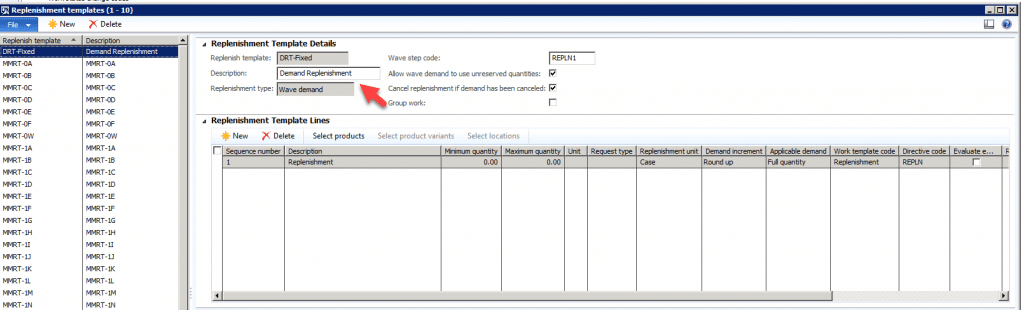How to Use Immediate Replenishment in Dynamics AX 2012
Immediate Replenishment in Dynamics AX 2012 was introduced and designed due to a Microsoft bug that was found with replenishment. Replenishment was calculating things the right away and was not calculating the units correctly meaning that if there were 10 cases and 5 eaches, the system would not create the correct picking work for replenishment. The new functionality is on the location directive called the “Immediate Replenishment Template.” The whole purpose of immediate replenishment is that you can have cases picked from one location and eaches from another, and then it will create the replenishment work right away during the work creation. It does not wait until the very end and add it all up, it is replenishing as you go. This basically all means instead of waiting to the very end and calculating to replenish the pick locations, it's calculating that with each piece of work in each unit. This is very important because it now calculates and tells the warehouse what you need to bring forward in a more effective way.
Here is an example of immediate replenishment and setup:
- Create a sales order
- Add Item - Select Qty 110
Note: We expect to see 1 case ordered and replenished in Work
Note: Check unit conversion of the item
- Look up Item
Go to Released Products > Click Product Tab > Click Unit Conversion
Note: 1 Case = 110 eaches
- On sales order > Click Release to WH
- Select Wave > Click Process
- Look at work
- Work Details Below
In this case, we ordered 110 eaches so then system will go ahead and pick 1 case out of Floor and put it to the door. Our sales order Qty is in eaches but Dynamics AX will go and create work in their biggest UOM. Replenishment will also create in one case.
- Go back to wave and click “Replenishment”
Note: Replenishment is also created in 1 case
- Replenishment setup is also needed in order to create replenishment.
- Wave Setup
- Warehouse Management > Setup > Waves > Wave Templates
- Automate replenishment work will need to be selected and method ‘Replenish'
The system will also need to know where to replenish from. This is set up on “Replenishment templates”
- Warehouse Management > Setup > Replenishment > Replenishment Templates
In this case, I used “Demand replenishment” as my example which basically means at the time of releasing the sales order, it looked at the sales order demand or quantities, and then checked to see if there was enough to fulfill picking. If not, the system then ran replenishment to fill the pick locations so that the picking work can be completed.
Under the terms of this license, you are authorized to share and redistribute the content across various mediums, subject to adherence to the specified conditions: you must provide proper attribution to Stoneridge as the original creator in a manner that does not imply their endorsement of your use, the material is to be utilized solely for non-commercial purposes, and alterations, modifications, or derivative works based on the original material are strictly prohibited.
Responsibility rests with the licensee to ensure that their use of the material does not violate any other rights.