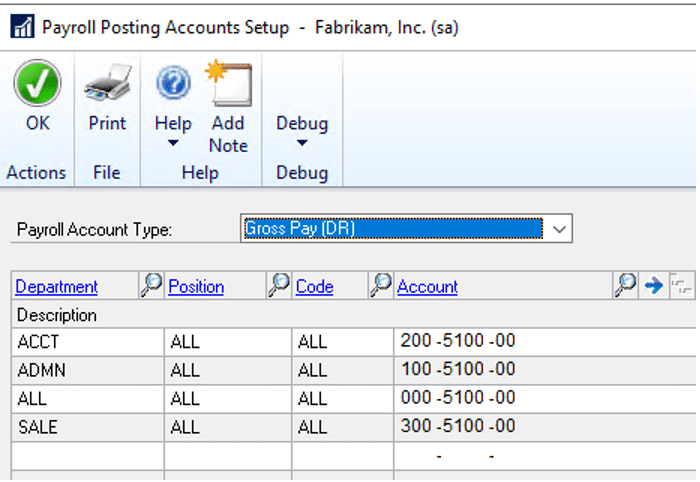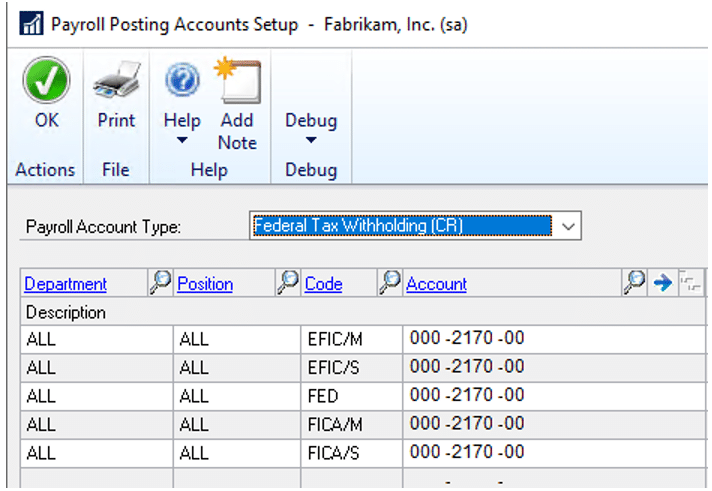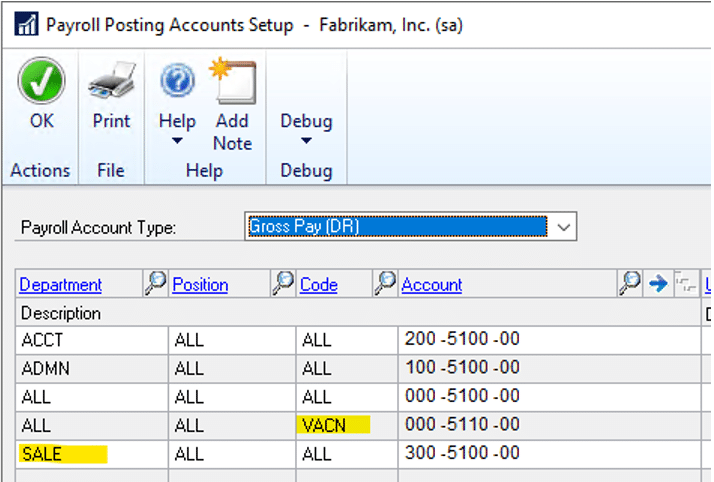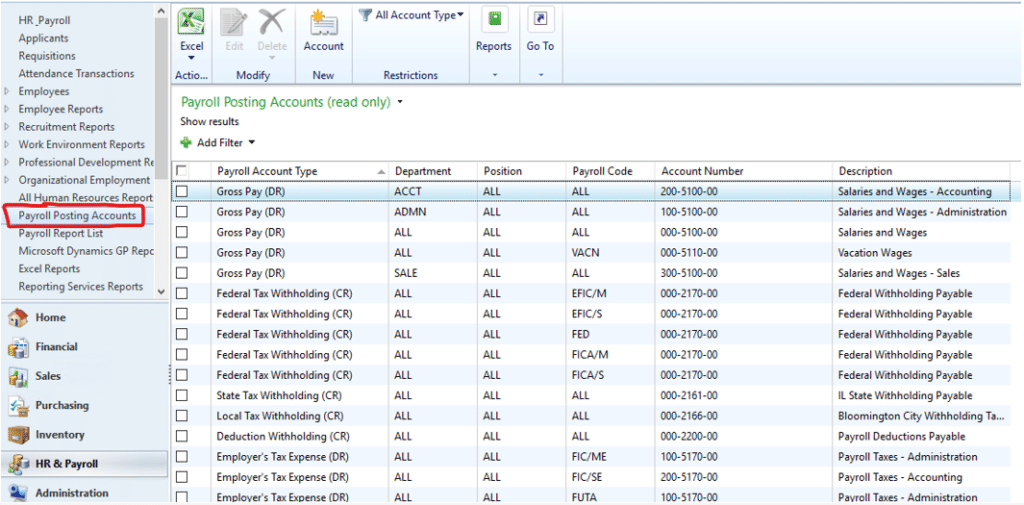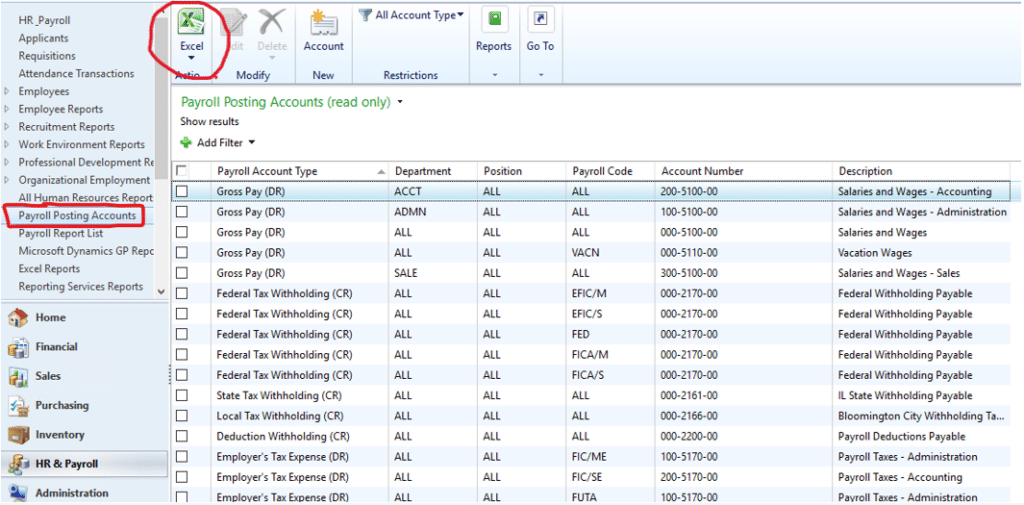How to Use Payroll Posting Accounts in Dynamics GP
Understanding Payroll Posting Accounts in Dynamics GP helps you ensure money flows through your business to the right places.
A common Dynamics GP support request we get is from clients expecting money to go to one place and end up in another when they run payroll processes. In this blog, we will detail the important aspects of Payroll Accounts in Dynamics GP, including:
- How to set up a Payroll Posting Account
- Minimum required posting accounts for payroll
- The logic behind how GP chooses which account to post to for each type of payroll transaction
- Best processes for updating your current posting accounts and adding new ones into your system.
Please note this blog references U.S. Payroll only.
What You Need to Do Before Using Payroll Posting Accounts in Dynamics GP
Open the Dynamics GP main menu, and navigate to Tools > Setup Posting > Payroll Accounts. Doing this opens a window allowing you control over wages, taxes, deductions, benefits, and more.
For each category, there is a minimum required setup. All of them should have a line called “ALL ALL ALL.” This means all departments, all positions, and all codes. “ALL” represents all possible values of each category. If GP can’t find a more detailed record to match it’s going to use this as the catch-all account. It’s important to have default accounts in place when building a check file. If you don’t have them in place, you will receive error messages when you try to process your payroll through the bill checks window.
Some windows, such as Federal Tax Withholding, Employers Tax Expenses, and FUTA Payable need more specific lines to cover different types of taxes.
The Logic Behind Dynamis GP's Account Selection
Now that you have your baseline set up, let’s talk about how to go into Dynamics GP and look at the more detailed setup. The system considers three values for payroll posting accounts:
- The department the employee works in
- Their position at your organization
- The code you are referencing
- The code will depend on what kind of account you are looking at. For example, payments, deductions, benefits, taxes, and more will all have different code types.
It’s important to note that GP will always match from the most specific entry it can in this order:
- The department first
- Then the position
- Lastly, the code
A good example of this is the setup I have in the photo below. You can see I have a line for all departments, all positions, and the vacation code (ALL-ALL-VACN). I also have a line below it for the sales department, all positions, and all codes (SALE-ALL-ALL). If a person working in the sales department uses the vacation code, GP will match it to the SALE-ALL-ALL line because the system determines that line to be more specific. This will happen even if that’s not where you want it to go. It's important to recognize this because when you are creating new payroll posting accounts, you need to keep the same level of detail throughout each department. This will help so the system pick up the right line to assign something to.
Making Changes and Updates to Payroll Posting Accounts in Dynamics GP
If you're making changes or adding new codes, departments, or positions, make sure you also update your posting accounts accordingly. You can make changes directly in the Payroll Accounts window or use an alternative method:
Using the Navigation List and Microsoft Excel
In your HR and Payroll window, click on to the Payroll Posting Accounts navigation list on the left-hand side. It gives you a more universal view of your columns and payroll posting account types and is a bit easier to navigate.
To make a change, simply double-click a record and you can do that in the sub-window that comes up.
From this window, you can also export the list to a spreadsheet by clicking on the Excel button in the upper right corner. This is beneficial if you prefer to work in spreadsheets or want to use Excel features that make updates easier. Once you make your changes, you can then import the list back into Dynamics GP using the same button.
There are two important things to note when exporting to Excel to make changes:
- Import the full list back into GP - We have seen people just try to import the changes they’ve made and lose the rest of the list.
- When working in Excel, save your file constantly and make sure there are multiple copies – This way, if you fall into the trap detailed above, you can always go back to the file or a copy of the file and import the full list.
When you use the import process, the system will notify you of any issues through a validation report. If there are issues (an incorrect account or duplicate lines), the system won’t import anything and you can review your data and make sure you fix the mistakes.
For many businesses, they might never even look at or change these accounts. But for those that do, regularly reviewing payroll posting accounts for redundancies and proper matching is important.
Need Support or Insights on Enhancing Your GP Environment?
Stoneridge Software is committed to supporting Dynamics GP now and in the future. Get in touch with our team to learn more about how to optimize your environment.
Under the terms of this license, you are authorized to share and redistribute the content across various mediums, subject to adherence to the specified conditions: you must provide proper attribution to Stoneridge as the original creator in a manner that does not imply their endorsement of your use, the material is to be utilized solely for non-commercial purposes, and alterations, modifications, or derivative works based on the original material are strictly prohibited.
Responsibility rests with the licensee to ensure that their use of the material does not violate any other rights.