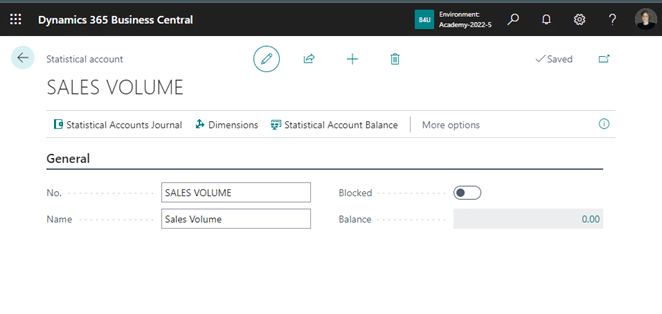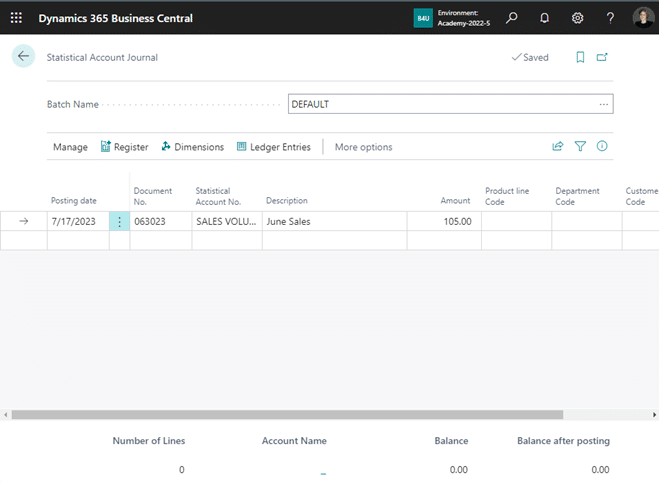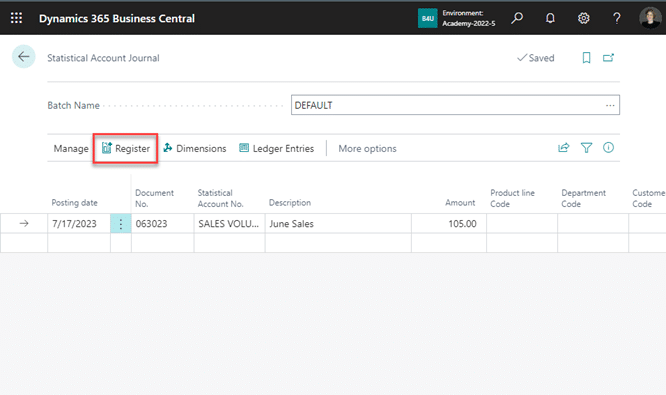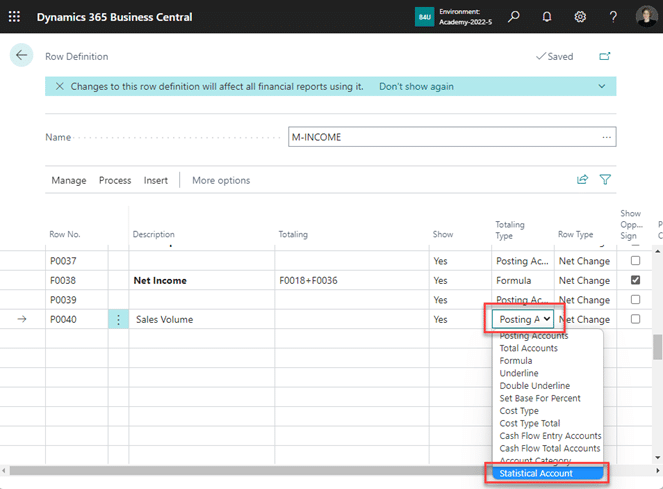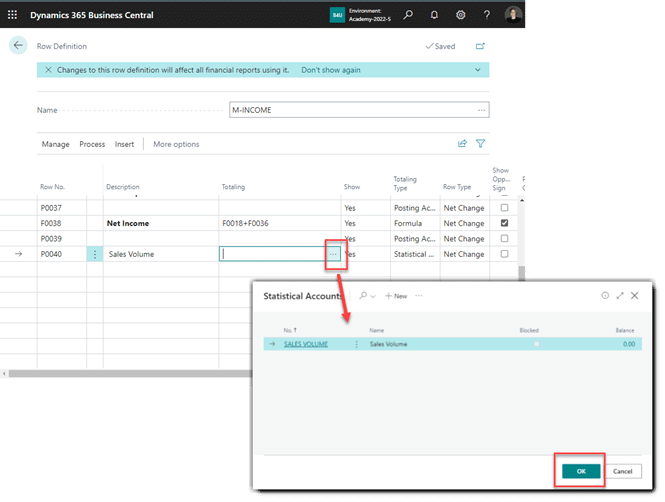How to Utilize Statistical Accounts in Dynamics 365 Business Central
Dynamics 365 Business Central is a great solution that can help you solve a lot of problems facing your business.
Recently, a client asked if there was a way to include statistical or non-transactional data in a Financial Report. Before I instinctually blurted out “No”, I paused and said, “I wonder…” Enter stage left, the fantastic feature affectionately dubbed Statistical Accounts; A vague and non-descript title for such a powerful little module.
Statistical Accounts allow you to include non-transactional metrics in a Financial Report. They function similarly to posting accounts except that they are considered “separate entities” and therefore do not appear on any trial balance reports. It’s just a spot where you can enter amounts for any non-transactional metric you would like to include on a Financial Report. You can do this by posting entries to a Statistical Account created to represent that metric through the Statistical Account Journal.
Let’s say for example you would like to track the Number of Sales every month and include it on your Profit & Loss statement. Here’s how we would do that:
1 - Start by searching for the Statistical Account page.
Create a new Statistical Account in which to post monthly Sales Volume entries.
2 - After you’ve created the new Statistical Account for sales volume, navigate to the Statistical Account Journal.
You will fill in the Posting Date, Document No., Description, and Amount, but most importantly, you will specify the Statistical Account No.
3 - When you’ve filled in all the fields, select Register in the page menu to post the entries.
Next, we would include these Statistical Account totals on our Financial Report by adding a new line to our Row Definition:
1 - Edit the desired Row Definition and create a new line where you would like to display the Sales Volume in the report.
2 - For the Totaling Type, select “Statistical Account”; in the Totaling field, select the newly created sales volume Statistical Account.
3 - For the Row Type you can either choose “Net Change,” “Beginning Balance,” or “Balance at Date.”
Now when you go to run your Financial Report, you will see the new line that captures the amounts you’ve entered. Yes, you’ll have to manually post the amount entries in the Statistical Account Journal most likely as part of your month-end process, but you’ll get an out-of-the-box Financial Report that includes all those important metrics without one single Pivot Table in sight.
Want to Unlock More Features in Dynamics 365 Business Central?
Please reach out to our team! Our D365 Business Central experts are experienced and ready to assist you in tackling all of your business challenges.
Under the terms of this license, you are authorized to share and redistribute the content across various mediums, subject to adherence to the specified conditions: you must provide proper attribution to Stoneridge as the original creator in a manner that does not imply their endorsement of your use, the material is to be utilized solely for non-commercial purposes, and alterations, modifications, or derivative works based on the original material are strictly prohibited.
Responsibility rests with the licensee to ensure that their use of the material does not violate any other rights.