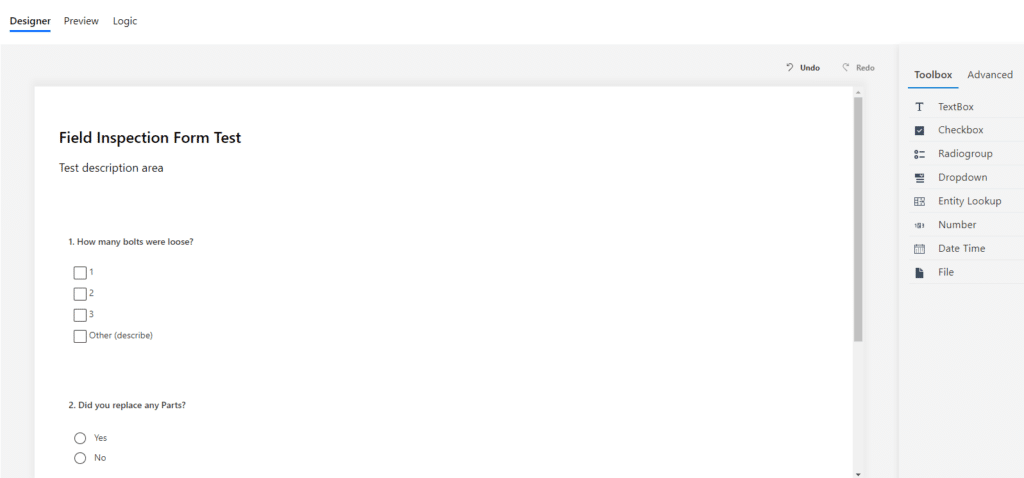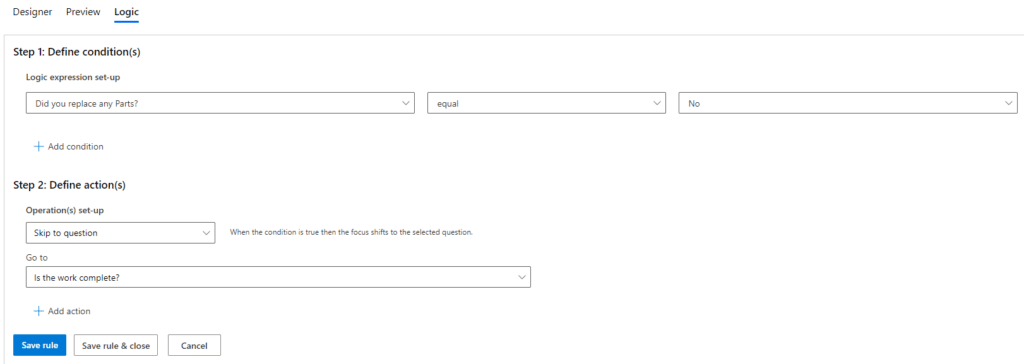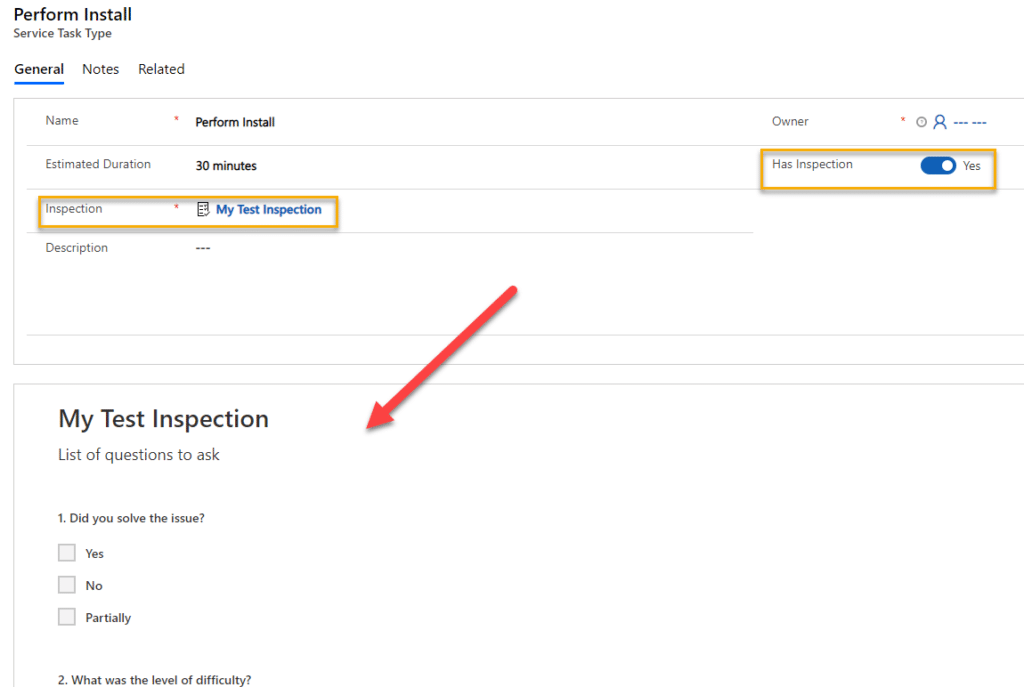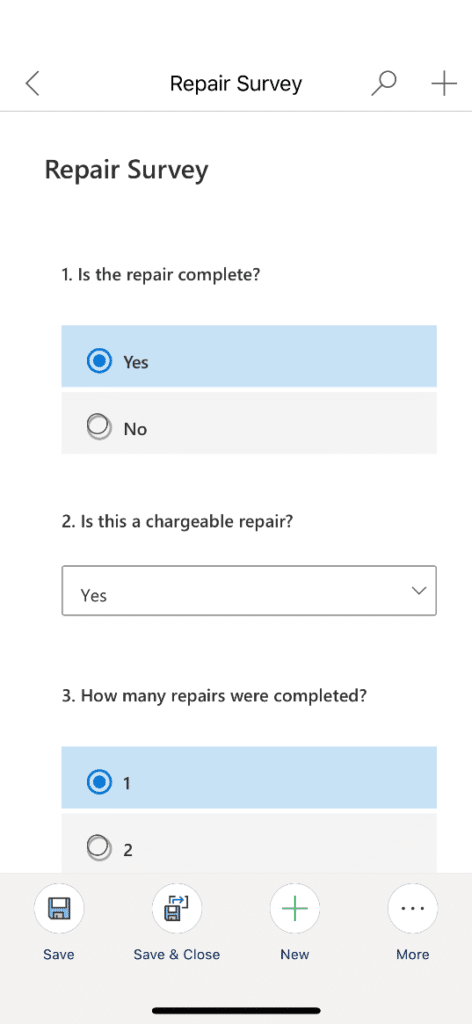Inspections, the Newest Addition To D365 Field Service
This exciting new feature, Inspections is a very welcoming addition to the Field Service toolbox. If you are unfamiliar with Inspections and how they could be used to benefit a company using D365 Field Service, they give you the ability to add a list of questions to your Work Orders that your field technicians or resources would complete while mobile. They are intended to be used as templates, so that you can reuse them over and over again to save time.
Once you’ve created an Inspection form in Dynamics 365 and attached it to a Service Task Type and then to an Incident Type, it can be copied right onto a Work Order any time that Incident Type is selected. Making it very easy to attach to a Work Order moving forward.
Inspection Form Examples:
- Site or Product Inspections
- Safety Protocol Steps
- Pass/Fail Tests
- Assessments or Audits
- Customer Interviews
These are just a few examples of how you could use an Inspection Form with your Work Orders.
As of today, this feature is in public preview, so I decided to add it to my demo environment and test it out. The first thing I noticed was how easy they are to create. The drag and drop form designer is very user friendly. You will be able to preview your form as you add to it, and even add logic to help guide users through completing the form while mobile. It’s worth noting that you must have the appropriate security role to create an inspection.
There is a lot of flexibility with choosing fields to add to your form right out of the box as well.
Fields to Choose from:
- Text Box
- Checkbox
- Radiogroup
- Dropdown
- Entity Lookup
- Number
- Date Time
- File
After adding a few fields to my test form, it was easy to change the questions and possible answers for each. You also have the option of making a question required.
Here's a look at form designer:
I switched over to the Preview tab and was able to test out each question to make sure I liked how they were presented on the form along with the behavior of each.
Then I chose the Logic tab to add a Rule to my Inspection form:
Adding a Rule was also quite easy to do. I chose to skip to the last question on my form if the first question was answered with a ‘No’.
After Saving and Publishing my new form, I went into a Work Order and added it to one of the Service Tasks so that I could test it out on my mobile device. You can manually add the Inspection to a Work Order using the Service Task Types tab, or you can go into the Settings area and add it from the Service Task Types entity by choosing a task there as well.
To add the Inspection, you’ll need to simply switch the ‘Has Inspection’ field to Yes, then choose which Inspection form to add:
Here is a screenshot of an Inspection form I loaded onto my mobile device using the new Dynamics 365 Field Service Mobile app:
Since Inspections was released for public preview, there have already been several improvements made to its functionality, and I’d expect it to only get better. Stay tuned and subscribe to our blog for more updates on Inspections and additional functionality within Dynamics 365 Field Service. Thank you for checking out my blog today, and let us know if you want to learn more about Field Service and Dynamics 365.
Under the terms of this license, you are authorized to share and redistribute the content across various mediums, subject to adherence to the specified conditions: you must provide proper attribution to Stoneridge as the original creator in a manner that does not imply their endorsement of your use, the material is to be utilized solely for non-commercial purposes, and alterations, modifications, or derivative works based on the original material are strictly prohibited.
Responsibility rests with the licensee to ensure that their use of the material does not violate any other rights.