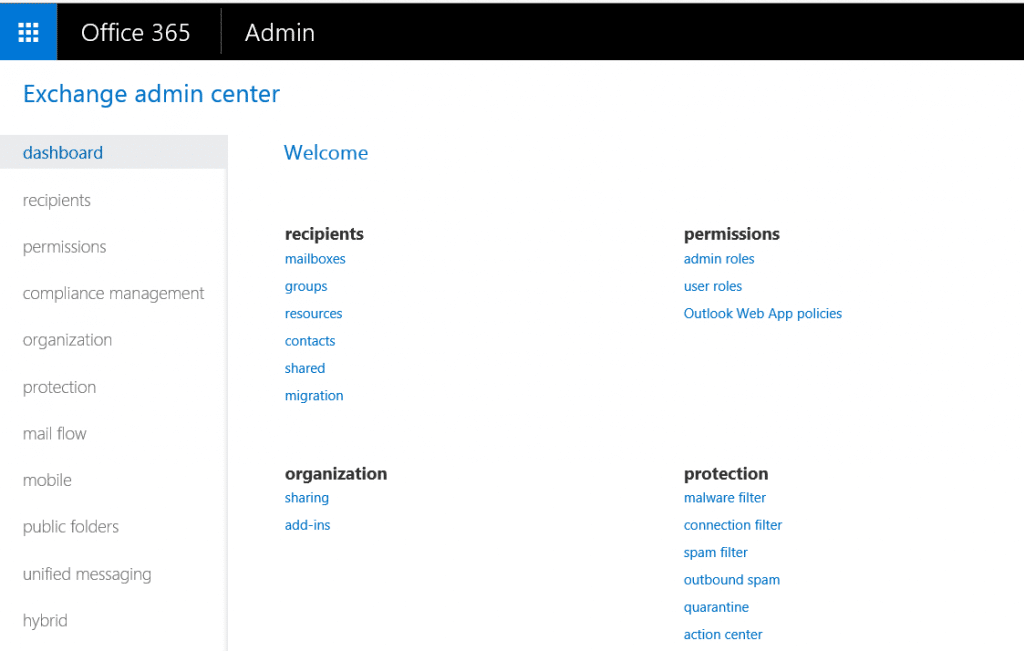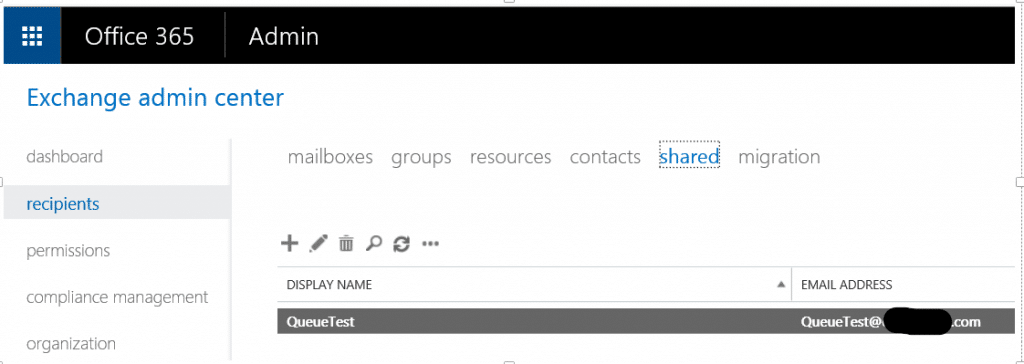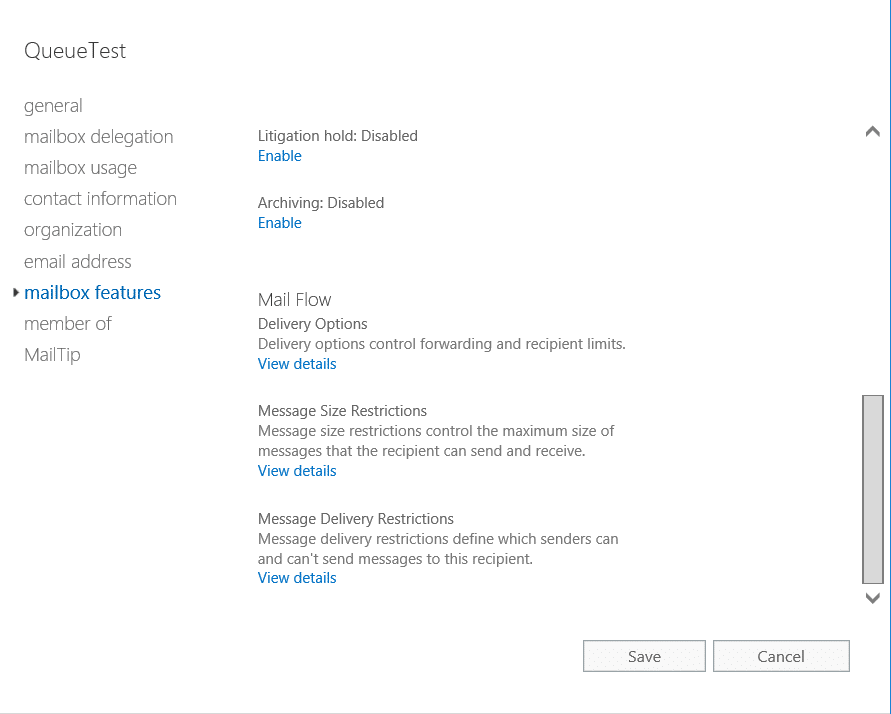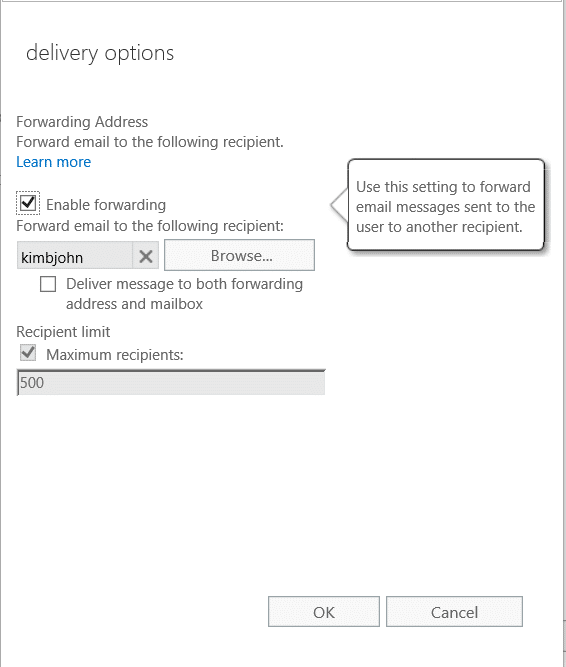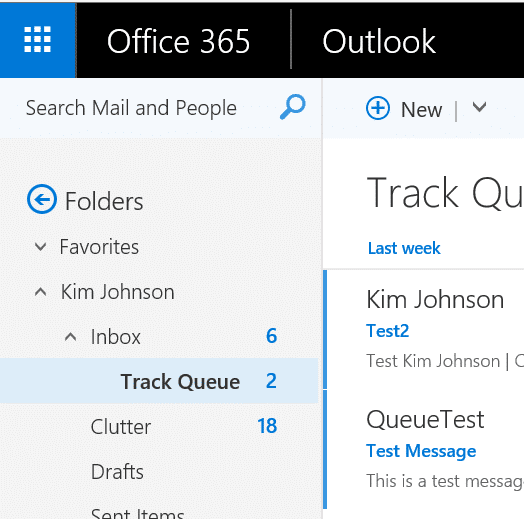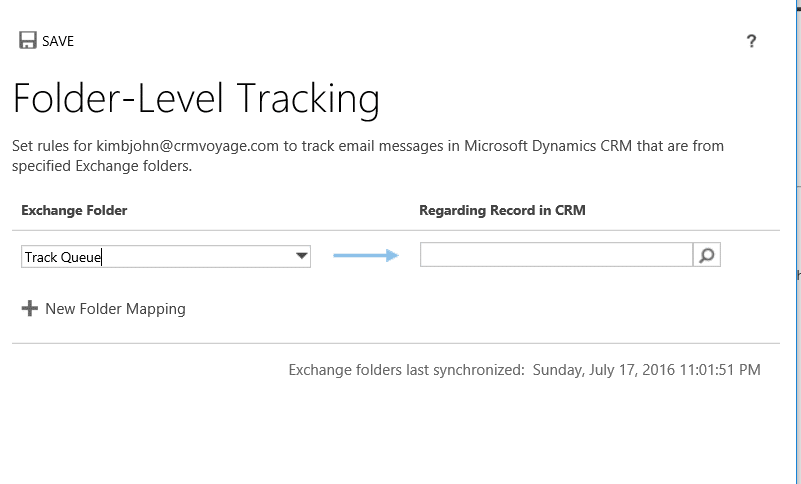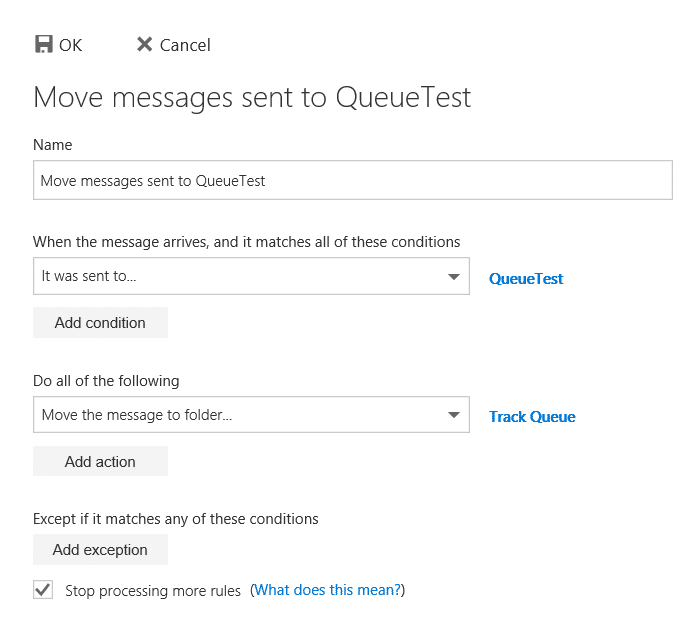Internal Emails Sent to a Queue in Dynamics CRM are not Tracked by Server-Side Sync
One of the many great features of Dynamics CRM is the ability to set up a queue and have it tied to a shared mailbox in Exchange Online. Customers can send an email to that mailbox and Dynamics CRM can be configured to automatically create a case in the organization. This works well until an organization tries to use the feature to handle their internal help desk. By default, internal emails that are sent to Dynamics 365 queues are not tracked.
In Dynamics CRM 2011 there was a setting called “DoNotIgnoreInternalEmailToQueues” which could be changed via the OrgDBOrg Settings tool (https://support.microsoft.com/en-us/kb/2691237). Unfortunately, with more recent versions of Dynamics CRM, modifying this setting does not allow internal emails to be tracked.
A workaround to be able to track internal user emails in a queue is to setup a forwarding address on the queue mailbox to send a copy of the email to a CRM user account which then can be set up with a folder tracking rule. The folder tracking rule will then track all emails within it.
These are the steps to follow to implement this workaround:
1. In the Exchange admin center for Exchange Online click on Mailboxes under Recipients.
2. Click on the Shared tab to see the shared mailbox.
3. With the mailbox highlighted click on the button to edit the configuration.
4. Click on Mailbox Features in the left pane, then scroll down to the bottom of the list using the right scroll bar and then click on View Details under Mail Flow.
5. Mark the checkbox Enable Forwarding, select mailbox where you will forward all the queue emails and then click OK.
NOTE: The mailbox that is used here will need to be a mailbox that will not need to send emails to the queue to create a case. The best options for this would either be a service account that has a CRM license and a mailbox or the IT person that will be working the internal cases. If emails are sent to the queue from this one mailbox they will not be tracked in Dynamics CRM.
6. Click the SAVE button in the Edit Shared Mailbox window to save the changes.
7. Login to the mailbox that used for step 5 and create a folder under the inbox that will be used only for handling the internal queue emails.
8. Login to Dynamics CRM as the account that the emails are being forwarded to from step 5.
9. Click on the in the upper right and then select Options to change the personal options for this account.
10. Click on the Email tab and then click on Configure Folder Tracking Rules.
11. Select the Exchange folder you created in step 7. Do not set the regarding folder as this will break the queue functionality.
Note: Server-Side Sync must synchronize with Exchange before any new folders show in the Exchange Folder list. If a new folder does not show in the list, then check back after 5 minutes. The last time a sync occurred shows at the bottom of the window.
12. Within Outlook or OWA, setup a rule on the mailbox that was specified in step 5 to move all emails with the queue in the To field to the folder in step 11.
Why it works
The emails will now be tracked in CRM because they are forwarded to a user account that has a rule to move it to a folder that will automatically track all email in it to Dynamics CRM. The queue will process the email and create a case even though it is being tracked through a user account because the way it is being forwarded to the user account leaves the queue in the To field.
Under the terms of this license, you are authorized to share and redistribute the content across various mediums, subject to adherence to the specified conditions: you must provide proper attribution to Stoneridge as the original creator in a manner that does not imply their endorsement of your use, the material is to be utilized solely for non-commercial purposes, and alterations, modifications, or derivative works based on the original material are strictly prohibited.
Responsibility rests with the licensee to ensure that their use of the material does not violate any other rights.