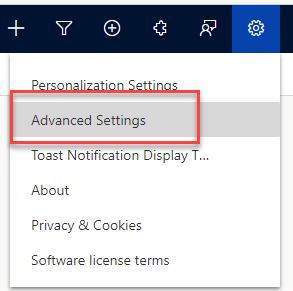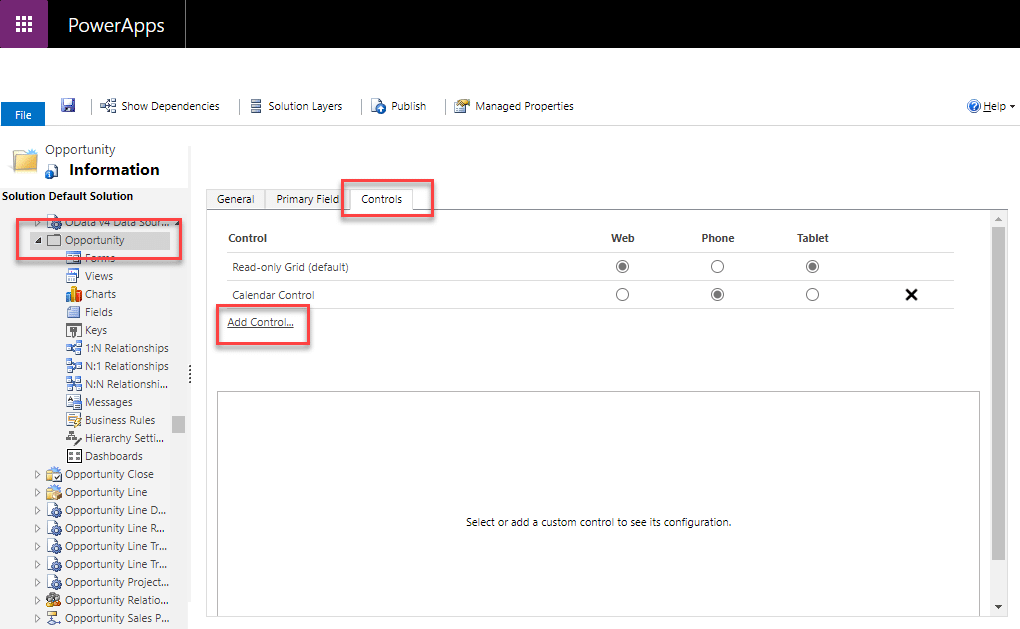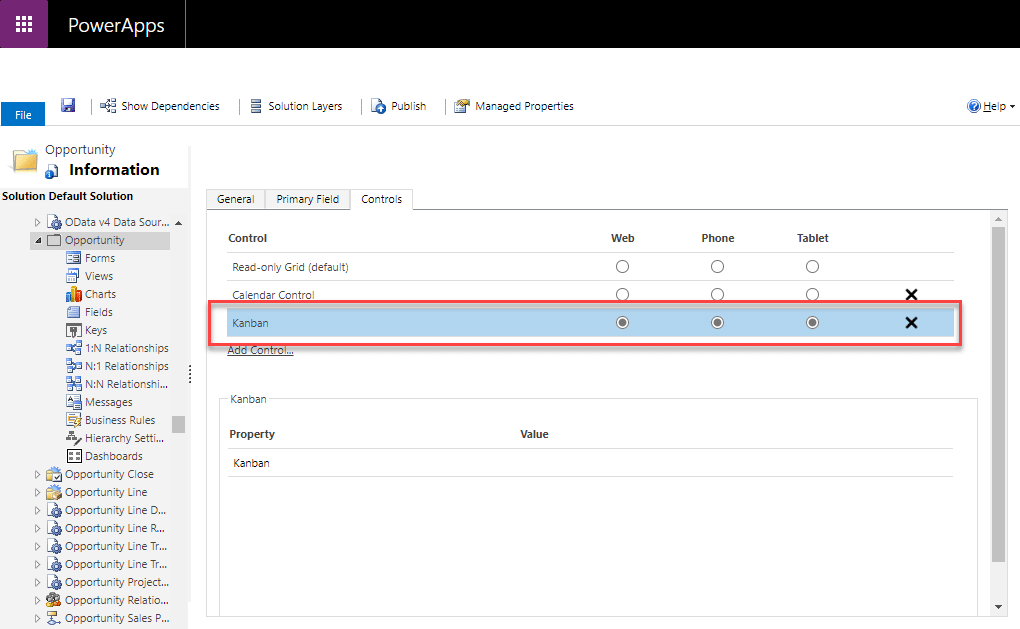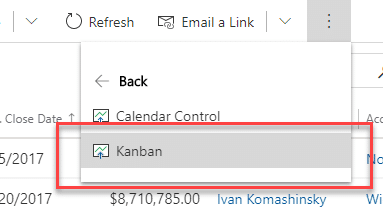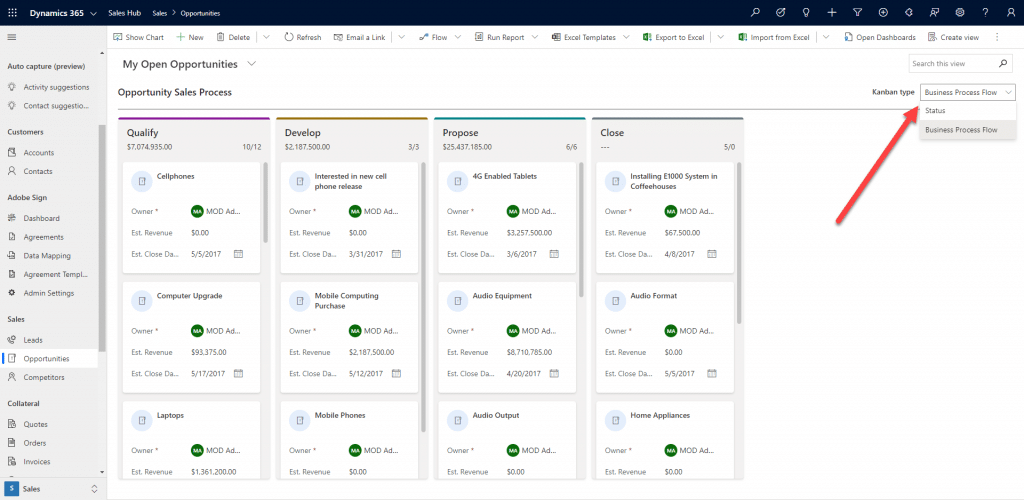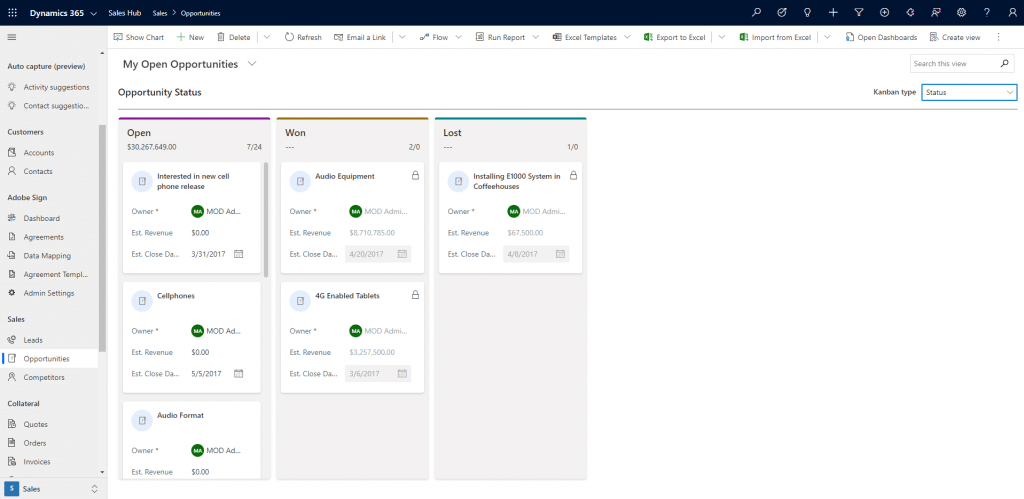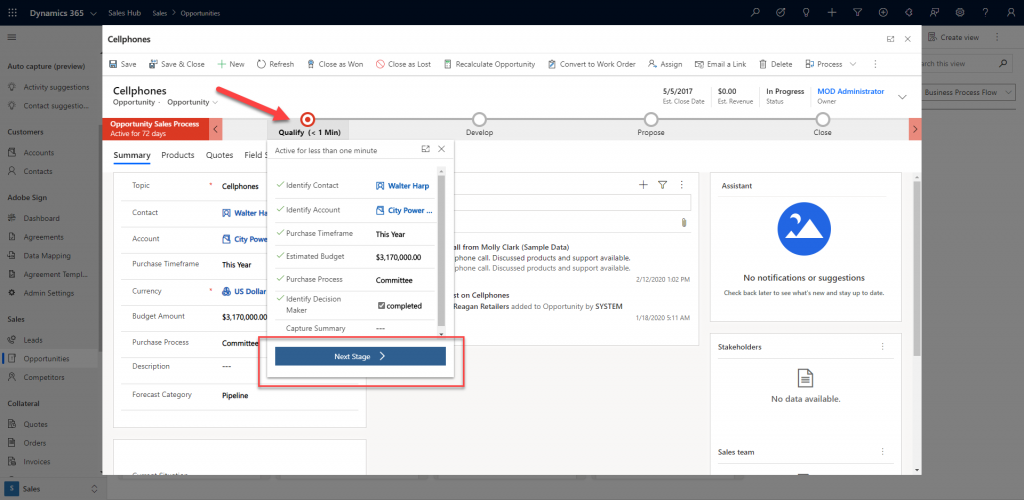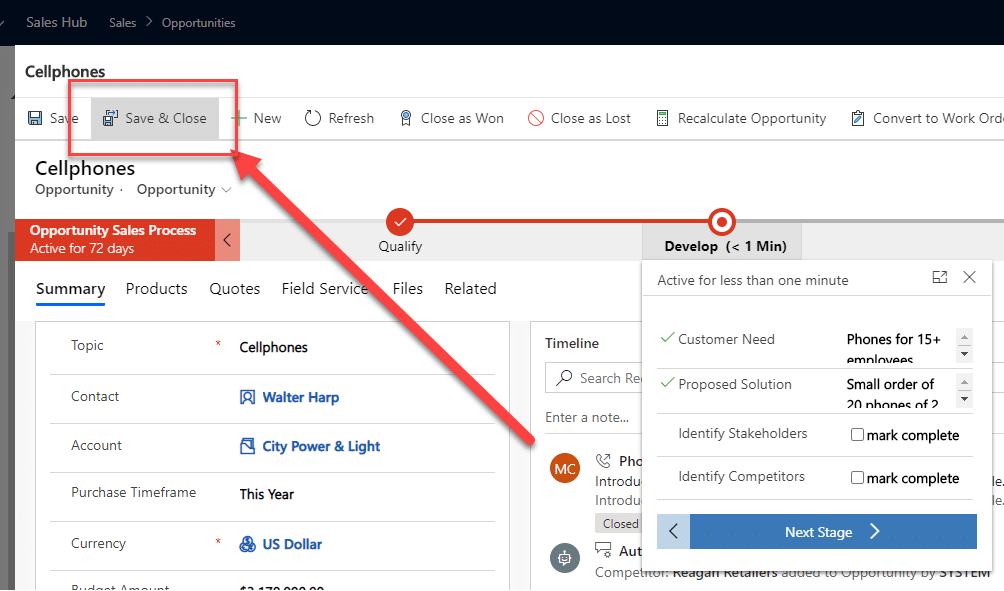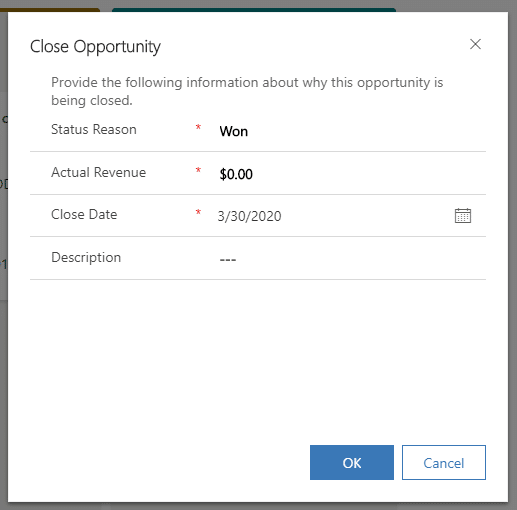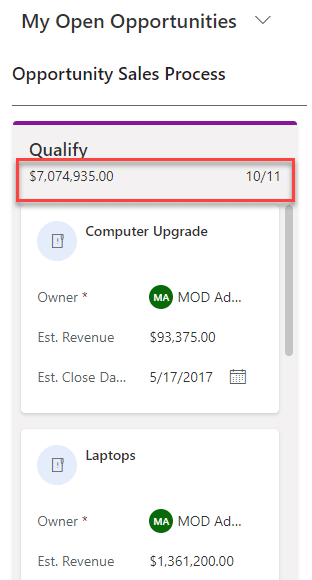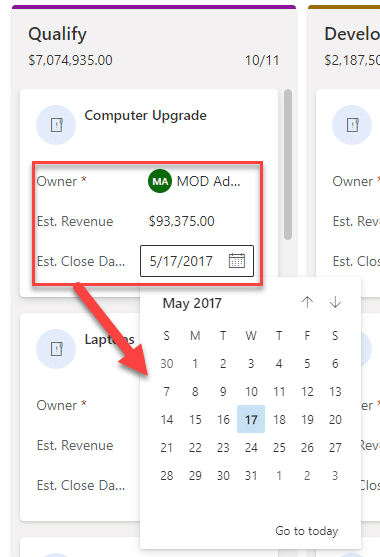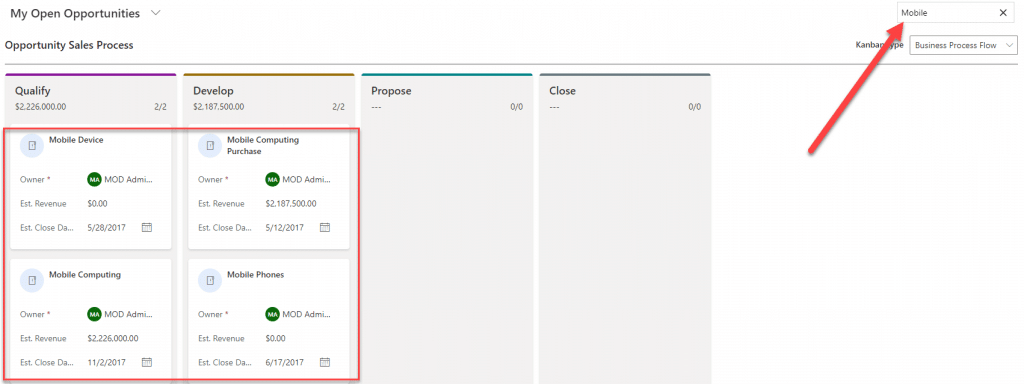Kanban Board for Microsoft Dynamics 365 Customer Engagement
One of my favorite features released as a part of Wave 1 2020 for Dynamics 365 Customer Engagement is the ability to use Kanban Boards. Kanban is a way to visualize records in a handy board-like sequence using cards and columns to easily display the data. This control allows you to drag and drop records making it very user friendly. For those of you not familiar with the functionality, it is predominantly used in Project Management usually around things like agile to move tasks from one stage to another but can be used in other areas as well.
Kanban Boards are currently available for Opportunities and Activities. The first step you will need to take is enabling this feature. Let’s look at Opportunities first.
Enable Kanban Boards
1. In your app, select Settings icon then Advanced Settings. The Business Management settings page will open in a new tab.
2. Select Settings in the navigation bar then Customizations. On the Customization, page select Customize the System.
3. Under Components in the solution explorer expand Entities and select Opportunity. Go to the Controls tab and select Add Control.
4. In the Add Control dialog box, select Kanban and then Add.
5. The Read-only grid is the default option, so when users select Opportunity from the site map, they see a read-only grid. Select the radio button for the Kanban control for the corresponding options. Like other controls, you have the option to use Kanban for Web, Phone, and Tablet.
6. Save and Publish. To enable Kanban for Activities, you would follow the same steps under the Activity Entity.
Open the Kanban View
The Kanban view for opportunities allows users to easily toggle between the current grid view and the Kanban view. To open the Kanban view, select Show As on the command bar, then Kanban.
Now instead of seeing the Read-Only view, you will see the Kanban View you see below. It offers a simplified and intuitive experience to move opportunities into a different stage by merely dragging them.
There are two Kanban board views available for Opportunities; Status and Business Process Flow. This defines how you want to group and view the records. In the Business process flow-based view, each swim lane represents the stages of opportunities in the Opportunity sales process business process flow.
Currently, the Kanban view is only available for the Opportunity sales process business process flow. If this has been customized, such as changing the stages in the business process flow, the changes are reflected in the business process flow-based opportunity Kanban view.
In the status-based Kanban view, each swim lane represents a default opportunity status such as Open, Won, or Lost.
Understand Your Kanban Views
In the Opportunity Business process flow-based view: moving a card to other lanes opens the main Opportunity form with the business process flow pop-up window. You can move the card from the current lane to the consecutive next or previous lane. Swim lanes where the card cannot be dropped appear dimmed. On the Opportunity form, you must progress the Business process Flow to the next stage and Save & Close. When you close the Main form, the Kanban view is refreshed.
In the Status-based Kanban View: Moving a card to other lanes opens the Opportunity status change dialog box. You can drag an Open card to either the Won or Close lane. By moving the card, the opportunity record is closed. A lock is shown on the card, which means the card is inactive and you cannot edit the fields on this card. You can still reopen a closed opportunity (locked card) by moving the card from the Won or Lost lanes to the Open lane.
On the top of each lane, the total estimated revenue for opportunities and count is shown. The view displays the first 10 records or cards in the lane. If there are more than 10 opportunity cards in a lane, for example, 11, the count shows 10/11. To see more cards, scroll down in the lane. As you scroll down, the count changes.
You can quickly change the field details for three fields (Owner, Estimated Revenue, and Estimated Close Date) of an opportunity record right from the card in the Kanban view, these are editable inline.
You can use the Search box to filter the records in the swim lanes. For example, if you enter the keyword “Mobile” it will refresh the view to only show the opportunity records where the title begins with “Mobile”.
The Kanban view is also available for the Activity Entity. This feature is a part of the 2020 Wave 1 and can be accessed by enabling Early Access from the Admin Center and will be released from April 2020 through September 2020.
If you are interested in learning more about Kanban Views, or other features included in the 2020 Wave 1 Release, feel free to reach out to our team.
Under the terms of this license, you are authorized to share and redistribute the content across various mediums, subject to adherence to the specified conditions: you must provide proper attribution to Stoneridge as the original creator in a manner that does not imply their endorsement of your use, the material is to be utilized solely for non-commercial purposes, and alterations, modifications, or derivative works based on the original material are strictly prohibited.
Responsibility rests with the licensee to ensure that their use of the material does not violate any other rights.