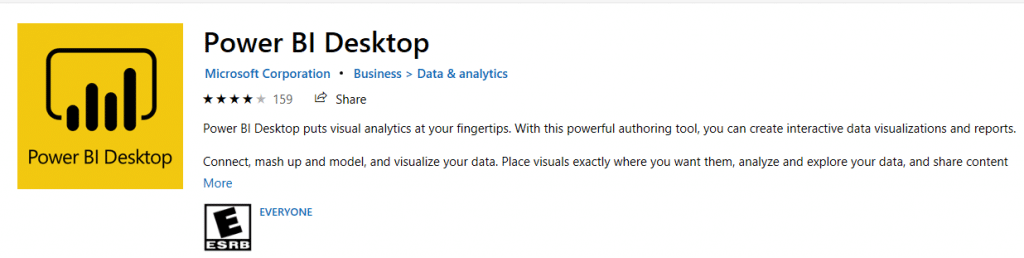Leveraging Power BI for Dynamics 365 Business Central – Part 1: Connect
Power BI is a powerful reporting tool that allows you to extract, split, combine, modify, filter, and display data in a manner that best suits your needs. Today, I will show you a foundational step in that process - how to connect Power BI to your Dynamics 365 Business Central environment. Once you are able to properly extract this information, you’ll be one step closer to organizing this data so that you are able to help answer the question of how to best run your business.
Step 1: Download Power BI Desktop
First, you’ll want to download Power BI Desktop from the Microsoft Store.
Step 2: Open Power BI and Connect
Once downloaded, open the program. When you first open Power BI Desktop, you’ll want to tell it what data source you want to connect to. You can connect to countless sources such as SQL databases, Azure databases, Excel tables, Text files, Access databases, Sharepoint sites, OData feeds and much more. For our purposes, we want to connect to our Business Central environment. With a new Power BI file open, go to the Home tab on the ribbon and click Get Data > “More…”. 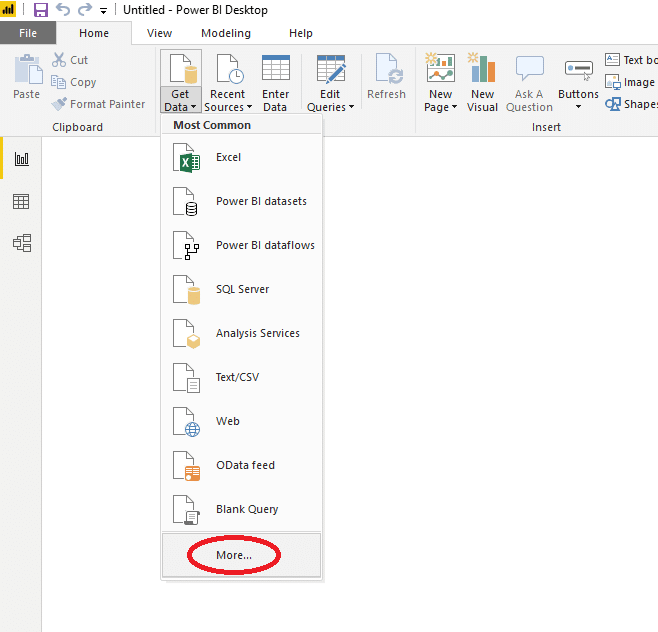
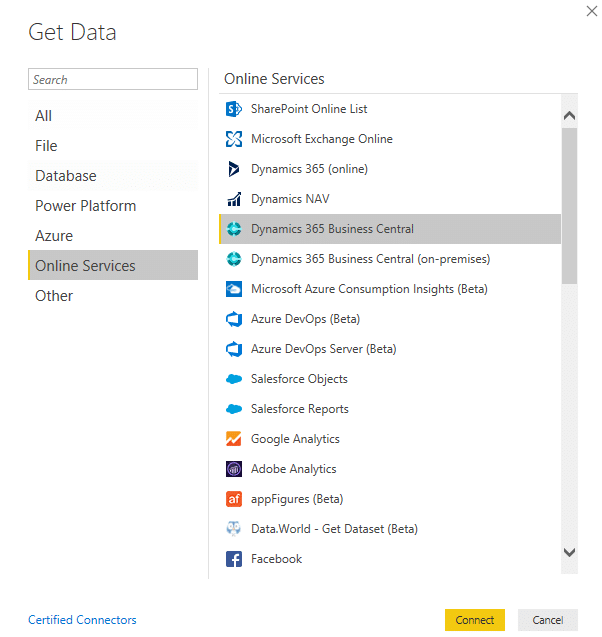
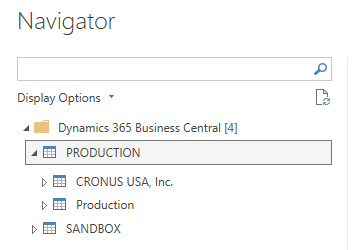
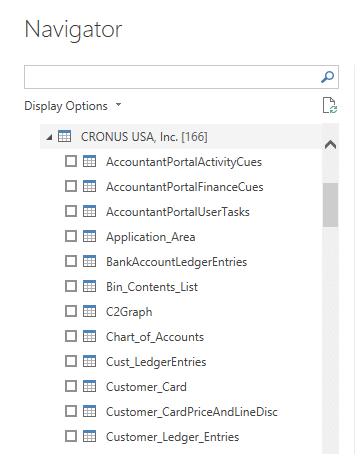
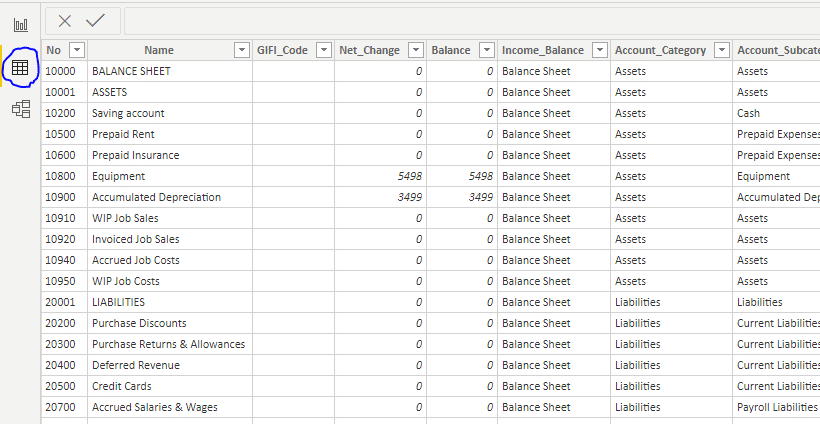
Under the terms of this license, you are authorized to share and redistribute the content across various mediums, subject to adherence to the specified conditions: you must provide proper attribution to Stoneridge as the original creator in a manner that does not imply their endorsement of your use, the material is to be utilized solely for non-commercial purposes, and alterations, modifications, or derivative works based on the original material are strictly prohibited.
Responsibility rests with the licensee to ensure that their use of the material does not violate any other rights.