Navigation Lists in Microsoft GP
Navigation lists are an underused feature that can make your life in Dynamics GP easier. Much of what you can view and do in a navigation list can be accomplished elsewhere in GP.
You will find that navigation lists are available for the following modules:
- Sales
- Purchasing
- HR
- Inventory
- Financial
- Manufacturing
- Project Accounting
- Field Service
- Project Accounting
- Field Service
Types of Navigation Lists
There are three types of navigation lists.
Master records
These show things such as customer, vendor, and item records. This is useful for viewing your list of vendors and customers and being able to run reports based on filtered records.
Transactions
Use this type of navigation list when you want to view things such as invoices and payments. It provides benefits over inquiry windows in that you can apply more filters than inquiry windows generally have. Additionally, the navigation of these lists is a little more user-friendly with the ability to sort by clicking on a column header.
Reports
Navigation lists also show a list of the reports that you have available to run. These can include SSRS reports, Excel Reports, Standard GP Reports, and SmartLists.
How to Access Navigation Lists
To get to a navigation list for any module you will first have to click on that module from the navigation pane within GP. This will then open your options for navigation lists on the navigation pane. In the screenshot below we can see that I have clicked on the Sales module, and now all of the Sales navigation lists are available to view (in red box).
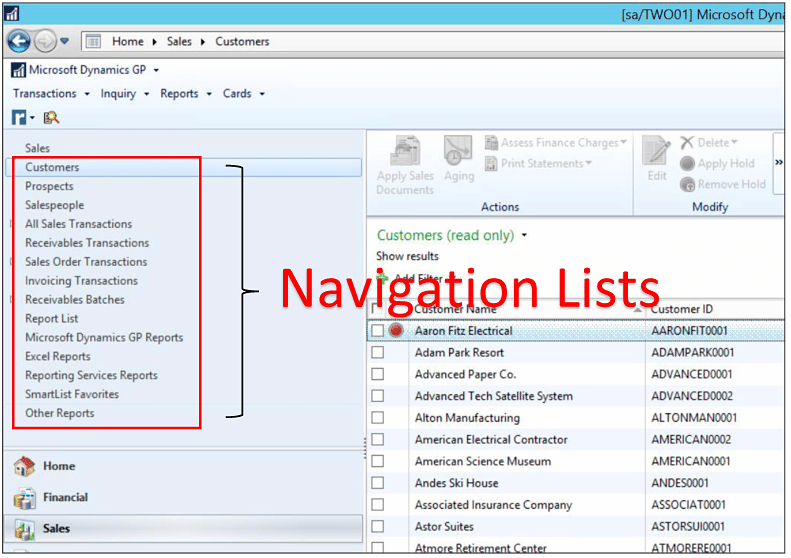
Navigation List Basics
There are three main sections to any navigation list:
- Action Ribbon – this is the top of the navigation list. This allows you to perform actions based on the records selected in the navigation list.
- Results Section – this is a list of the results of the navigation list.
- Information Pane – this shows additional information about the selected record from the navigation list.
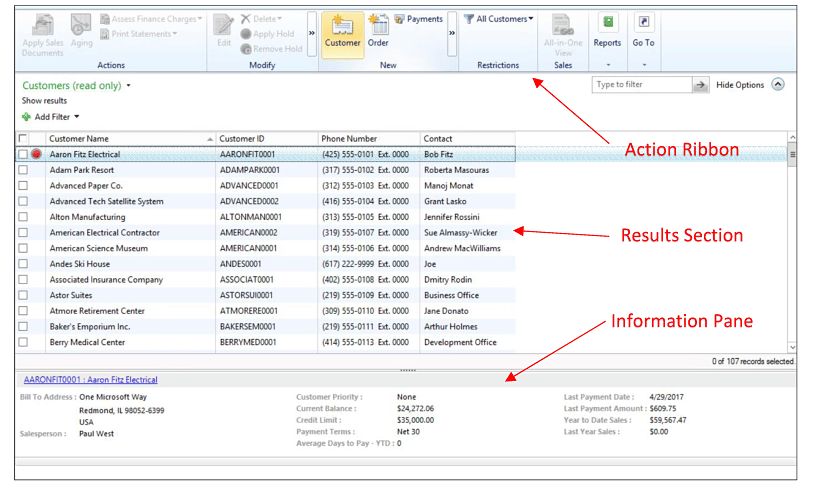
Applying filters
You can apply an unlimited amount of filters on a navigation list, which is an improvement over SmartLists, which allows only four filters per report.
In order to apply a filter click on the Add Filter button.
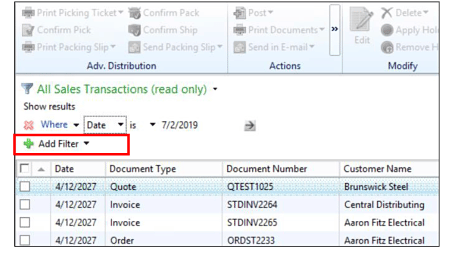
Saving Navigation Lists
After you have applied filters to your navigation list, you will be able to save any report with the applied filters by clicking on the report drop-down, then selecting the Save As option.
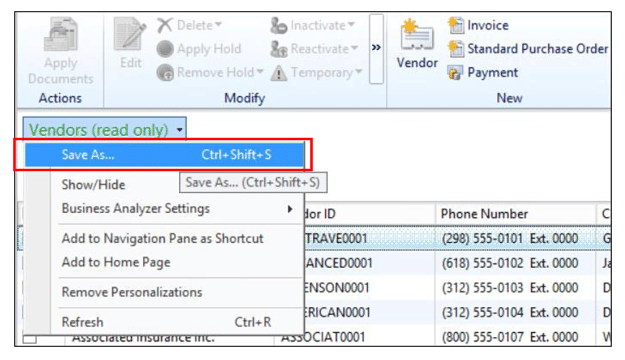
Go To Function
Similar to SmartLists, you can jump right to a GP window related to the selected record by using the Go To feature on the action ribbon.
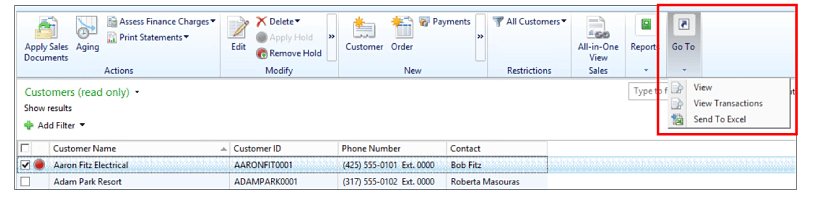
Navigation List Tips
Turn off the business analyzer.
There is the ability to turn on/off the Business Analyzer feature that runs when you open up any navigation list. Turning this off may improve the performance of your navigation lists by not having to run Business Analyzer each time a navigation list is opened.
The ability to turn off Business Analyzer for all navigation list system-wide was introduced in the newest version of GP, this is a great reason to upgrade to GP 2018 R2.
To turn off Business Analyzer globally navigate to the System Preferences window by going to Microsoft Dynamics GP Menu > Tools > Setup > System > System Preferences. Then uncheck the box for Business Analyzer on Navigation Lists.
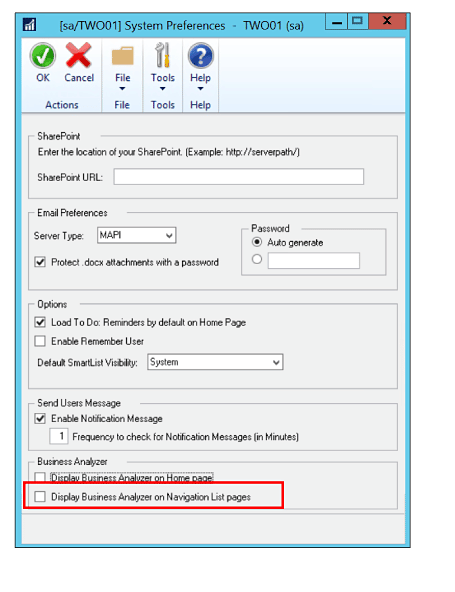
Use the Quick Find Box
The quick find box allows you to search the results of the navigation list. You can use this to quickly find the information that you’re looking for.
In the example, suppose I want to find all customers in the 219 area code, entering 219 in the quick find box will bring up any customer who has 219 in their customer card.
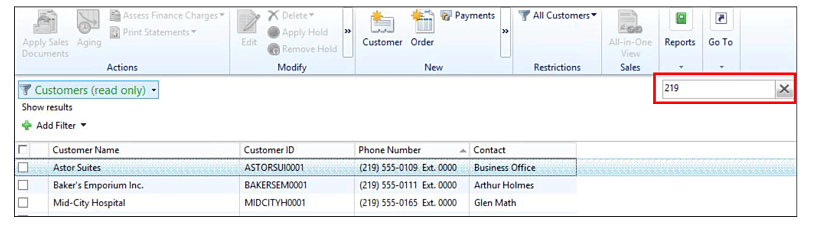
Copy from the Information Pane
The information pane is useful in that you can copy and then paste information about a record. So suppose that your boss is asking for address information in regard to a vendor. You would be able to pull up this vendor in a navigation list and copy the info from the information pane to an email with only a few button presses.
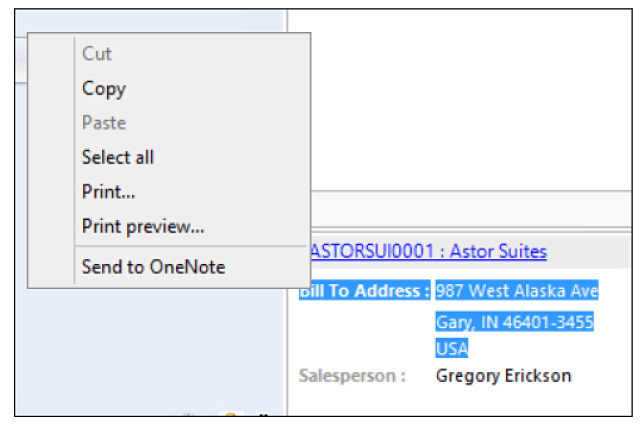
Custom Reports
Once you have saved a report, this opens up the customization option for you. This allows you to bring on more columns to a navigation list and even modify the top ribbon bar to add additional functions to be used within the navigation list.
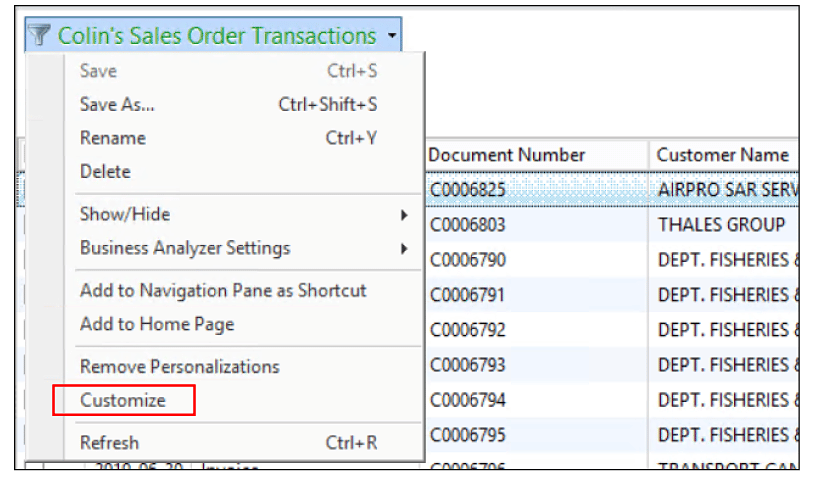
I hope that you have found this introduction to navigation lists useful. View the on-demand webinar for a deeper dive into navigation lists, where we demonstrate how to perform more advanced functions with navigation lists, such as:
- Inactive/Reactivate multiple records at once.
- Setting emailing of documents
- Transferring orders
- Purchase orders approvals
- Fixed asset actions
- Disconnect an inventory item from a site ID
- And much more!
Questions?
If you have any questions or would like Dynamics GP assistance, please contact Stoneridge Software’s GP support team.
Under the terms of this license, you are authorized to share and redistribute the content across various mediums, subject to adherence to the specified conditions: you must provide proper attribution to Stoneridge as the original creator in a manner that does not imply their endorsement of your use, the material is to be utilized solely for non-commercial purposes, and alterations, modifications, or derivative works based on the original material are strictly prohibited.
Responsibility rests with the licensee to ensure that their use of the material does not violate any other rights.




