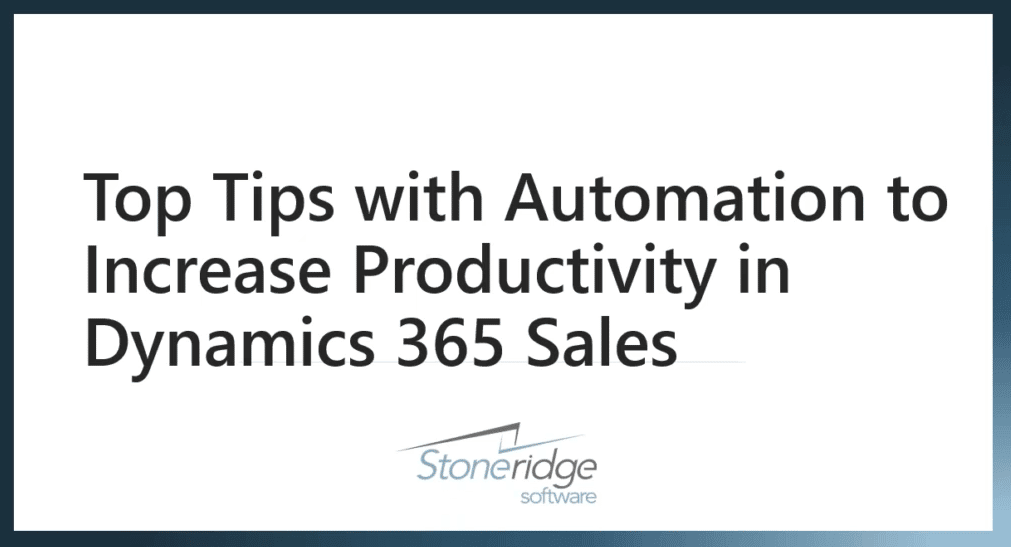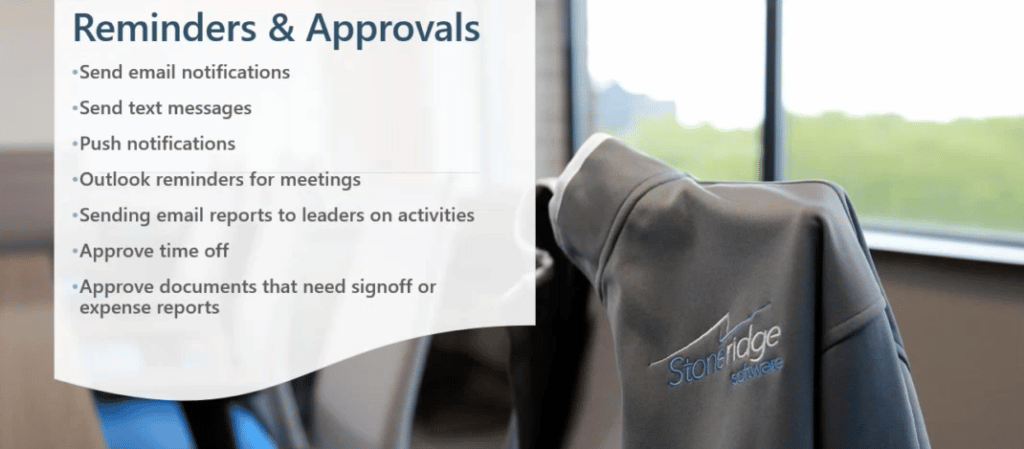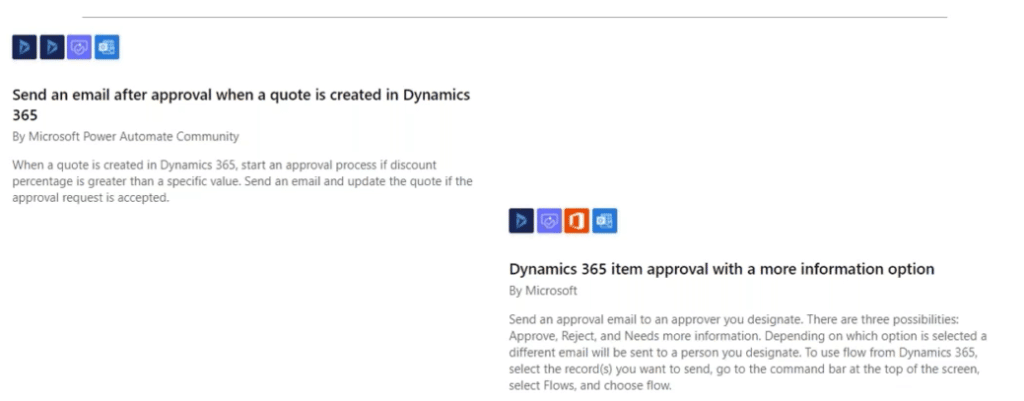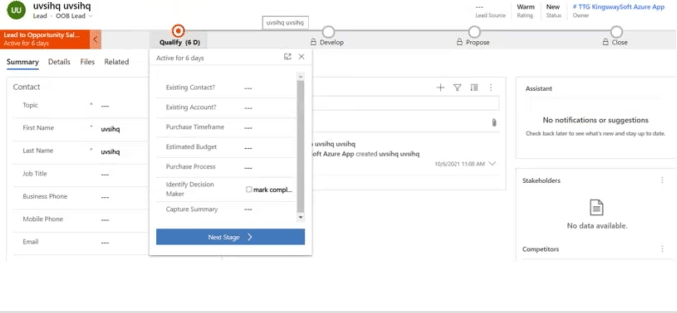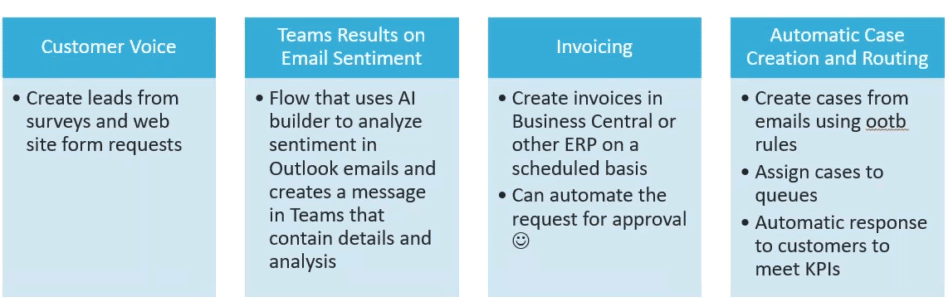Optimize Automation in Dynamics 365 and Empower Your Sales Team
Utilizing automation in Dynamics 365 can help reduce many hours spent on manual data entry and make life and work a lot simpler for your sales team.
Automating manual processes and data will help your entire lead-to-client process flow faster and ensure your sales staff stays focused on selling your business and not lengthy manual data entry processes.
What is Manual data?
Manual data can be a multitude of things, but it can be broken down into three categories:
- Bulk imports of Data – A good example of this is your company attending a tradeshow and getting a list of 100 leads through a form they fill out. If you are working manually, a person from your team will have to go into your system and input all the information one piece at a time. The same process can be applied to things like invoices or orders.
- Integrated Data Elements – If you are working with supply chain and inventory processes and your system is integrated into an ERP business solution, bridging the gap between those two solutions can be exhausting without automation.
- User Process and Manual Data Entry – This is one that nobody can escape, and it can tie your sales staff up for hours. Let’s say you’re a salesperson and have a list of cold calls or follow-ups you need to make. Without automation, you’ll have to go into your CRM system, find the contacts, go into the contact profile, and then log all the information you need to make the phone call and record how it went.
All of these instances can be tedious and time-consuming and can also lead to something much worse: bad data.
What is Bad Data?
Bad data is essentially data that is incomplete, rendering it useless for your staff without lots of manual work to fix it. Although not all manual processes lead to it, human error is inevitable. Whether it’s a missing name or a spelling mistake in an email, a duplicate record, or a required field filled in with irrelevant information, not having all of the data you need at your fingertips can be frustrating.
Bad data can lead to lost profits, added costs, missed opportunities, significant time loss, and inaccurate reporting and forecasting. Learning how to optimize automation in Dynamics 365 for Sales can alleviate these issues and reduce stress on your team.
So now that you understand what automation can address, let’s dig into some tips on how you can optimize it for your team.
How Dynamics 365 Creates Fast Processes and Clean Data Efficiency
While this isn’t a complete list of benefits, it has many core features of Dynamics 365 that can help you work smarter.
Power Automate
Part of the Power Platform, Power Automate is a low/no-code platform that lets you automate things like approvals, data entry, cleaning up duplicates, and more!
Learn more about Power Automate here.
Reminders and Approval Automation
This allows you to automatically send emails, texts, push notifications, and more to clients who enact a certain trigger. For example, if a client fills out a form on your website and expresses interest in your product, you can automate the process of sending a response email that kicks off their customer journey and puts them in touch with the right people from your business.
You can also send Outlook reminders for meetings, automate email reports to leaders on sales activities, as well as time off requests and document approval. This saves both your employee's and leaders' time and energy.
Out of the Box Automated Approvals
While some approvals required a bit of work, there are many out-of-the-box automated approvals that you can use right away, including:
- Sending an email after approval of a quote in Dynamics 365 – Once a manager signs off on an approval, D365 will send an email to the person who created the document letting them know it has been approved. This can also be applied to other sales documents such as discount requests, time off requests, and invoices.
- Dynamics 365 Item approval with a more information option – This allows you to send an approval email to your manager (or an approver you designate) and give them three options: Approve, Reject, or Needs More Information. Once they make their selection, an automated email will be sent back to you notifying you of their response.
Guided Business Process Flows
While you want every one of your staff members to breeze through their daily process, sometimes business process flows are necessary to ensure everything is accurate. These features include:
- Stage Gating – This prevents users from advancing too far in a process if specific conditions have not been met. While speed and efficiency are key, it’s also important to slow down sometimes to ensure everything is accurate.
- Condition Branching Logic – This dynamically adjusts process flow behavior based on data entry and what records you are working with.
- Business Rules – Enforces mandatory fields and sets condition field values and visibility rules. You can also hide and show fields based on a user’s security role.
- Lead Monitoring – Great for nurturing prospective clients when they are ready to connect with sales, this feature lets you set the rules and parameters required for a client to go from being a lead to a legit business opportunity.
Automated Record Creation
Having to create a record every time a lead comes in manually is a long and arduous process. With Automated Record Creation, your system can automatically create records based on your actions, the actions of the people in your organization, and the actions of your clients.
Some of the features include:
- Customer Voice – Creates leads from surveys and website form requests then generates record based on the feedback you get.
- Teams Results in Email Sentiment – This flow uses an AI builder to analyze sentiment in Outlook emails and create messages in teams that contain details and analysis to ensure the right people see the right emails.
- Invoicing – Automatically creates invoices in Dynamics 365 Business Central, Dynamics 365 Finance and Operations, or any other ERP-based solution. You can customize the date and time range that invoices are allowed to be created in.
- Automatic Case Creation and Routing – This feature creates case logs based on a phone call, task, email, or survey response from your clients. You can customize routing rules so it goes to the right team and can set up auto-responses as well.
Email Tracking Using Email Engagement
Note: You need a Sales Premium or Sales Enterprise license to use this.
This allows for email tracking in Dynamics, and lets you see:
- When an email was opened
- How many times it was opened
- How many times a URL was clicked on
- Advice on the best time to send to clients based on their unique time zones
LinkedIn Integration
Dynamics 365’s integration with LinkedIn breaks off into two main branches: LinkedIn Lead Gen and LinkedIn Sales Navigator. Let’s take a closer look at both.
LinkedIn Lead Gen
This synchs LinkedIn leads with your Dynamics 365 system. It also has benefits for your marketing department as it lets you drive leads from sponsored content campaigns that marketers create. You can then use this integration to nurture those leads. For example, if you notice a person from a prospective client liking all your blog posts on LinkedIn, this will identify them as potential leads, and you can deploy the resources necessary to start a conversation with them.
LinkedIn Sales Navigator
This keeps the organizational structure of a lead and their information up to date by utilizing a few tools:
- Top Card – This shows information about a lead like their name, headline, and more. It also gives you the capability to message or save the person as a lead in Sales Navigator.
- News (Icebreakers): This captures the person’s highlights and past activities from their LinkedIn page and provides them to your sales staff. These can then serve as conversation starters.
- Connections – This shows you mutual connections which can lead to an introduction. For example, they might be connected to an existing client or already know someone in your organization.
- Related Leads – When you interact with someone using this integration, it will also show you other people related to that lead account. This helps you identify who the decision-makers are so you can target them when trying to make a deal.
Automation, while not the be-all-end-all, will make your business process better for you and all your users. It takes the burden of manual work off your and your staff’s shoulders, reducing stress and improving efficiency. All these positive impacts will give you and your staff the motivation and energy to provide great customer experiences.
Questions?
Please reach out to us! We have a team of experts who will help you automate your processes to improve your business processes.
Under the terms of this license, you are authorized to share and redistribute the content across various mediums, subject to adherence to the specified conditions: you must provide proper attribution to Stoneridge as the original creator in a manner that does not imply their endorsement of your use, the material is to be utilized solely for non-commercial purposes, and alterations, modifications, or derivative works based on the original material are strictly prohibited.
Responsibility rests with the licensee to ensure that their use of the material does not violate any other rights.