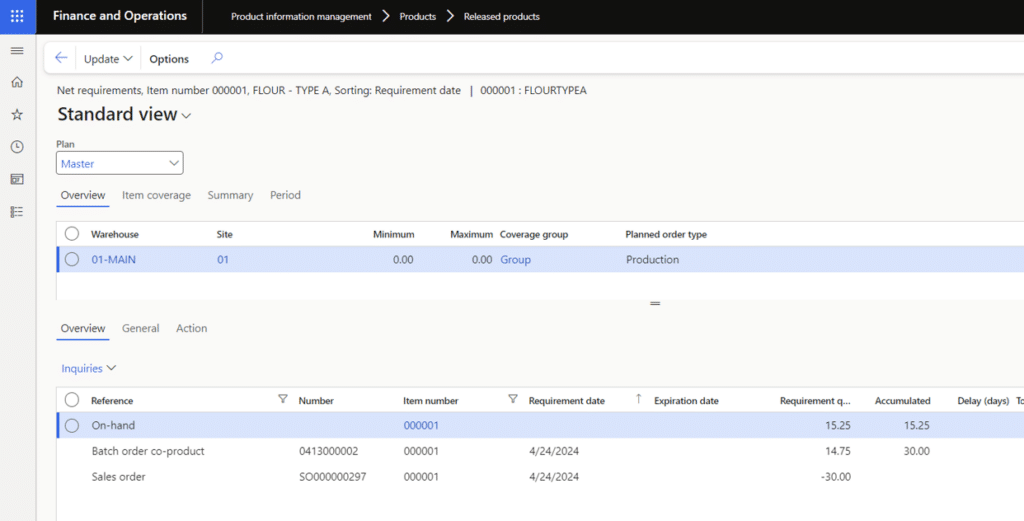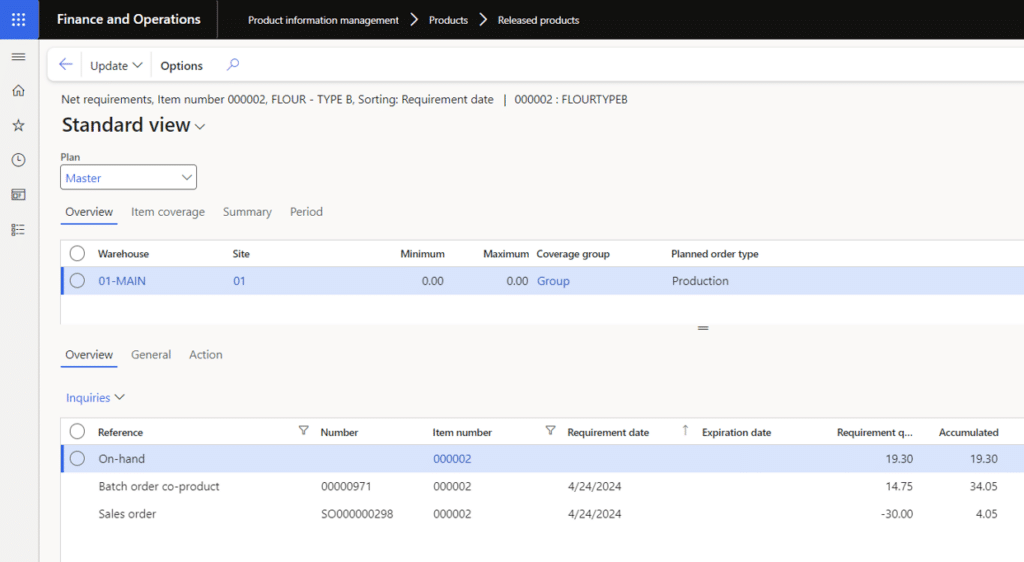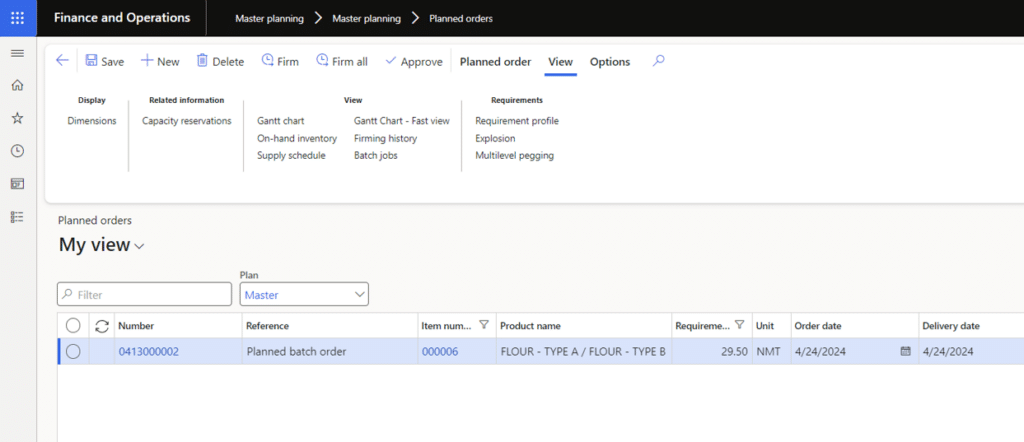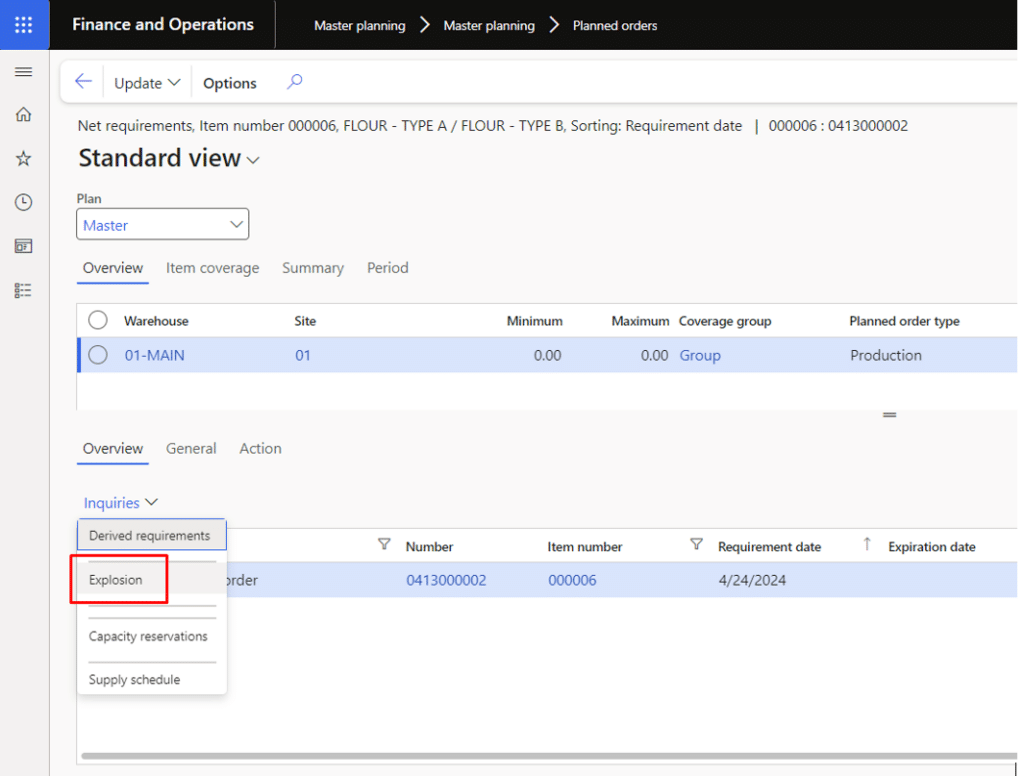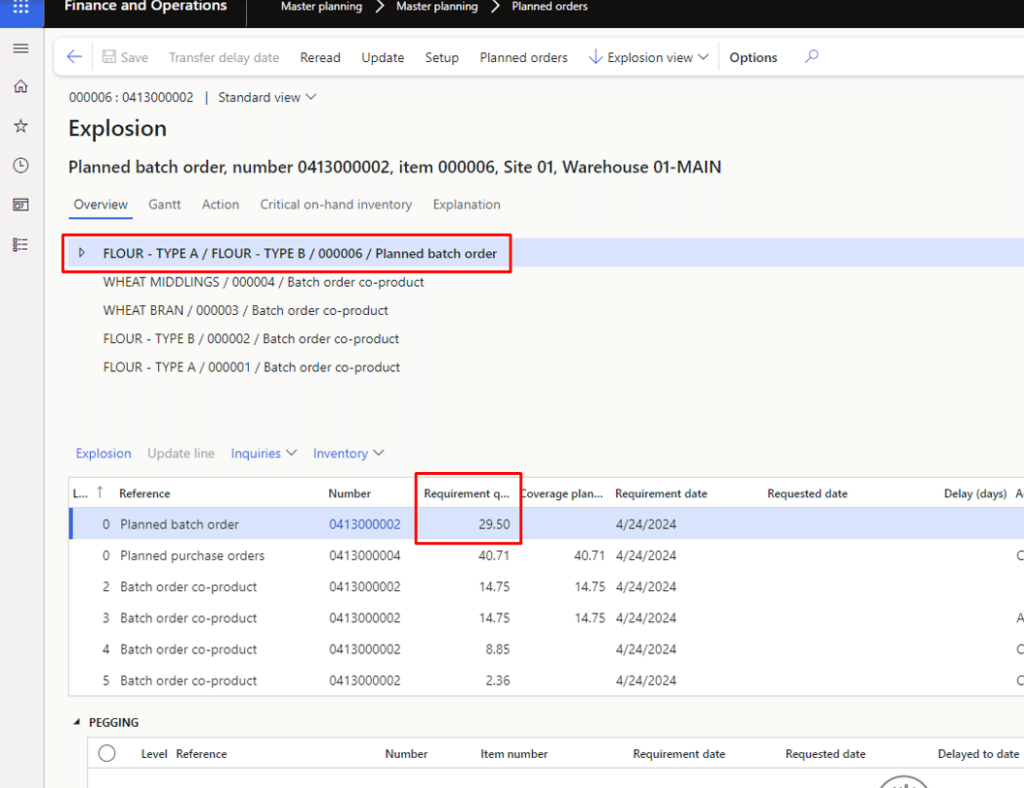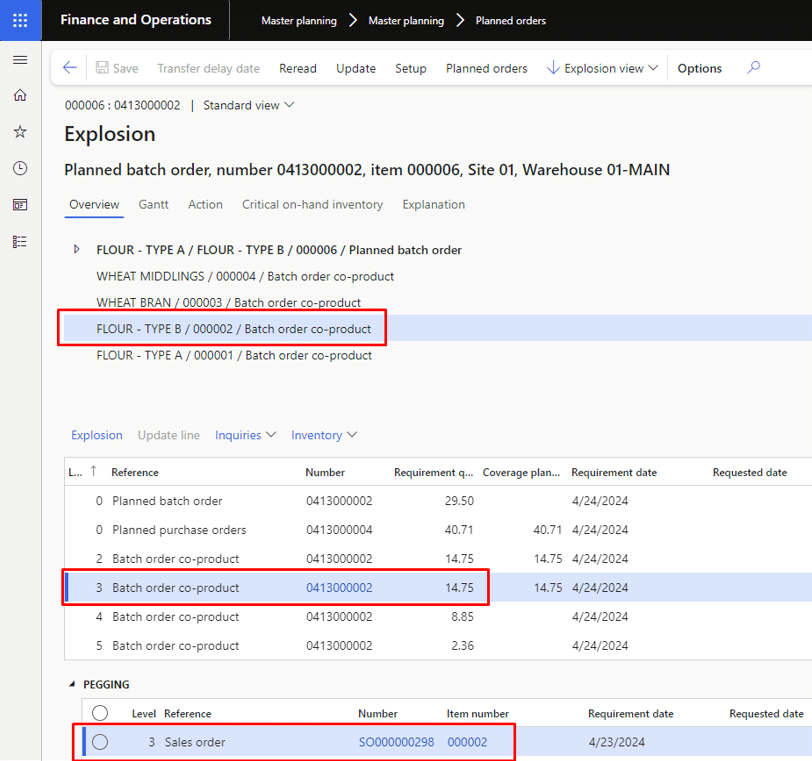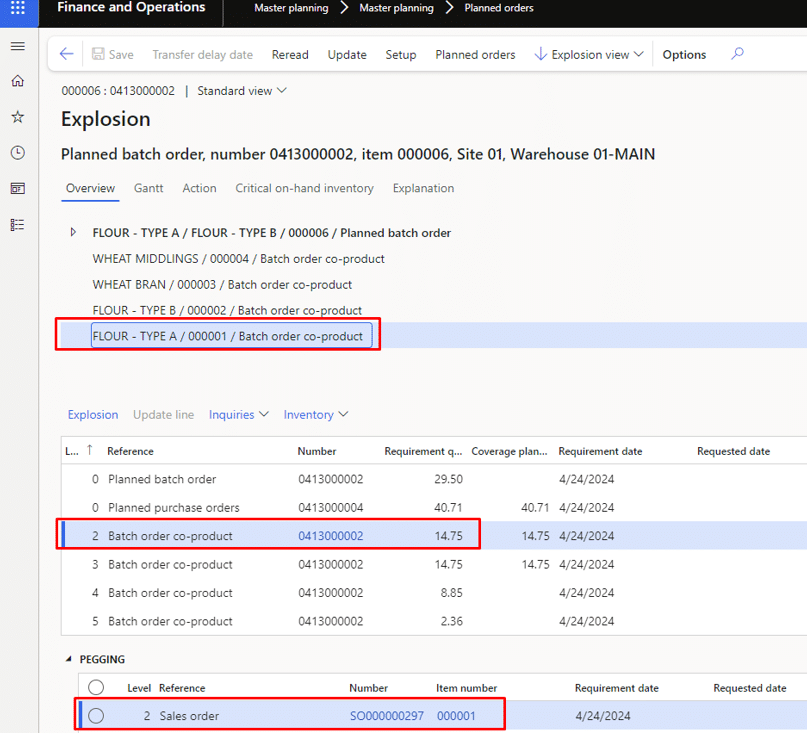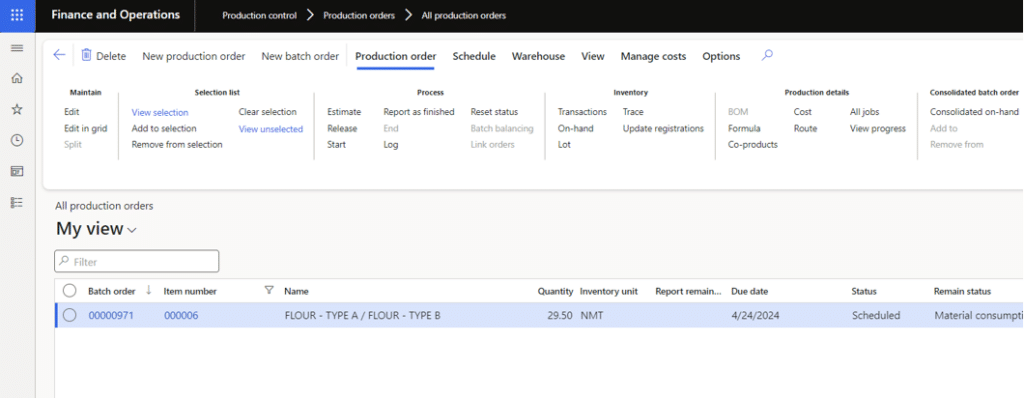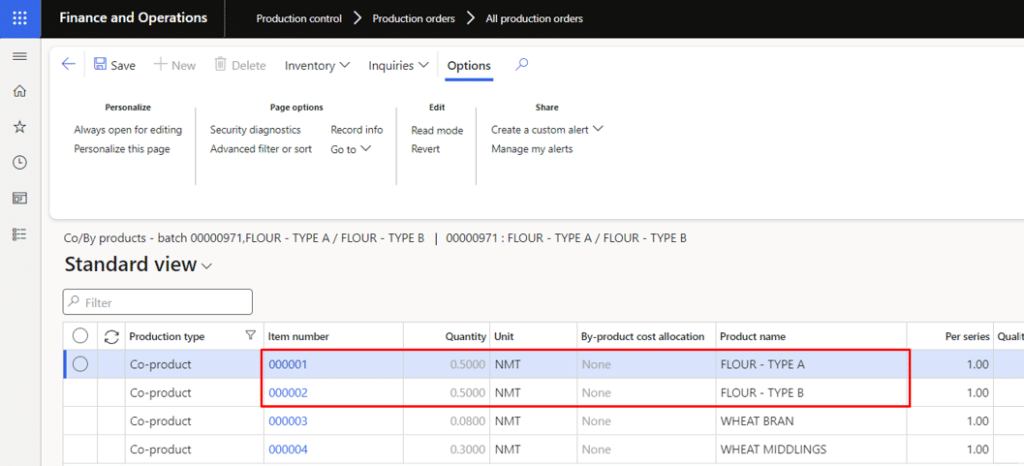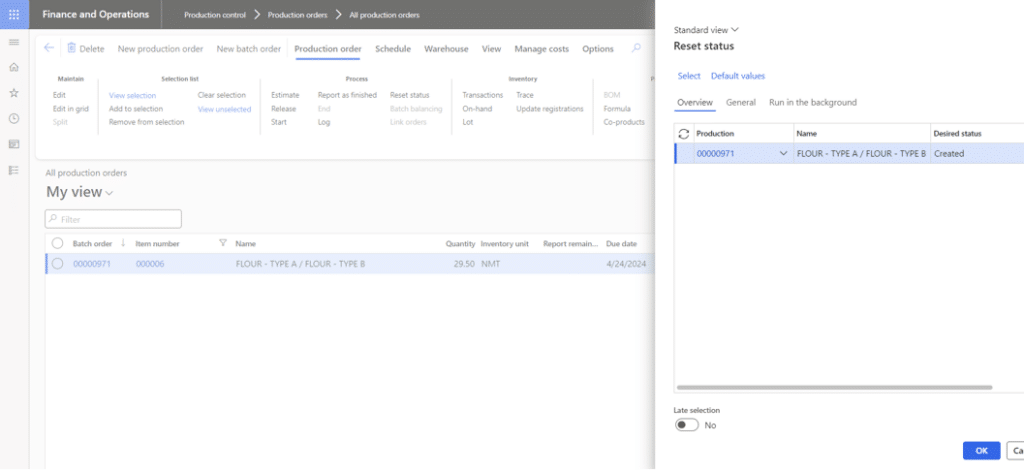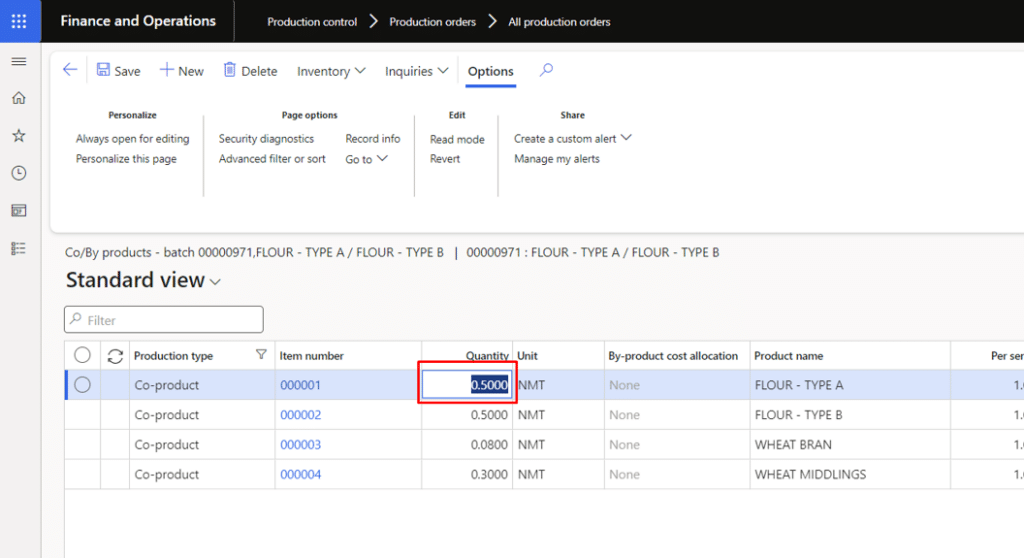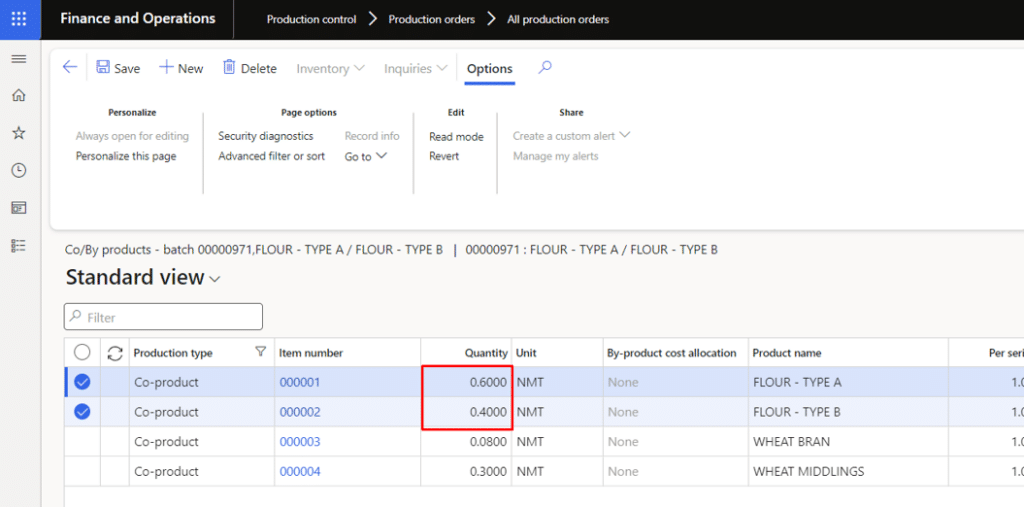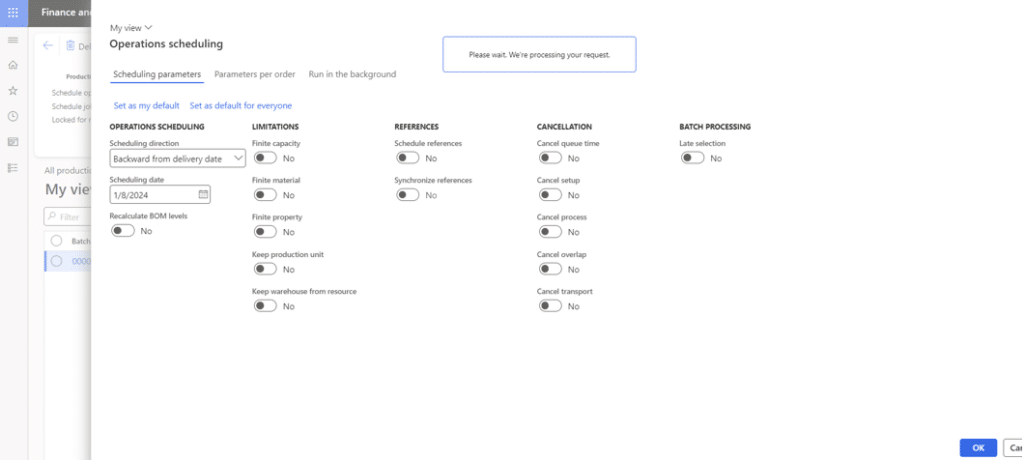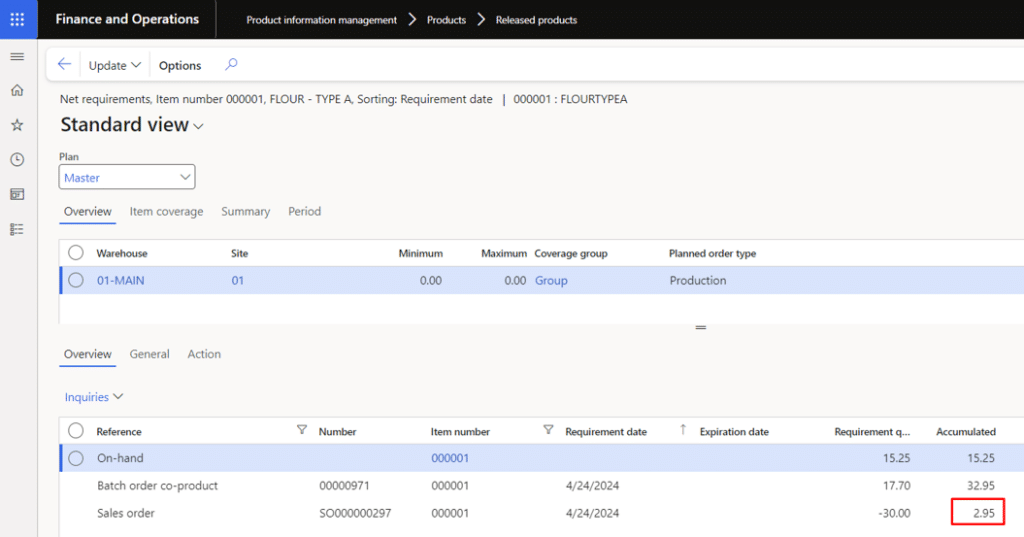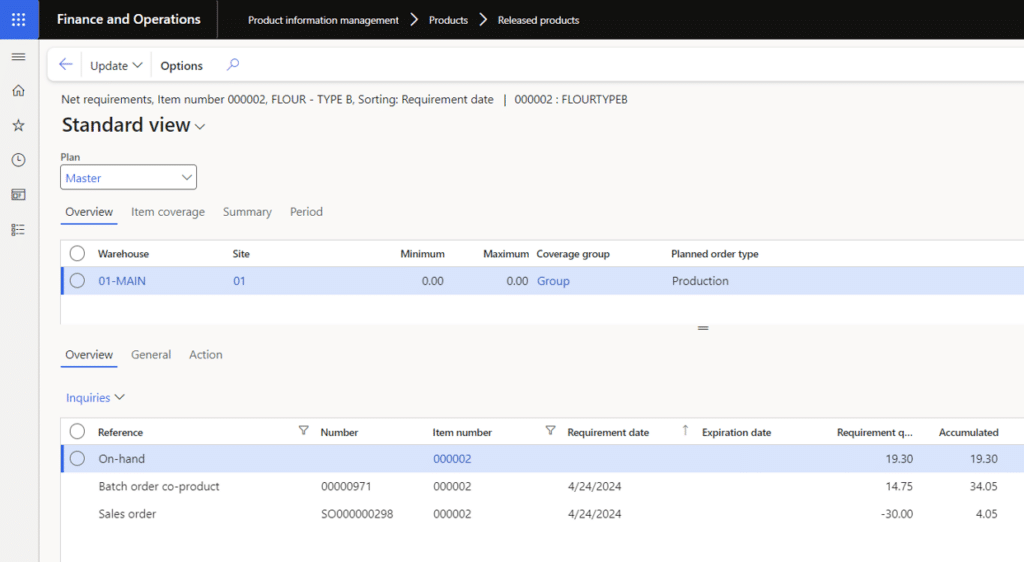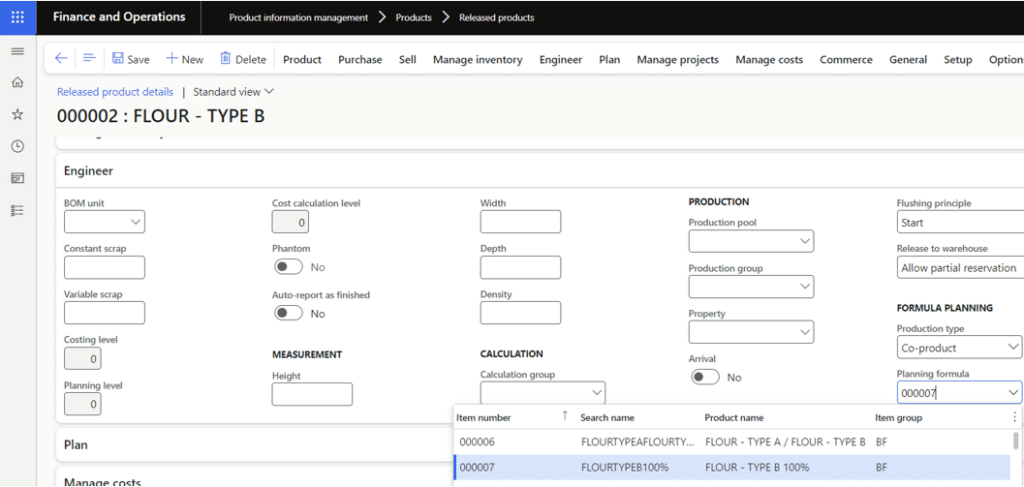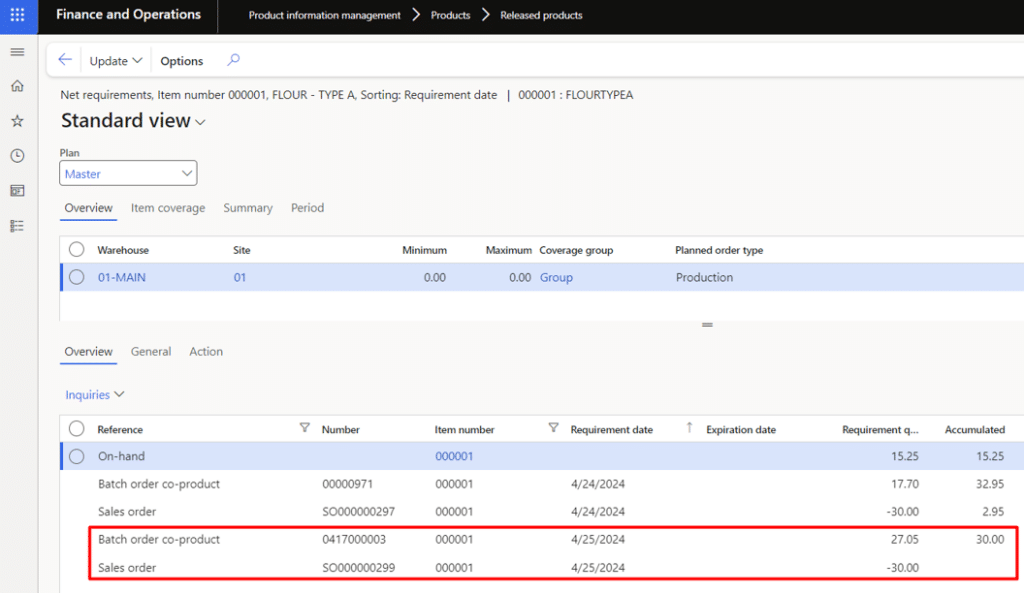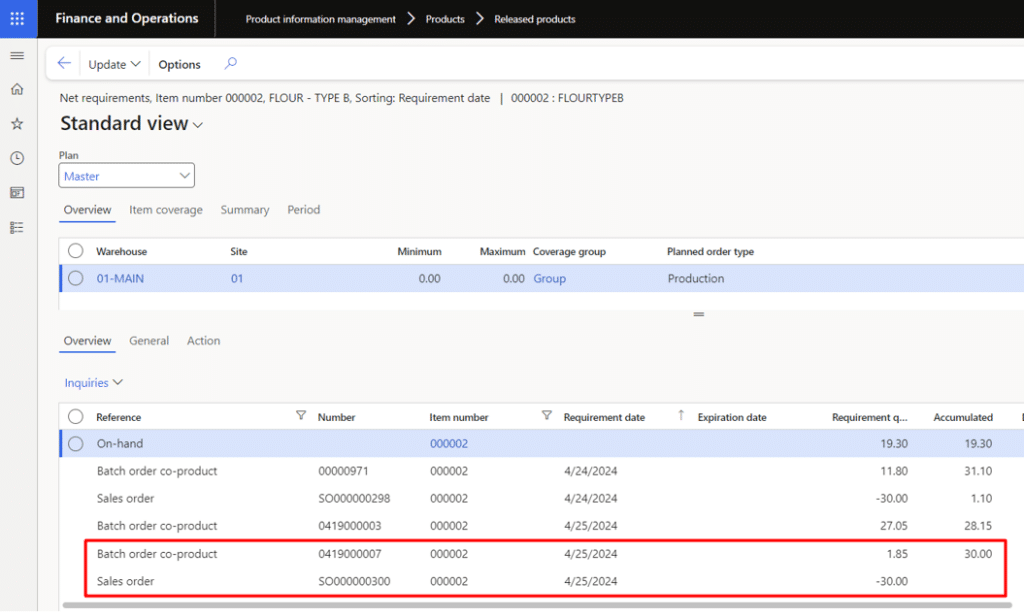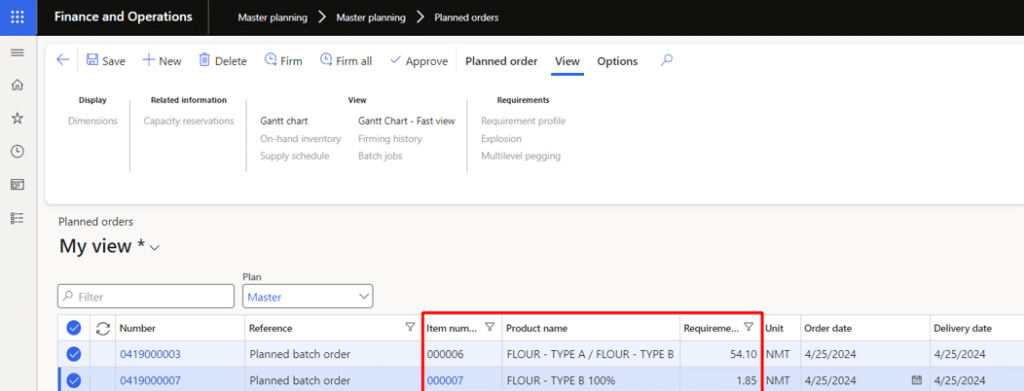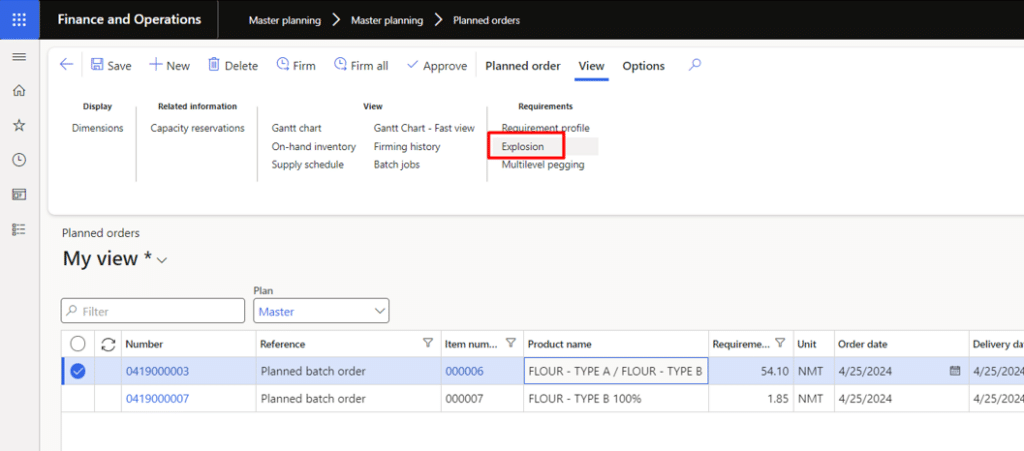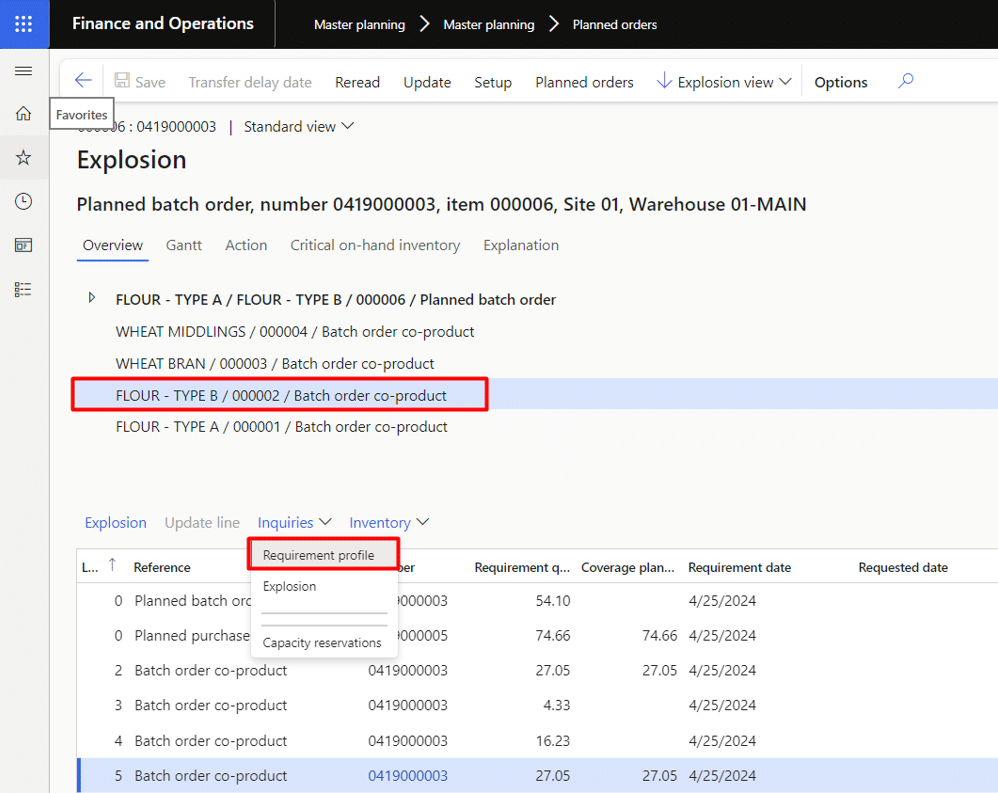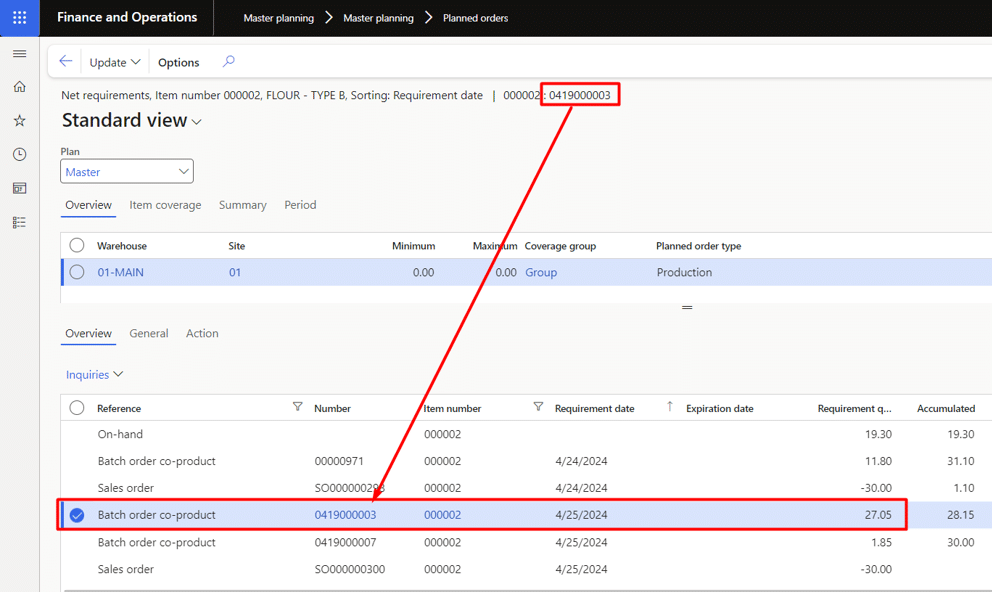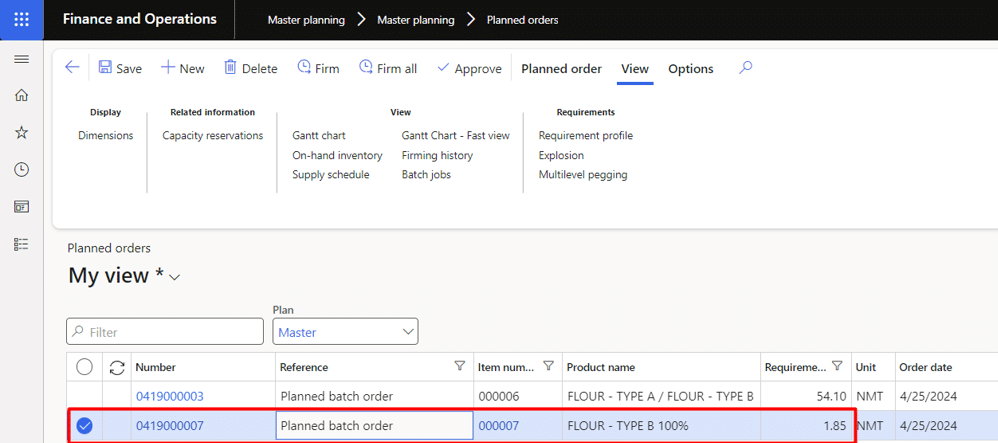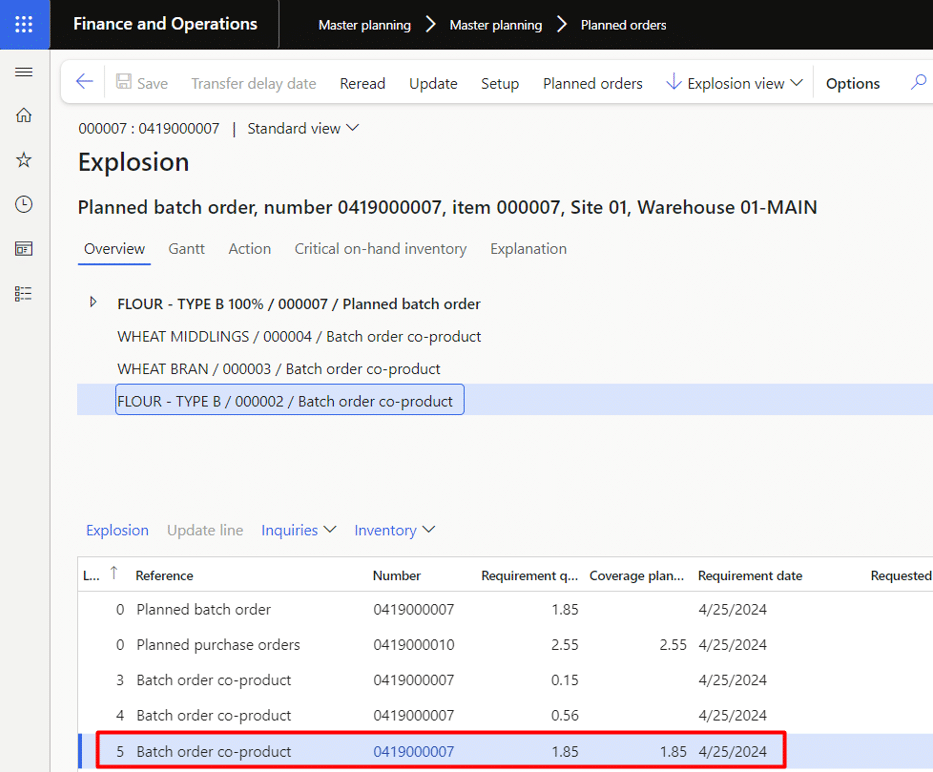Planning Items and Formulas in Dynamics 365 Finance and Operations: Production Scenarios
In Parts One and Two of this blog, we touched on examples from the flour milling industry to highlight planning items and formulas in Dynamics 365 Finance and Operations.
In Part One, we defined what planning items and formulas are and how they can help your business. In Part Two, we detailed the configuration requirements to use planning items and formulas.
In this blog, we will highlight process manufacturing production scenarios where you can apply planning items and formulas to help you complete this process.
Production Scenarios for Planning Items and Formulas in Dynamics 365 Finance and Operations
Scenario 1
In this first scenario imagine Flour Type A is being produced. Note that there is only one way to produce this product, which is on a split run. A Planning formula has been set on the co-product so master planning will recommend that planning item.
1. Open net requirements to review on-hand inventory and demand for Flour Type A and Flour Type B and verify that a batch order is in fact necessary to satisfy demand for both items.
2. Open Planned orders and filter for the planning item.
3. Now select the planning item batch order and navigate to net requirements.
4. Once in net requirements navigate to the explosion view.
5. Master planning has identified demand for both Flour Type A and Flour Type B, and recommends a total production quantity of 29.50 in order to produce enough of each flour type at a 50%/50% ratio.
6. When the two flour co-products are selected the sales order demand is visible in the pegging view, confirming demand for the co-product is driving demand for the planning item.
7. Now navigate back to the planned orders grid and firm that order.
8. Once the order is firmed, navigate to All Production Orders to view the new batch order.
9. Select the batch order and choose Co-products from the Details section to view the expected output ratio or yield of these two items.
10. Notice the quantity cannot be adjusted due to the current status of Scheduled.
11. Reset status to created and return to the co-products form.
12. Now adjust the quantities and reschedule the order.
13. Rerun planning optimization then navigate to net requirements for each flour co-product and verify the total production quantity is adequate to satisfy the demand of each flour type.
Note: If total production is not adequate, expect master planning to generate a planned batch order to produce more of the co-product.
Scenario 2
Planning formula Flour Type B 100% identified on Type B co-product, demand for both type A and B
1. Before running planning optimization, adjust the Planning formula on the Type B co-product and set it to Type B 100%. The same planning formula for the split run will be left on Flour Type A.
2. Next increase demand for both Flour Type A and Flour Type B and verify that production is in fact necessary to satisfy demand for both items. This is in addition to the batch order created for Flour Type A / Flour Type B. Note: In a live business setting demand would never be increased artificially to justify an order.
Co-product Flour Type A – Added demand and additional planned batch order to satisfy.
Co-product Flour type B – Added demand and additional planned batch order to satisfy.
3. After Planning optimization is re-run open Planned orders and filter for the newly designated planning item/formula.
4. Select the planning item batch order for Flour – Type A / Type B and navigate to the Explosion form.
5. From the explosion form, select Flour Type B co-product and navigate to the Requirement profile (AKA Net Requirements) for that item.
Note here the planned order that was first selected is one of two orders supplying the co-product for sales order demand.
6. With this order we see master planning still recommended a planned batch order for the Flour - Type A / Type B planning item because that satisfies the demand for both Type A and most of Type B. It also recommended a planned batch order for Flour Type B 100% as there was additional demand that could be satisfied with a dedicated run for that item, which prevents excess inventory of Type A.
Explosion view for Flour Type B 100% highlighting the output of Flour Type B which will satisfy the demand left over after the split run production.
Scenario 3
Planning formula not identified on either co-product, demand for both.
1. Before running planning optimization, remove the Planning formula on the Type B co-product and confirm that Flour Type A is still blank.
2. Since planned batch orders were not firmed in scenario 2, simply re-run planning optimization to re-generate planned orders to satisfy demand for both Flour Type A and Flour Type B.
3. After Planning optimization is re-run open Planned orders and filter for the two planning items. As expected, neither appears as the co-products do not have a designated planning formula.
4. Now filter for the co-products. There is a planned batch order for each but again they cannot be firmed. Note: This scenario is still a valid approach as the Planned batch orders draw attention to the demand for co-products. However manual batch order generation is required in this scenario.
5. Before manually creating batch orders, select the planned batch orders and navigate to net requirements to verify the demand and current expected supply.
6. Master planning still identified demand for both Flour Type A and Flour Type B. The issue now is manual analysis is required to determine how large a split-run batch order must be. Note: This is also a point where the output ratio between Flour Type A and Flour Type B may be manipulated, if an option, to reduce excess inventory.
7. Earlier an alternative path was noted, to avoid having to reset the status on the batch order, before adjusting the co-product quantities. That alternative is to create a batch order directly from All production orders. Note: When this is done, the starting status is created.
8. The newly created batch order is in a created status so adjusting the ratio of co-products can be done immediately followed by scheduling.
Newly created batch order for a split run:
Adjusted co-product ratio:
Scheduling the order with revised co-product quantities:
9. To verify the plan, re-run Planning optimization and check net requirements to confirm the new batch order satisfies demand. Note: In this example, the manually created batch order came up short for Flour type B and Master planning identifies that with another Planned batch order for the co-product.
10. In any of these three scenarios, when a batch order is reported as finished, a Formula item is not displayed in the RAF grid, but rather only co-products are listed.
11. Additionally, the inventory transactions will not show a Reference type of Production but of Co-product production.
Want More information on Planning Items and Formulas in Dynamics 365?
Planning items serve a unique purpose yet remain flexible when master planning is being used. This flexibility offers process manufacturers some great options when trying to reduce inventories while also preventing shortages through the use of master planning.
Get in touch with Stoneridge Software to learn more about this functionality.
Under the terms of this license, you are authorized to share and redistribute the content across various mediums, subject to adherence to the specified conditions: you must provide proper attribution to Stoneridge as the original creator in a manner that does not imply their endorsement of your use, the material is to be utilized solely for non-commercial purposes, and alterations, modifications, or derivative works based on the original material are strictly prohibited.
Responsibility rests with the licensee to ensure that their use of the material does not violate any other rights.