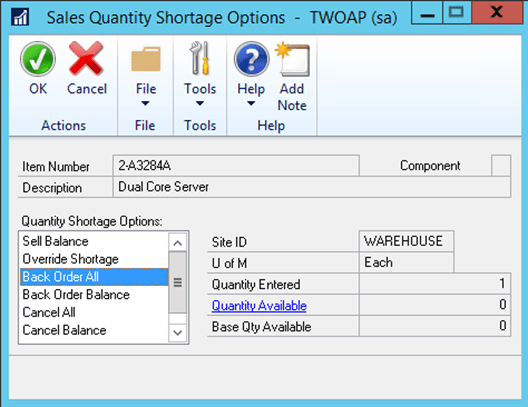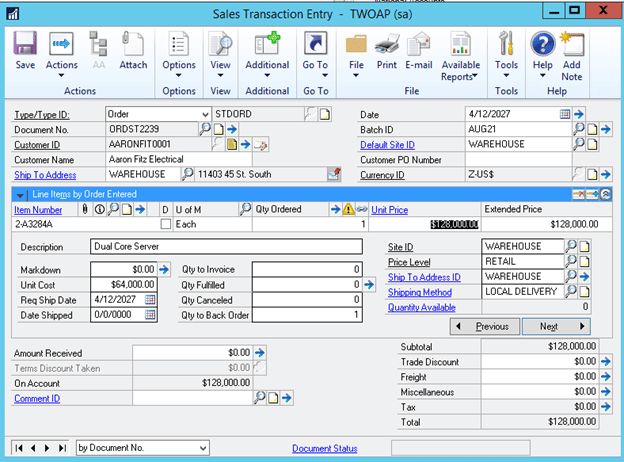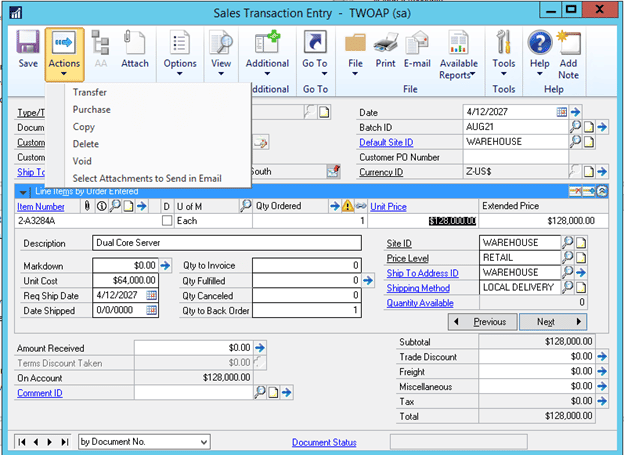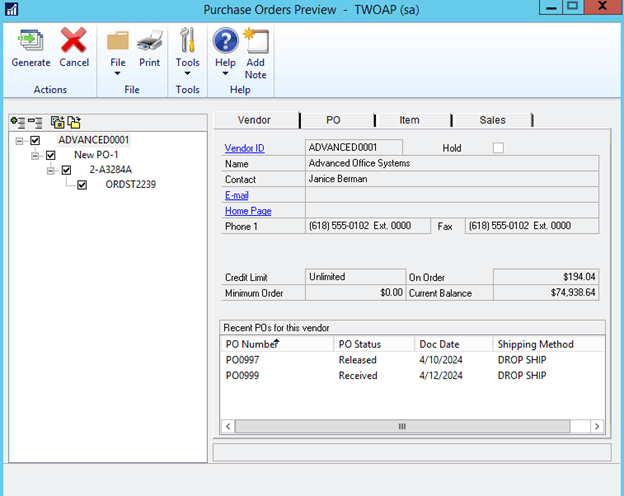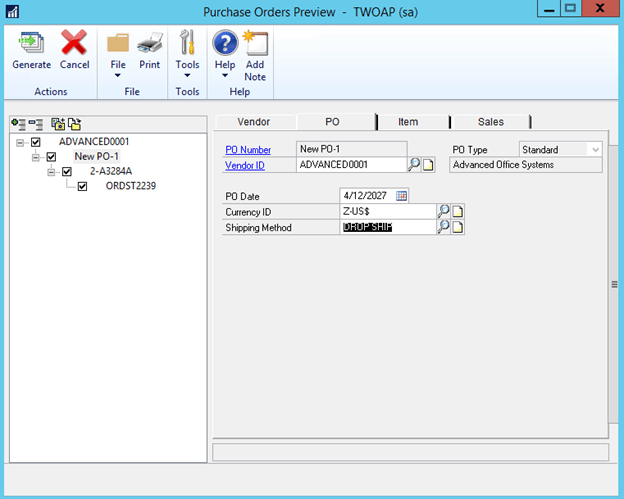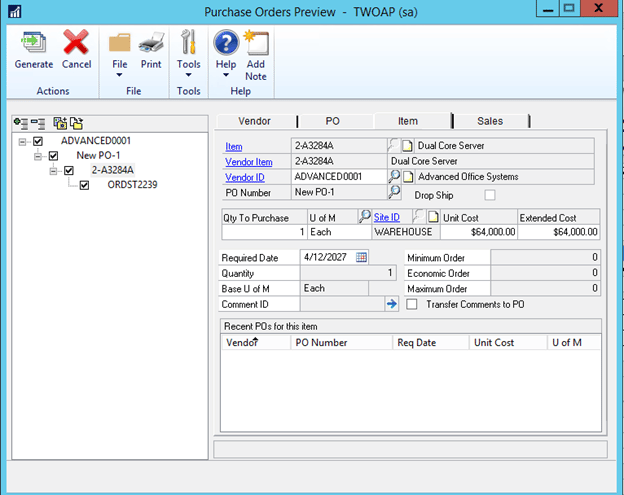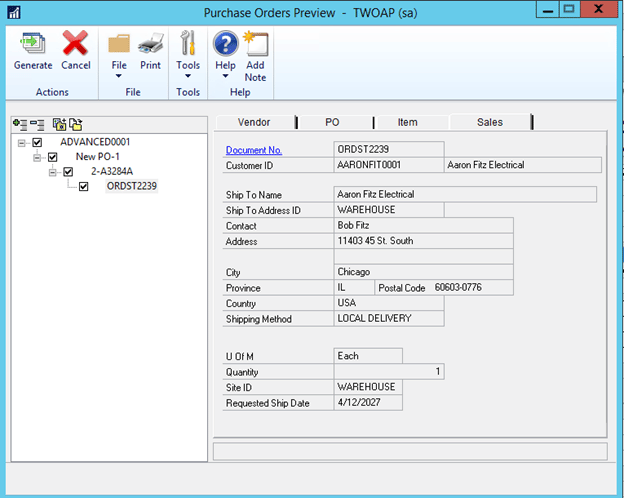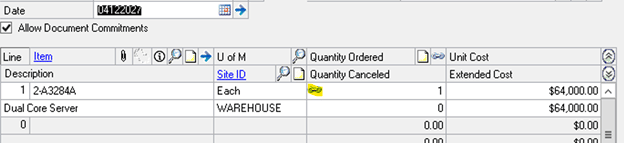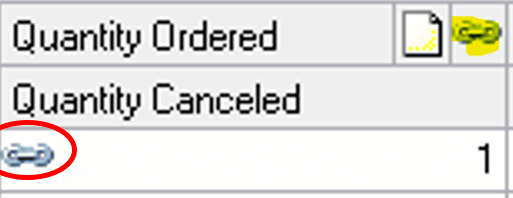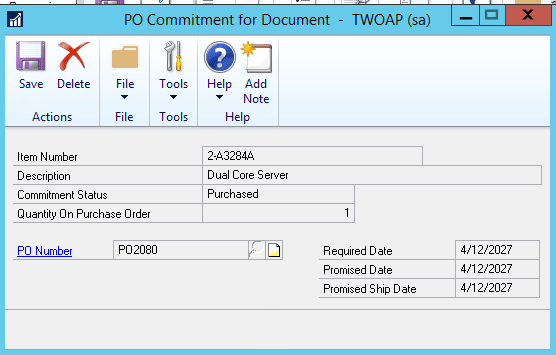Purchase Order issued from a Sales Order
We've all entered Sales Orders where we've had to back-order items that are currently out of stock. In this situation, have you been entering purchase orders separately, receiving the goods, then going back to the sales order to manually fulfill the order?
Did you know you can issue a Purchase Order for back-ordered items directly from your Sales Order? Well, you can! This solution will streamline and simplify your Sales Order/Purchase Order commitment process and reduce the risk of human error.
This process requires that a Primary Vendor is assigned to the Item/Site ID combination. When a Primary Vendor is assigned, issuing a PO requires just a couple of clicks from within the Sales Transaction Entry window. This commits the Purchase Order to the Sales Order, which means when goods are received nobody else can snatch it from you and fulfill a different order than yours.
Assigning a Primary Vendor to an Item/Site combination
The Item Number selected in this window is the item you want to have the ability to issue from a Purchase Order for the Sales Order. The Site ID selected in this window is the location from which the Order will be fulfilled.
- Go to Inventory >> Cards >>Quantities Site
- Pull up the Item and select the location where the sales order will be fulfilled in the Site ID field.
- Select the Vendor ID you want the POs to be issued to
- Click Save
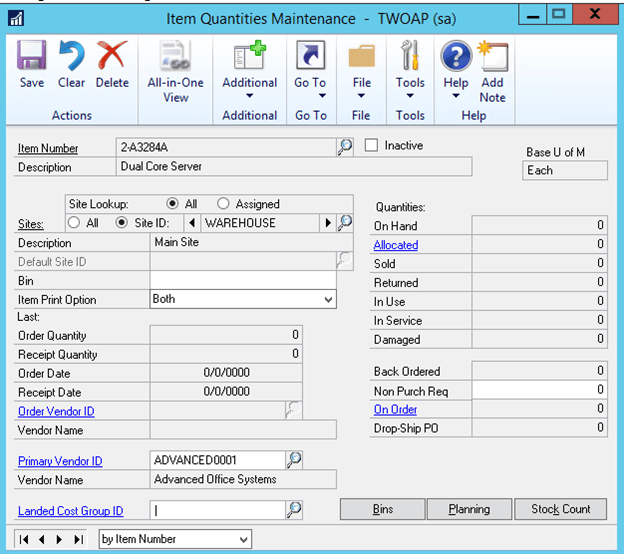
Enter a Sales Order and Back-Order Quantities
In the Sales Transaction Entry window, you have likely encountered this pop-up when you attempt to allocate quantities for items that are not available.
When you do, you will need to choose either to Back Order All, or Back Order Balance. This enters a quantity in the Qty to Back Order field, for either the full order quantity or only for the quantity that you lack to fulfill the whole order. Either way, this Qty to Back Order will default as your Purchase Order quantity.
Issue a Purchase Order for back-ordered quantities
If you click Actions in the navigation ribbon, then click Purchase, the Purchase Order Preview window will open.
The Vendor tab gives you general information about the vendor you are purchasing from.
The PO tab allows you to modify the PO date, the currency, and the shipping method. You can also change the vendor.
The quantity on the Purchase Order will default to the quantity back ordered. However, you can modify that in the item tab. If your vendor requires a minimum order quantity you don't meet, you can increase the Qty to Purchase. You can also change the Unit of Measure and Unit Cost.
The sales tab is just general information about the Sales Order.
When you're ready to issue the PO, click "Generate."
With that, you are practically done. The only thing left to do is for someone to post a receivings transaction in Purchase Order Processing. When they do, the items received are committed to your Sales Order for the quantity you have backordered and can only be allocated and fulfilled in your Sales Order.
Checking PO commitments on your Sales Order
You can check the Purchase Order Commitment for the Document window to check what Purchase Orders are committed to your Sales Order.
After you've issued a PO from the Sales Order, you will notice an icon in your Qty Ordered field.
This indicates a Purchase Order is committed to this line of the Sales Order.
If you click the chain icon under "Quantity Cancelled" in the header, it will open the Commitments for Purchase Order window.
This window will display the Purchase Order number, the quantity on the Purchase Order, and various dates that include when the goods will be shipped.
You can also delete the commitment. If you do, when the Purchase Order is received in purchasing, the goods can then be allocated to other Sales orders and documents.
And that's it!
Questions?
Please contact us! We have a team of experts waiting to help you.
Under the terms of this license, you are authorized to share and redistribute the content across various mediums, subject to adherence to the specified conditions: you must provide proper attribution to Stoneridge as the original creator in a manner that does not imply their endorsement of your use, the material is to be utilized solely for non-commercial purposes, and alterations, modifications, or derivative works based on the original material are strictly prohibited.
Responsibility rests with the licensee to ensure that their use of the material does not violate any other rights.