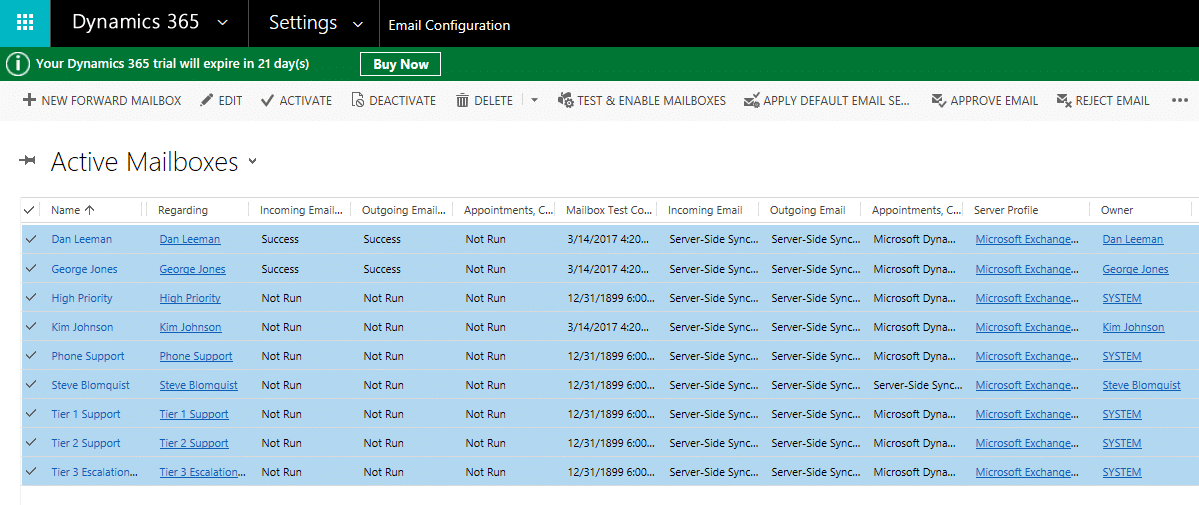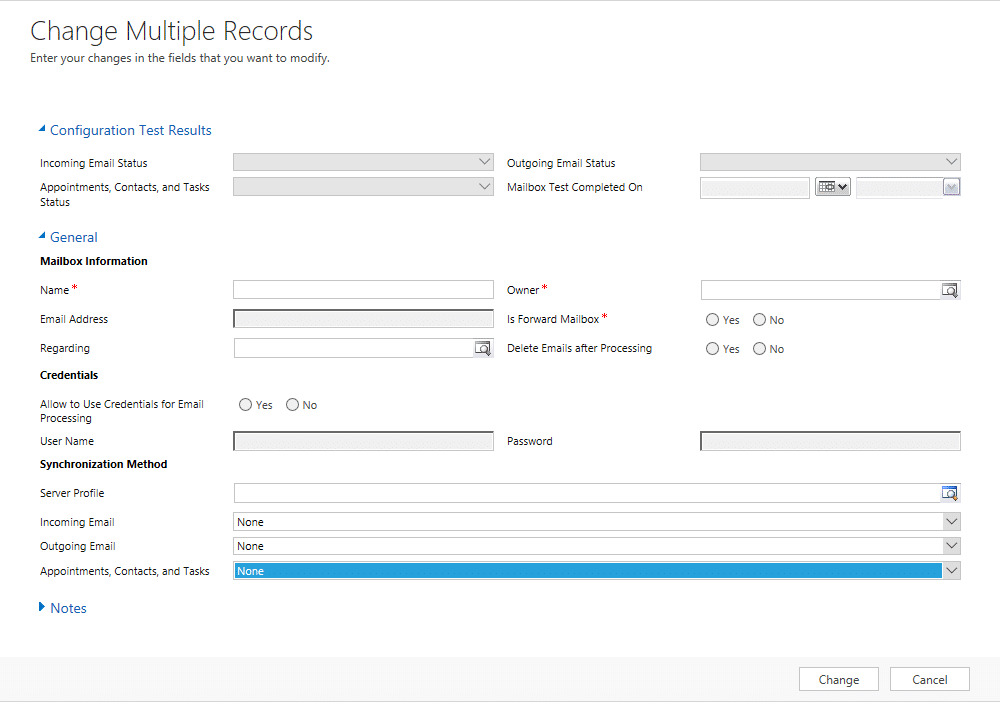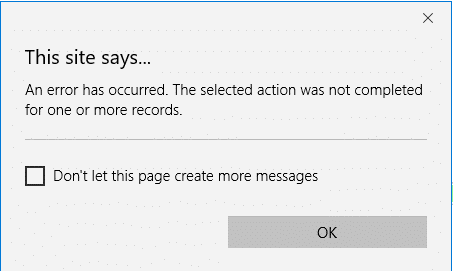Random Emails Do Not Get Tracked in Dynamics 365 (CRM) Online
We had an issue where random emails that we tried to track would not show up in Dynamics 365 CRM Online. This was not limited to a single user mailbox it could also happen with a queue. Throughout any given day, we could see 80% of the emails that should be tracked in CRM. Our mailboxes were all configured to use Server-Side Synchronization.
If you have sandbox organizations, then you need to be mindful of their current settings. Even if you have never configured Server Side Sync or done the Test and Enable Mailboxes in those organizations they may already be configured to user Server Side Sync. When you copy your production organization to a Sandbox organization it also copies the mailbox settings and the Server Side Sync status for incoming, outgoing and ACT.
When a mailbox is configured for Server Side Sync in multiple organizations an email could be tracked in either organization. If the sandbox organization syncs before the production organization, a tracked email could sync to the sandbox organization therefore never showing in production.
To avoid this, when you take either a full or minimal copy of your production organization into a sandbox organization, be sure to change all mailboxes back to not synchronize.
To change all CRM mailboxes at once do the following:
- Navigate to Settings > Email Configuration > Mailboxes.
- Change the view to Active Mailboxes.
- Mark the checkmark icon in the row header to mark all mailboxes and then click Edit:
4. Change the Incoming Email, Outgoing Email and Appointments, Contacts and Task dropdowns to None and then click Change.
5. You may see a warning like the following:
6. If you see the warning then you have queues configured and queues do not use the appointments, contacts, and tasks. In order to mass update the queues, change the view dropdown to Active Queue Mailboxes.
7. Do step 3 and 4 again with the exception of leaving the Appointment, Contacts and Tasks field blank instead of setting it to none. Click Change.
All the user mailboxes and queues should now be set to not synchronize in the sandbox organization. Be sure to follow these steps anytime you do a copy to a sandbox organization to avoid emails being synchronized to a sandbox organization.
Under the terms of this license, you are authorized to share and redistribute the content across various mediums, subject to adherence to the specified conditions: you must provide proper attribution to Stoneridge as the original creator in a manner that does not imply their endorsement of your use, the material is to be utilized solely for non-commercial purposes, and alterations, modifications, or derivative works based on the original material are strictly prohibited.
Responsibility rests with the licensee to ensure that their use of the material does not violate any other rights.