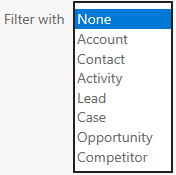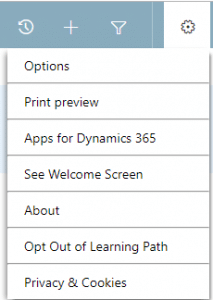Six Overlooked, but Helpful Tools in Dynamics 365 Customer Engagement (CRM)
Are you using the many helpful tools in Dynamics 365 Customer Engagement? I’ve found that many users rarely take advantage of the handy icons that are in plain sight – right at the top of CRM. If not, I’ll tell you more about them, so you can be more productive and use your CRM solution more efficiently.
1. Search
Clicking on Search will open a text box for you to type a string to search. This will search all entities that have been set up for Search. Up to 10 entities can be set up, including custom entities. See your administrator to add or remove them.
Results will be returned in columns, allowing you to click on the record you need.
2. Recently Viewed Items
Clicking on this icon will show you the most recent views and records that you have visited in CRM.
Click on the view or record to go directly to it. For views or records that you frequent, clicking the push pin will keep it in a handy location at the top of the list.
3. Quick Create
Clicking this icon will give you a list of entities that have a Quick Create form. This is for when you are in a hurry and need to get a record created. Quick Create forms are set up by your administrator and are available based on your security role.
4. Advanced Find
This option opens the Advanced Find window. It allows you to create a more advanced query to find the records you need. Advanced Find is a topic for another blog.
5. Setting
This icon gets you to your personal settings.
-
-
- Options
- Options give you the ability to personalize your D365 CE Experience. This is also a topic for another blog.
- Print preview
- Allows you to print the current record or the current view
- Apps for Dynamics 365
- Take you to the window where you can get the D365 apps for your phone or tablet
- See Welcome Screen
- Opens a window to turn on or off the welcome screen. The welcome screen includes a link to eBooks, videos and more.
- About
- This opens a window with information about the version of CRM that you are logged into. This information is helpful when you have an issue and need to engage your administrator or support team.
- Opt-Out/In of Learning Path
- An optional way to help users learn CRM. This is needed to be set up and the content created by your administrator. Learning Path is rarely implemented.
- Privacy & Cookies
- Takes you to a page to maintain your password and contact preferences. This page also provides a link to the Privacy Statement.
- Options
-
6. Picture
Clicking on your picture allows you to Edit the image and also log out of CRM.
I hope you look at all these icons in a new way and take advantage of the helpful tools in D365 Customer Engagement, right in front of you!
Under the terms of this license, you are authorized to share and redistribute the content across various mediums, subject to adherence to the specified conditions: you must provide proper attribution to Stoneridge as the original creator in a manner that does not imply their endorsement of your use, the material is to be utilized solely for non-commercial purposes, and alterations, modifications, or derivative works based on the original material are strictly prohibited.
Responsibility rests with the licensee to ensure that their use of the material does not violate any other rights.