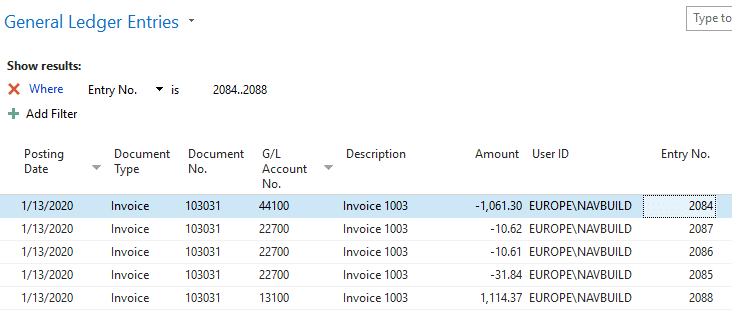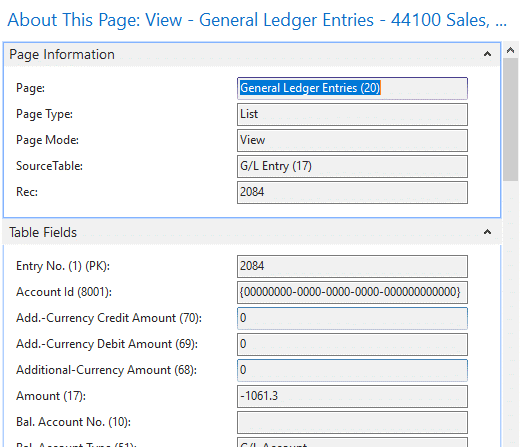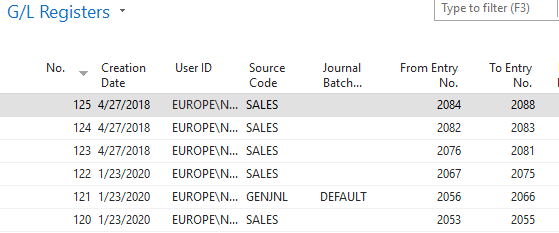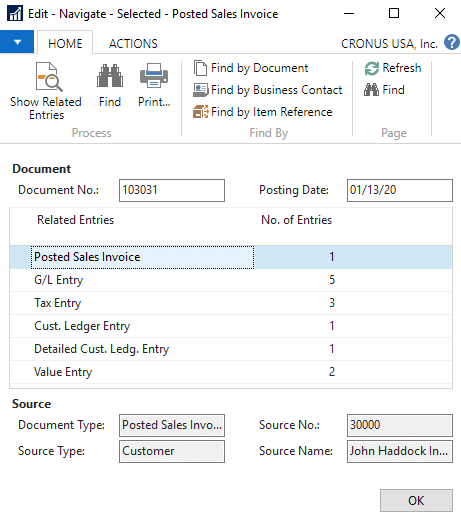Dynamics NAV Sleuthing: Navigating Record Information
Henry Ford once said, “Don’t find fault, find a remedy.” While Mr. Ford was a pioneer in business and manufacturing, he likely never had his prior month’s accounting close corrupted after-the-fact by a back posting, or a customer waiting for a shipment that went to the wrong address because of a typo. Sometimes we simply need to identify who caused an issue and when. In fairness to Ford, this also allows us to prevent the issue from occurring again.
We have a few options to assist our investigations into who made a posting and when. Here's how you can navigate record information in Dynamics NAV.
Ledger Entries
The best starting point for an investigation into a posted result is a ledger entry. By zooming the ledger entry, we can quickly identify the User ID. To zoom a record in NAV, type Ctrl+Alt+F1 from the line and then expand the “Table Fields” FastTab (in versions prior to the Role-Tailored Client, Ctrl+F8 was the equivalent).
In NAV 2018 and above, we can also see the Last Date Modified Date/Time, specifically for General Ledger entries.
Related, the entry number itself on a ledger entry identifies where it was posted within history. This is sometimes useful if we want to see the order of postings or identify the first or last postings in a period. As an example, by filtering on the Posting Date range in question and sorting by the Entry No. column, you can quickly see those first or last entries posted to the period.
Registers
In NAV, Registers provide a “wrapper” around posting actions. As an example, any posting that affects the general ledger will also produce a G/L Register entry in NAV. We can see the list of all registers in the G/L Register page. The register records a “From” and “To” G/L entry number, as well as the date created and the user that created it.
While there is not a time-stamp here, we can review the registers and related entries immediately above and below to gain additional context - and roughly when, within the day, the posting was made. Again, if you are using NAV2018 and above, the time stamp can be found on the Ledger Entry itself.
To best utilize the register, start with the entry in question from a NAV ledger. Note the “Entry No.” on the record and then find the corresponding register containing the entry within the “From Entry No.” and “To Entry No.”.
The biggest advantage of a register is that you can see everything that was posted together with a specific posting. By selecting the associated “Ledger” options from the register page ribbon, you will see all ledger entries made together with the original one you are researching – even if there were different document numbers or dates in the originating batch.
Navigate
Navigating from an entry in NAV is pretty powerful. It is very useful in determining what areas of NAV were posted/affected, and to quickly jump between them. By navigating to posted documents and other ledgers, we can find additional information about an entry and often understand why something occurred.
It is important to note however that NAV uses the document number and posting date to group entries together when navigating. If a journal batch contained different document numbers or posting dates, the navigate feature will provide only part of the overall posting from that batch.
For investigations into changes outside of posted entries, we have a couple of different tools in our arsenal: “Last Modified” fields and the Change Log.
Most master records in Dynamics NAV, such as the Customer Card, contain the “Last Date Modified” and, in NAV2018 and higher, the “Last Modified Date Time”. If you are unable to see the fields directly on a specific list or card, you are still able to “zoom” the record and see the information.
Few master records contain the User ID, however. We can sometimes determine the User ID from other fields in our specific workflow. As an example, the Purchaser Code or a specific Responsibility Center on a PO may be populated automatically, or manually as a matter of procedure.
For a discussion around tracing changes on unposted entries, beyond the “Last Modified fields”, see Part 2 in the series: Dynamics NAV Sleuthing: Change Log.
If you are interested in more information about Dynamics NAV Sleuthing: Navigating Record Information, contact Stoneridge Software.
Under the terms of this license, you are authorized to share and redistribute the content across various mediums, subject to adherence to the specified conditions: you must provide proper attribution to Stoneridge as the original creator in a manner that does not imply their endorsement of your use, the material is to be utilized solely for non-commercial purposes, and alterations, modifications, or derivative works based on the original material are strictly prohibited.
Responsibility rests with the licensee to ensure that their use of the material does not violate any other rights.