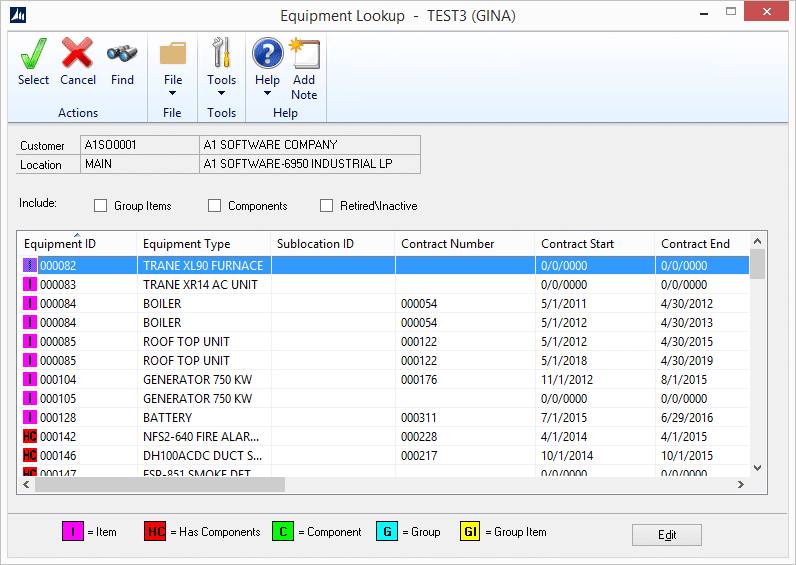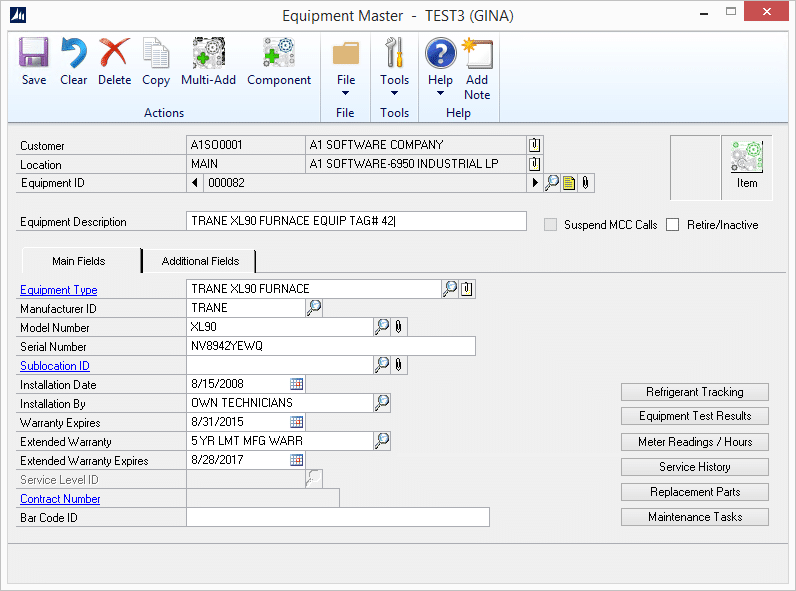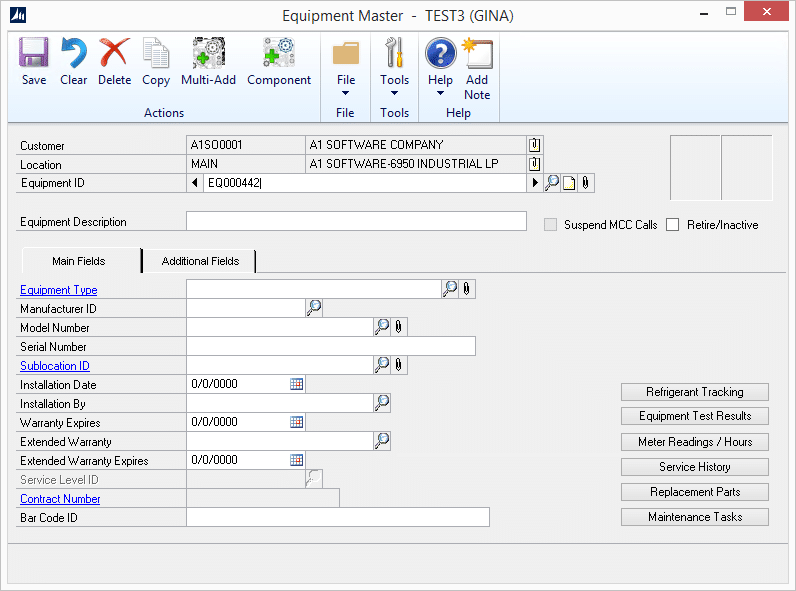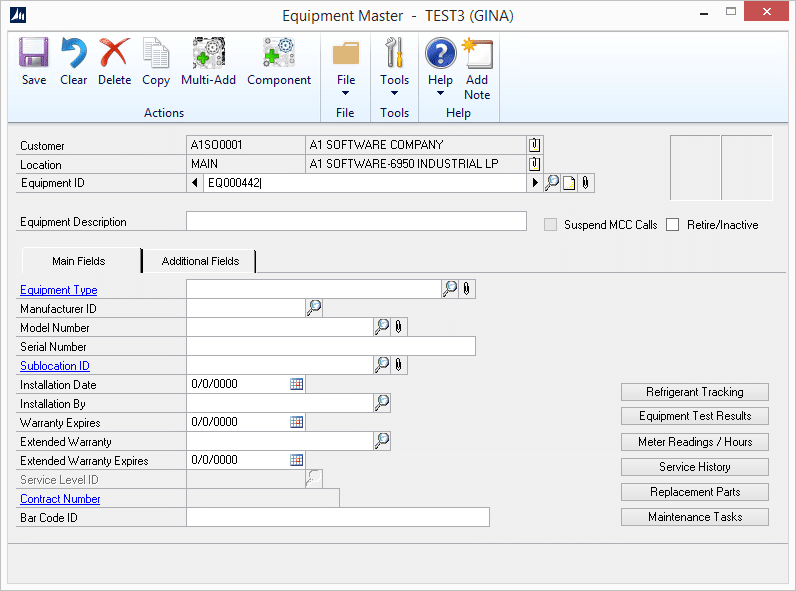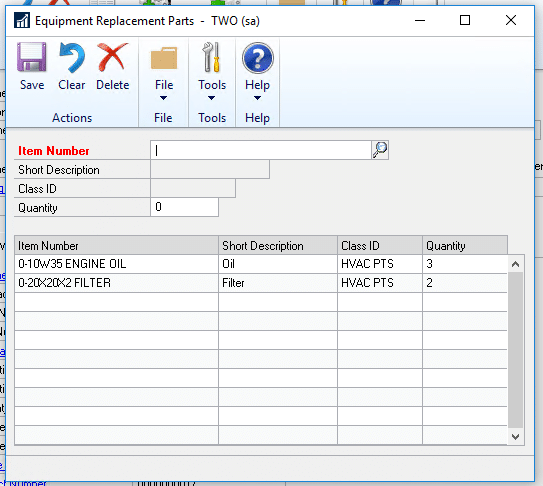Tracking Equipment in Microsoft Dynamics GP with Service Management from Key2Act
With Service Management from Key2Act, you can track your equipment with a complete equipment database for each location. The equipment database tracks the manufacturer, type, model, serial number, and location of each piece of equipment. Fields are also included on each record to keep track of the installation date, installer, and warranty information. Each equipment record can contain user-defined fields, as well as notepad and document management functionality. You can set up component records, which can be assigned to equipment records if you want to track individual parts.
The equipment database allows you to monitor equipment warranty types and expiration dates, which helps you avoid billing a customer for a service that is covered under warranty. Tracking equipment information can also help your marketing efforts by identifying the recommended service or maintenance contract sales opportunities.
Another feature for servicing and tracking equipment is refrigerant tracking. Organizations are required to report annual refrigerant usage and track leak rates to the Environmental Protection Agency (EPA). If you work with a third-party agency to manage or confirm refrigerant safety, reporting can be done through that agency.
Attaching Equipment to a Location Record
Equipment that is at a given address can be setup and attached to a Location record. Equipment can be attached to Maintenance Contracts and one piece of equipment can be attached to a Service Call. This will allow you to track service completed by each piece of equipment. While Equipment is sometimes used for other uses, this is the most common.
- Go to Service Management >Cards>Service Manager, pull up Location, Click the Additional drop down, Select Equipment
2. This window above will list all equipment records at this Location. To add or edit an equipment record, select a line item click Edit button. This window you can edit anything but Location and Equipment ID.
3. To add a new piece of Equipment, click clear on the top ribbon. A new Equipment ID number will be assigned.
- Equipment ID – need to be a unique number. Your system will assign the number automatically.
- Equipment Description – Is an open field to help define equipment or details specific to your industry.
- Equipment Type –The Type list you create so you can define how it is used.
- Fill in as much information as you can gather, the more information the more reporting and detail we can capture.
- Sub location ID – Most commonly used for defining the location of the equipment. For example, all equipment on the roof top would have a Sub location of roof top unit.
- Bar Code ID – Scan-able bar code number can be entered here for quick search in MobileTech.
- Copy – Copies the exact piece of equipment and assigns ID numbers.
- Multi-Add - Copies the exact piece of equipment, assigns ID numbers, and groups them together.
- Components – When you have a piece of equipment that is made up of separate pieces that need to be maintained.
Assigning Replacement Parts to Equipment
You can assign suggested replacement parts to a specific piece of equipment in the Equipment Replacement Parts window.
Note: You can view the master list of replacement parts for the equipment type by zooming on the Equipment Type field in the Equipment window and choosing the Replacement Parts button.
- Choose Cards > Service Management > Service Manager > Additional > Equipment. Select the equipment and then choose OR Choose Cards > Sales > Customer > Location > Equipment.
- In the Equipment Master window, choose the Replacement Parts
- Use the lookup in the Item Number field to open the Microsoft Dynamics GP Items window where you can select an item. If you are not sure of an item name, choose the Find button in the Items window to search either by item number, description, class ID, short description or by generic name.
- The Open button in the Items window opens the Microsoft Dynamics GP Item Maintenance window. In this window, you can add a replacement part item to the Item list.
- Enter the number of items needed for replacement in the Quantity
- Choose Save to add the item to the scrolling window.
- To delete an item in the Equipment Replacement Parts window, double-click the item to select it and choose Delete.
Key2Act’s Service Management module integrates directly with Dynamics GP. Stoneridge Software is a leading Key2Act partner with the most knowledgeable team available. Contact us to learn more about how Dynamics GP and Key2Act can help you manage and track your equipment.
Under the terms of this license, you are authorized to share and redistribute the content across various mediums, subject to adherence to the specified conditions: you must provide proper attribution to Stoneridge as the original creator in a manner that does not imply their endorsement of your use, the material is to be utilized solely for non-commercial purposes, and alterations, modifications, or derivative works based on the original material are strictly prohibited.
Responsibility rests with the licensee to ensure that their use of the material does not violate any other rights.