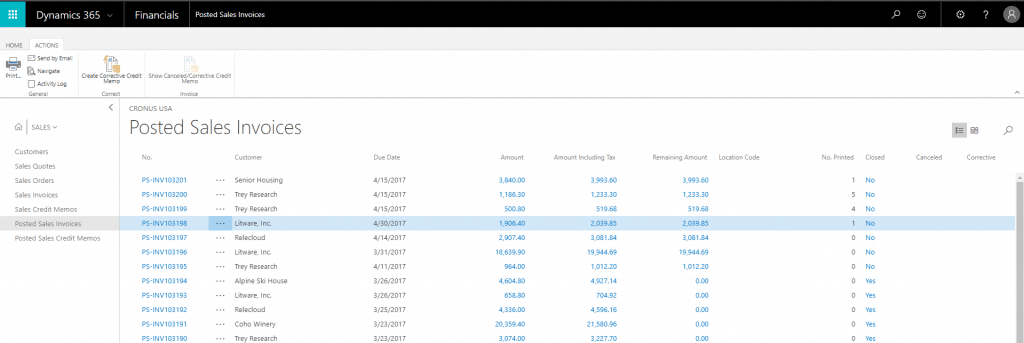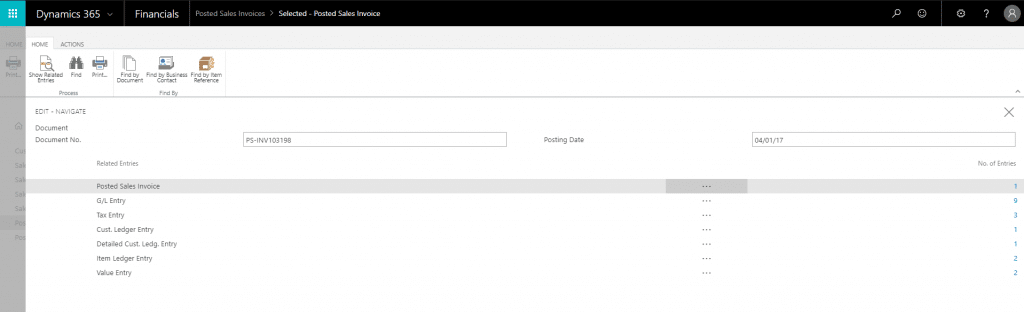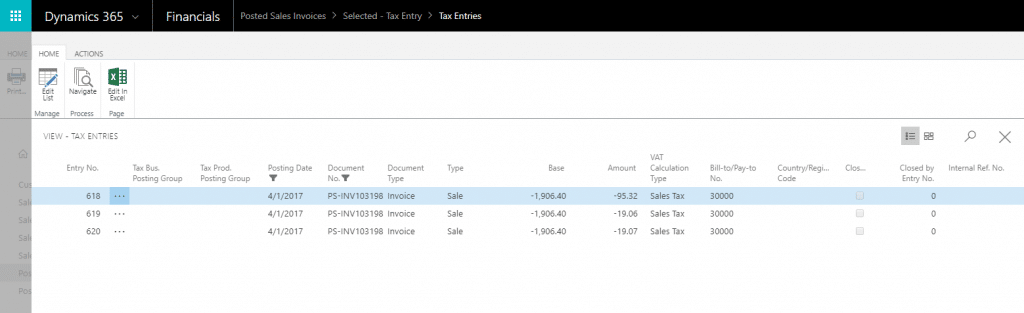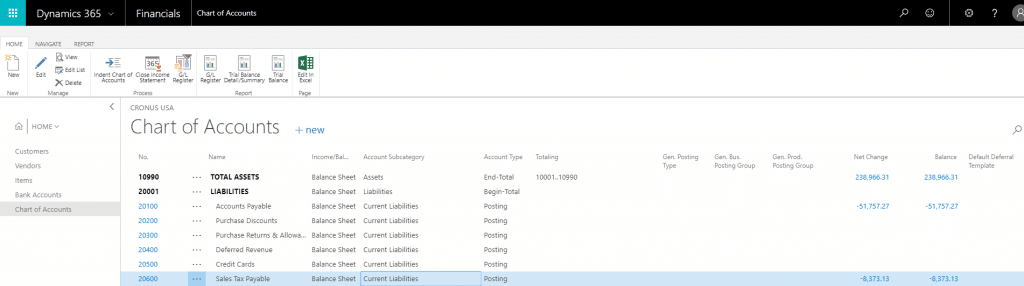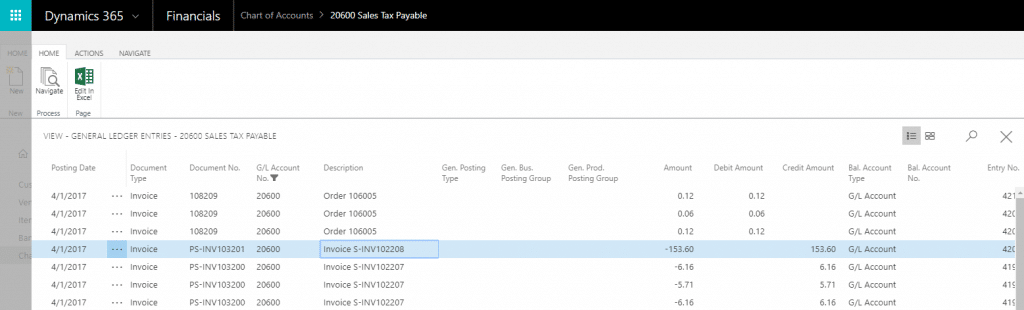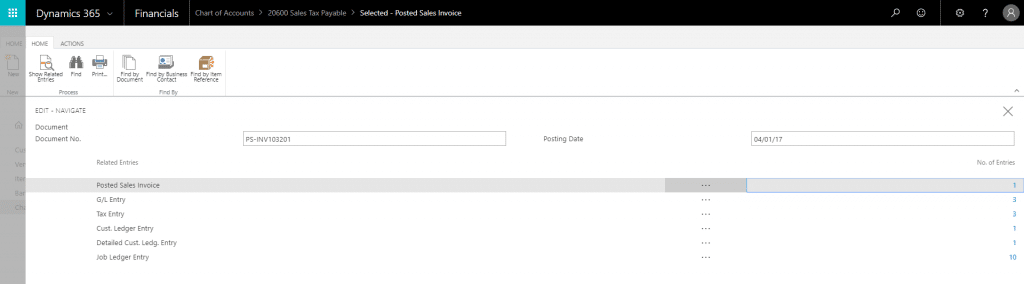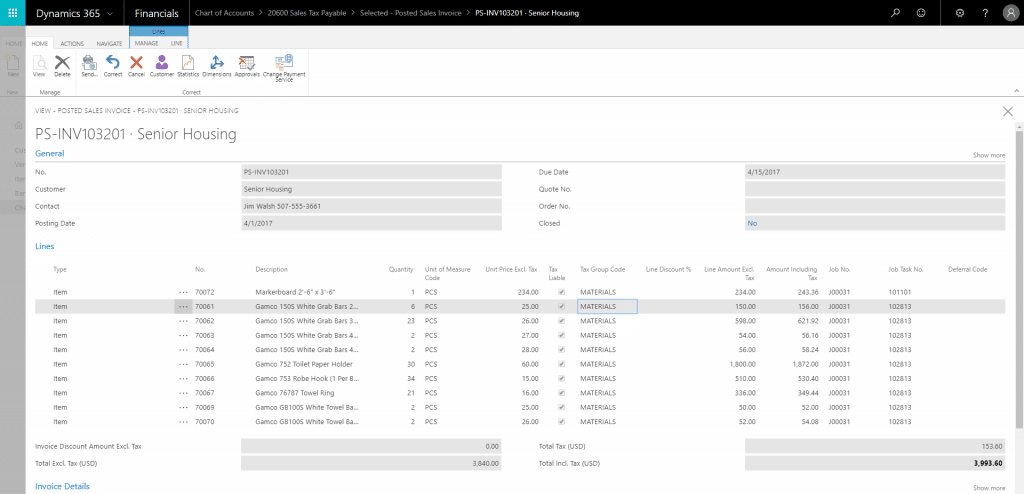Using Navigation in Dynamics 365 Business Central
One of my favorite features in Dynamics 365 Business Central is the ability to use the “Navigate” feature from any posted transaction, document or payment. So often when working in a system we want to know “where did this go” or “what happened” with a particular order, item, payment, entry, etc. Using the Navigate feature is a sleek and very direct way to get at the information and any related entries. Have you ever wondered about the deferment amounts resulting from a single Posted Sales Invoice? How about the impact to the General Ledger from a particular Purchase Order? Let’s walk through two specific ways to use the Navigate feature – Navigating from a Posted Document and Navigating from a Ledger Entry.
Example – Posted Document: How to Navigate to Tax Entries from a Posted Sales Invoice
To do so, we will start at the Posted Sales Invoice list View:
a) Highlight the specific document you wish to gain additional detail or insight into, then click the Navigate button found under the Actions ribbon:
b) This will bring a list of the entries that relate to the specific posted document. To view the entries that resulted from posting the sales document, simply click on the number under No. of Entries:
c) In this specific example, I’ve clicked on the Tax Entry (3). This shows that 3 different Tax Ledger Entries posted as a result of this Posted Sales Invoice, and provides the specific amount of each posting:
The Navigate feature is accessible from any posted document, as well as from the Ledger Entries. From the General Ledger, we can navigate to see which document(s) created a General Ledger Entry.
Example – Ledger Entry: How to Navigate to Posted Sales Document from Sales Tax Payable Ledger Entry
To do so, we will start at the Chart of Accounts:
a) Click on the Net Change amount for the Account (for this example I clicked on -8,373.13):
b) Highlight the specific entry you wish to gain additional detail or insight into, then click the Navigate button found under the Actions ribbon:
c) Then click on Posted Sales Invoice (1) to navigate to the specific Posted Sales Invoice that created this entry:
d) In this specific example, we can see the line items on the invoice are all indicated as Tax Liable with a Tax Group Code assigned as Materials, and a total Tax of $153.60:
The Navigation feature in Dynamics 365 for Finance & Operations, Business Edition is a quick and easy way to gain additional information about a posted document or ledger entry. From this easy navigation we can quickly identify the results from a particular transaction, identify the cause of an anomaly in an account balance, and simply better understand the flow of dollars through the system across various entries.
Under the terms of this license, you are authorized to share and redistribute the content across various mediums, subject to adherence to the specified conditions: you must provide proper attribution to Stoneridge as the original creator in a manner that does not imply their endorsement of your use, the material is to be utilized solely for non-commercial purposes, and alterations, modifications, or derivative works based on the original material are strictly prohibited.
Responsibility rests with the licensee to ensure that their use of the material does not violate any other rights.