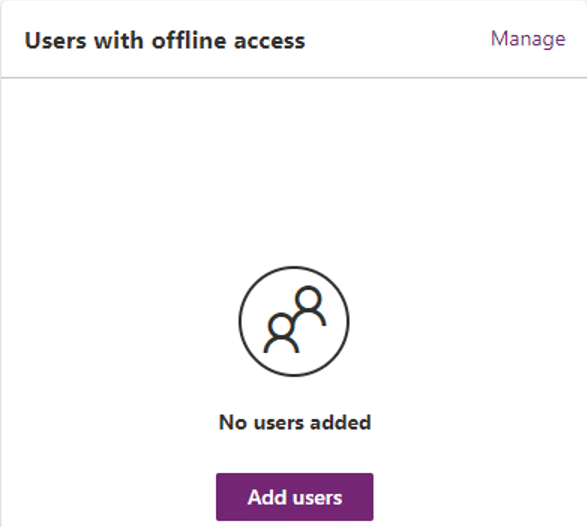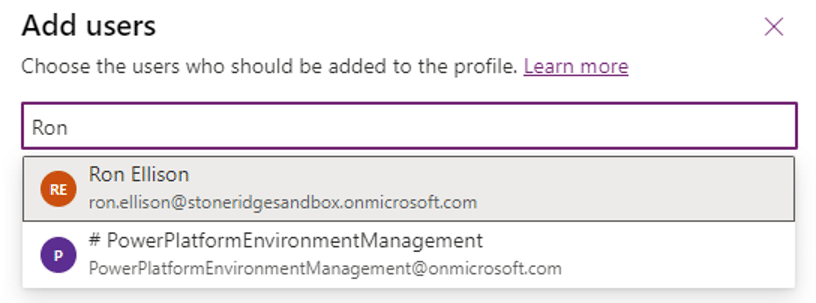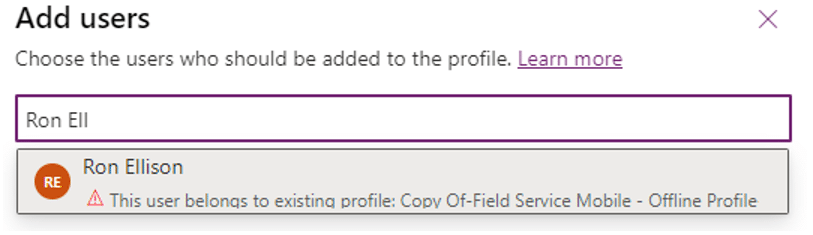How to Set Up Mobile Offline Profiles in Dynamics 365 Field Service
Managing field service operations efficiently requires quick and easy access to vital data, whether your technicians are online or offline.
In Dynamics 365 Field Service, you can configure a built-in offline profile feature. This enhances productivity and access by allowing administrators to control which data is available offline in the Feild Service Mobile app.
In this blog, we'll show you the steps in setting up and configuring offline profiles in your Field Service environment through the Power Platform. This feature empowers your agents to work smarter and faster which will increase customer satisfaction.
With these customizable settings, you can:
- Choose which record types are accessible offline and how often they sync
- Set filters for each record type, such as pulling bookings for the next seven days
- Establish relationships between tables to save time by associating related records
Before you start, ensure you have admin privileges in Dynamics 365 Field Service, access to Power Apps, and review the best practices for using the offline profile.
Setting Up an Offline Profile in Dynamics 365 Field Service
Now that you know a bit more about what this feature can bring to you and what prerequisites are required for you to use it, you can now start to set up offline profiles for team members who need them. All you have to do is follow these steps:
- Browse to the Power Platform admin center
- Click Environments
- Click to open the environment to configure
- Click Settings
- Expand Users + permissions
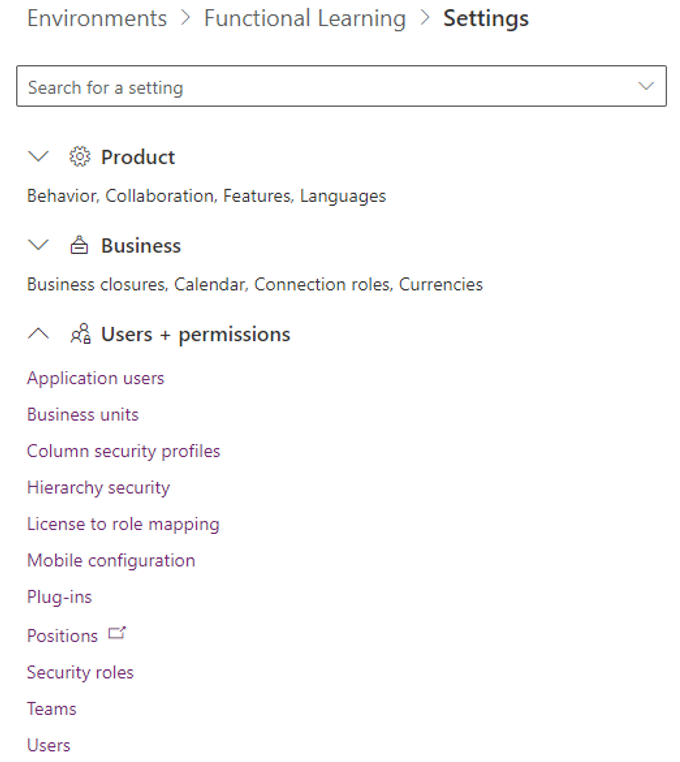
- Click Mobile configuration
- The default profile is called Field Service Mobile – Offline Profile
- Select the Field Service Mobile – Offline Profile and click Copy

- Click Continue to duplicate the profile
- Click OK when it's complete
- Click to open the new copied profile when it shows
- If you want to change the name you click Edit to rename the profile name
- Change the Profile Name and add a Description if needed
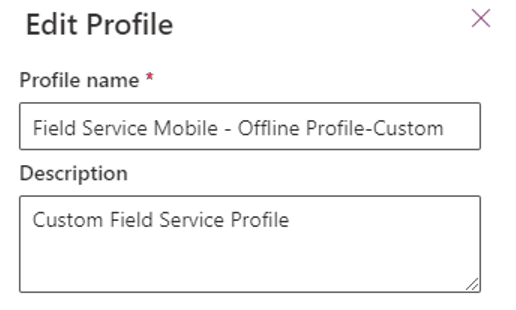
- Click Save
- To update the Data available offline, click Manage
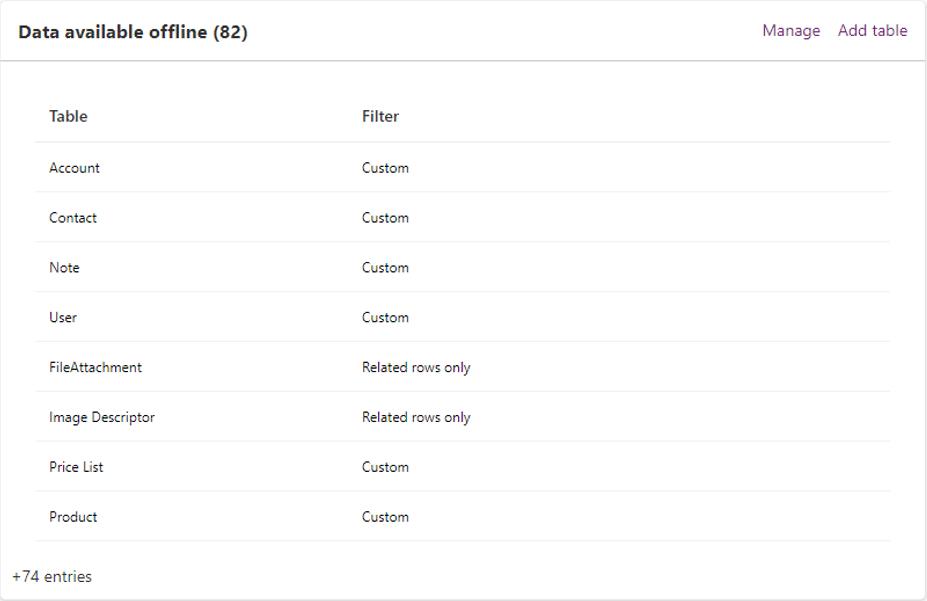
- Use extreme caution in editing the existing table configurations. Due to the limitation on how many relationships can be selected per table, errors will occur and prevent you from publishing the new profile
- To add a new table click + Add table
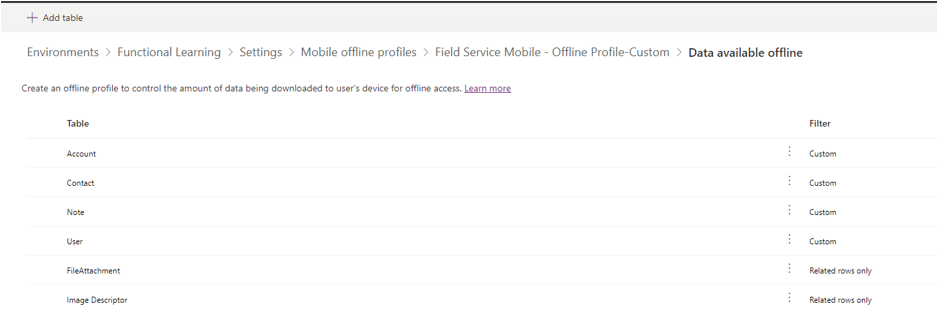
- Search to find the table name
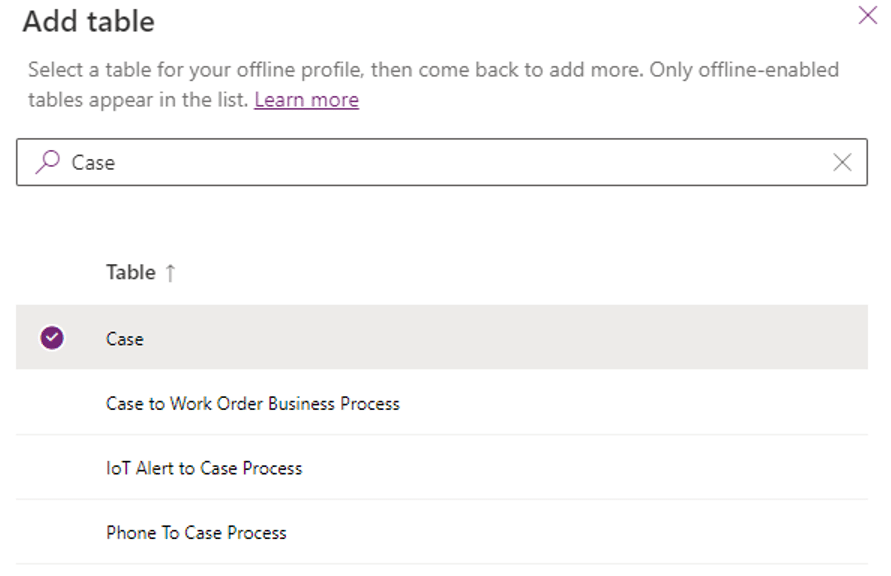
- Select the table and click Next
- Choose the rows you want to make available offline
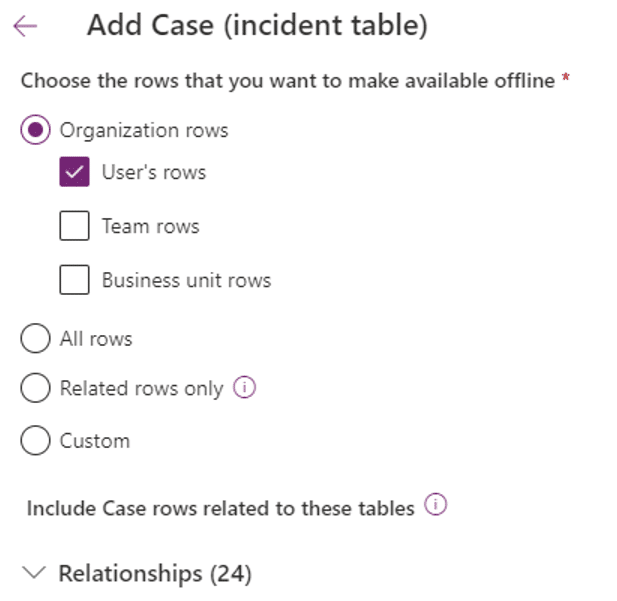
- Organization rows
- User’s rows synchronize only records owned by the currently logged-in user
- Team rows synchronize only the records owned by teams of the currently logged-in user
- Business unit rows synchronize only the records in the same business unit as the currently logged-in user
- All Rows synchronizes all rows of the selected table
- Related rows only synchronize related records of the selected table
- Custom allows you to manually configure the relationships you want to synchronize
- Sync interval allows you to set the interval the device will synchronize this table
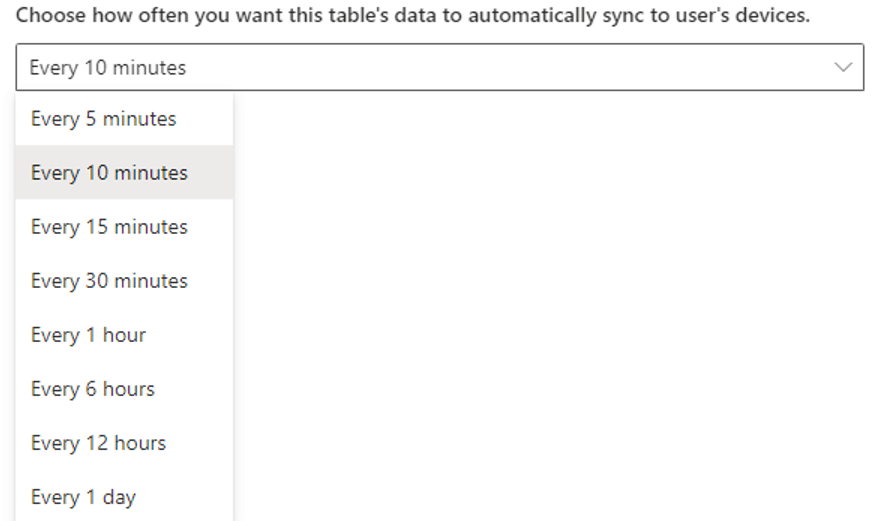
- Organization rows
- Click Save
Configuring Offline Profiles for Specific Users
Now that you know how to set up an offline profile, you can start to configure them for your users with custom profiles. Certain technicians will only need to access certain information, and this step is where you can control that.
Just follow these steps:
NOTE: If you try to add the same name to another profile you will get the following warning:
Verifying The Custom Offline Profiles Are In the Field Service Mobile App
Once you follow the steps above, the last thing you need to do is verify that your profiles are in the app and ready to use by following these simple steps:
- The Apps using this profile will be listed
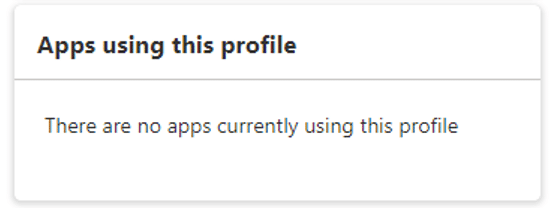
- Browse to the Power Apps builder portal
- Click Apps in the left side panel
- Choose the Field Service Mobile App
- Click Settings
- On the General tab scroll down to the Select offline mode and profile

- Select the drop-down under Restricted to selected users…
- Place a check next to the custom profile from the list
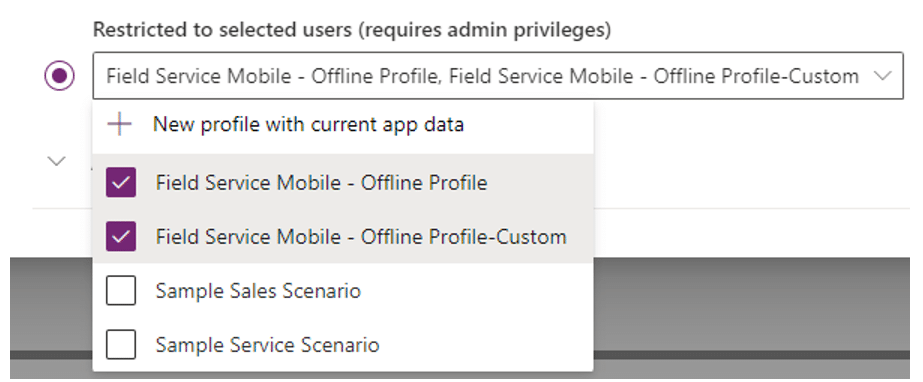
- Close the window
Gain More Insight Into Optimizing Dynamics 365 Field Service with Stoneridge Software
Get in touch with our experts and learn more! Our experts can help you configure your Field Service environment so it works optimally for you and your field service technicians.
Under the terms of this license, you are authorized to share and redistribute the content across various mediums, subject to adherence to the specified conditions: you must provide proper attribution to Stoneridge as the original creator in a manner that does not imply their endorsement of your use, the material is to be utilized solely for non-commercial purposes, and alterations, modifications, or derivative works based on the original material are strictly prohibited.
Responsibility rests with the licensee to ensure that their use of the material does not violate any other rights.