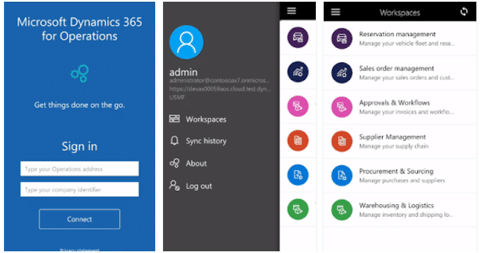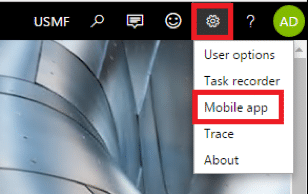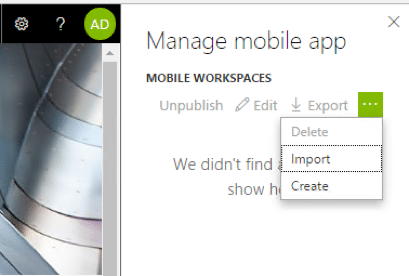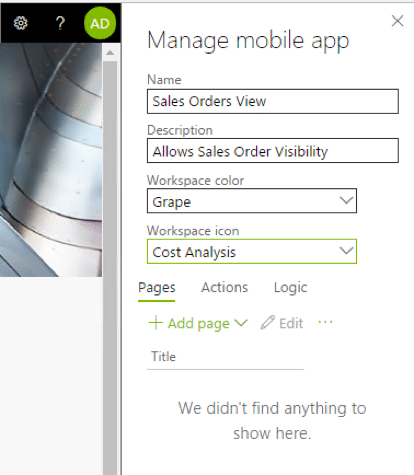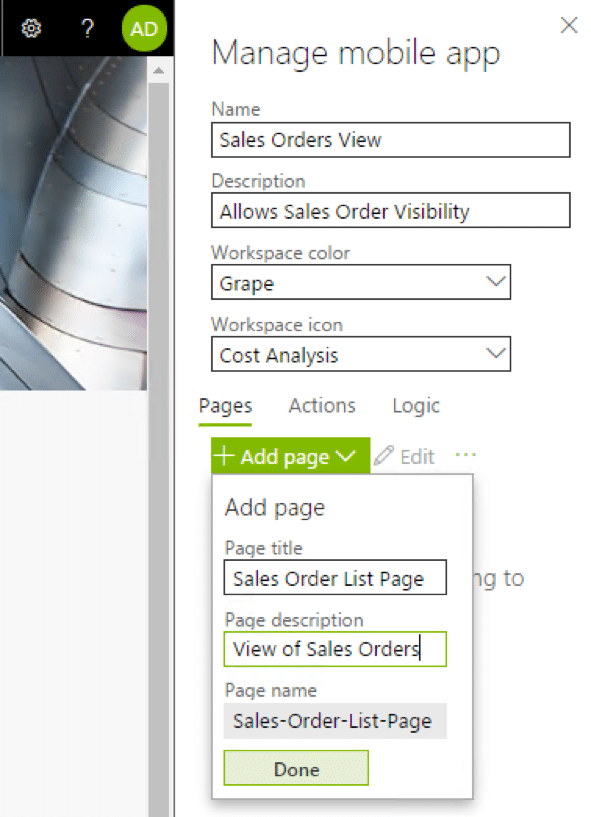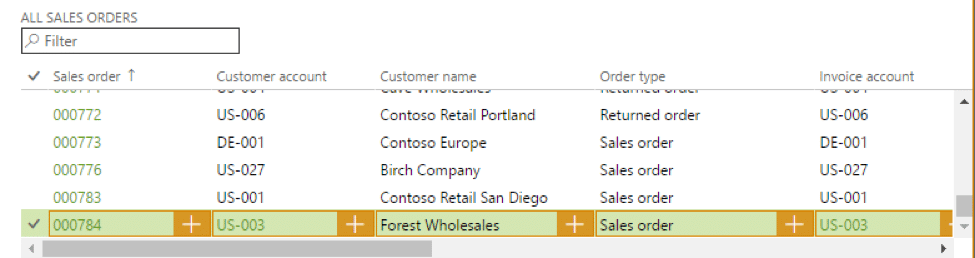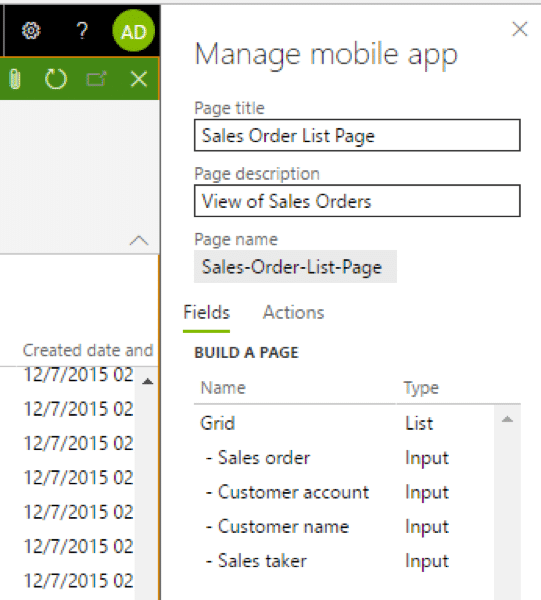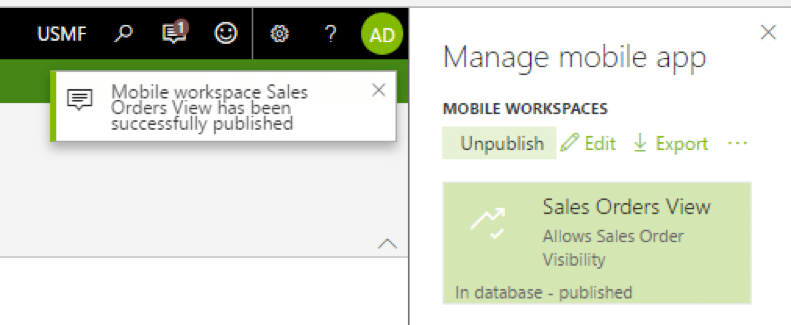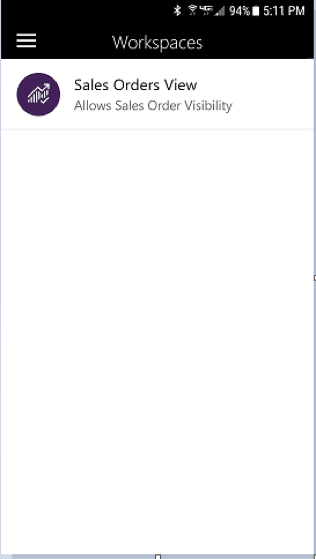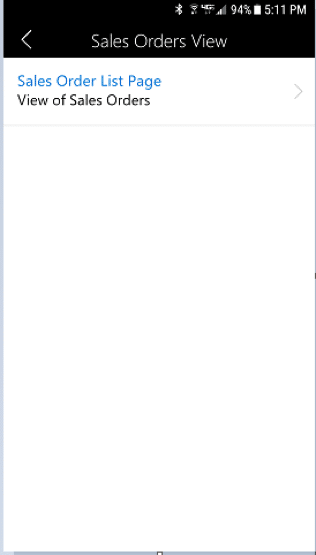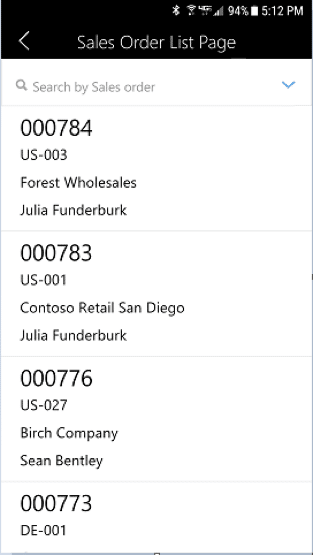Getting Started with the Game-Changing Mobile Platform — Microsoft Dynamics 365 for Operations
The mobile platform introduced with Microsoft Dynamics 365 for Operations (D365 for Operations) is game-changing functionality for organizations that have users on the go with mobile devices. The reason I say this is because it allows system administrators to publish workspaces to a mobile app and it requires no developer expertise to get started.
In this post, I will show how easy it can be to publish a workspace with functionality that interacts with D365 for Operations. Perhaps this can help you start thinking about ways you can leverage the mobile platform.
The Dynamics 365 for Operations Mobile App
The Microsoft Dynamics 365 for Operations app that you download from iTunes or Google Play is a free download. The app allows you to enter your URL for D365 for Operations and a company that you want to sign-in under. If you do not enter a company, the default company assigned to the user account would be used. You will also enter in your credentials that would normally be used to access D365 for Operations. Once you are logged in, you will see the Workspaces that have been published similar to the following:
Creating a Workspace
Since the app you download is just a shell you need to have access to a Workspace that has the functionality to perform a task. The next steps we will go through creating a Workspace that has a page to view sales orders.
I recently upgraded my D365 Operations environment to Update6. The Settings menu has a Mobile app item that allows you to create the Workspace and into the Mobile designer to create the pages:
Next, you can choose to Create to enter a Name, Description, color and icon for your workspace.
Click Add page to give the new page a title and description:
To add the fields to your new page, navigate to the page in D365 for Operations that has the functionality you wish to bring into the mobile app. In this case, I will go to the All Sales Orders page under Sales and Marketing > Sales orders > All Sales Orders. Now click Select fields and should see fields on the bottom available for selection:
I selected Sales order, Customer account, Customer name, and Sales taker:
You can now save the changes in the mobile app designer and click Publish.
Now it is time to see what the published app looks like on the mobile device. After starting the app it goes right into the published Workspaces:
I believe this new Mobile platform is going to help customers that want visibility on mobile devices for employees on the go and not behind a workstation all the time. There is some pretty good content for the Mobile platform and sample applications from Microsoft that can be installed into your environments. Go to the Dynamics 365 for Operations Mobile App home page to get started.
Under the terms of this license, you are authorized to share and redistribute the content across various mediums, subject to adherence to the specified conditions: you must provide proper attribution to Stoneridge as the original creator in a manner that does not imply their endorsement of your use, the material is to be utilized solely for non-commercial purposes, and alterations, modifications, or derivative works based on the original material are strictly prohibited.
Responsibility rests with the licensee to ensure that their use of the material does not violate any other rights.