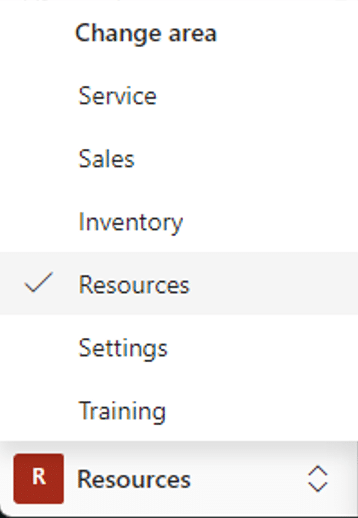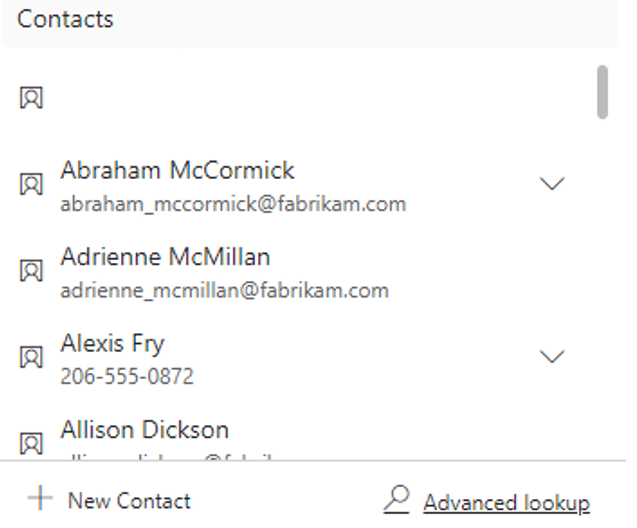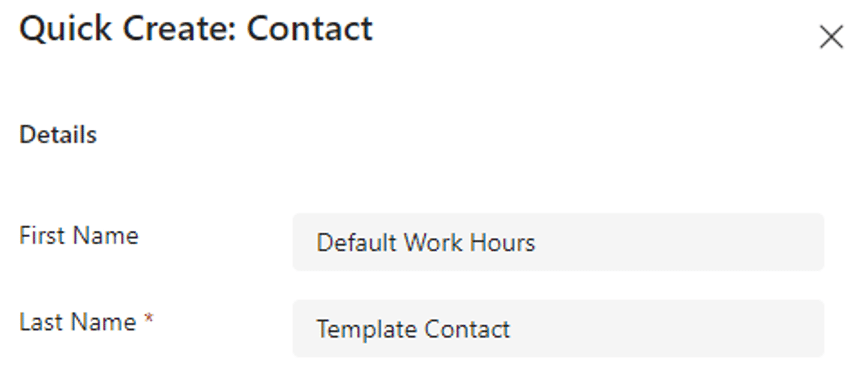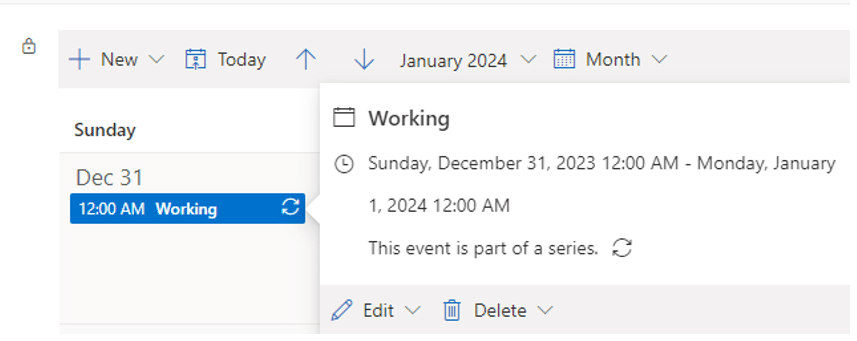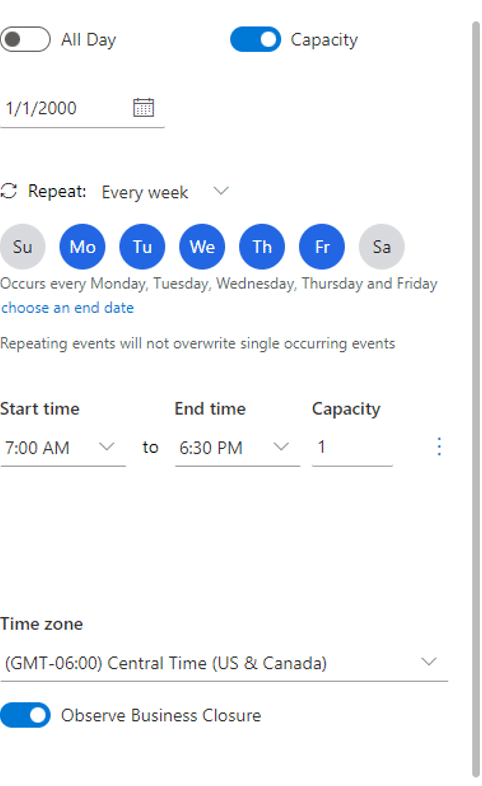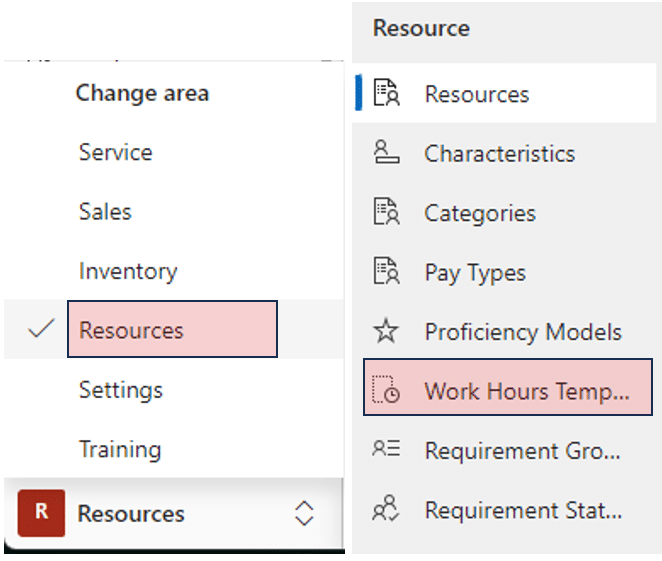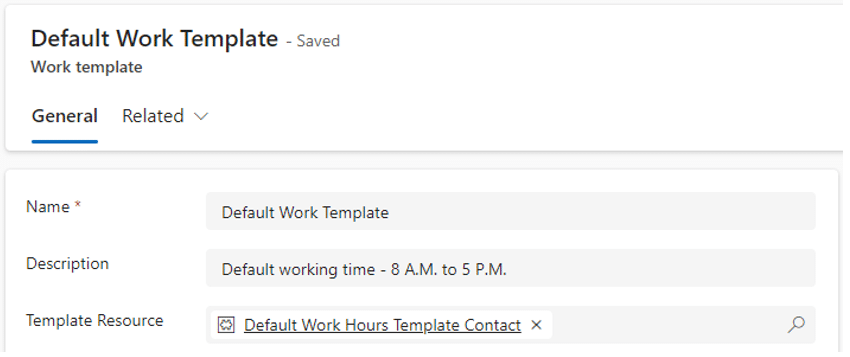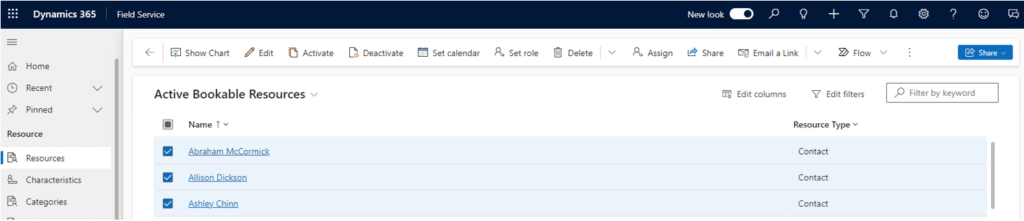How to Set Work Hours Templates in Dynamics 365 Field Service
By default, a resource’s work hours in Dynamics 365 Field Service is configured for a full day, meaning 24 hours. While booking a resource, the Field Service Scheduler will look for available resources based on those open time slots. You can configure work hours to set working times for a resource.
If several resources are configured for the same work hours, you can use work hours templates to reduce effort.
In this blog, we will walk through the steps to set up a template user or contract and create and set a work hours template.
Setup a Template User, Contract, or Resource
This example will use a contact record in the system to set up a work-hours template. However, a user can also be used if preferred. Here are the steps:
1. Open the Field Service App
2. Navigate to Resources > Resource > Resources
3. Click "+New" to create a new resource
Once you do this, you can follow these steps to finish this process and fill in the details of your resource:
a. Set the Resource Type to "Contact"
b. Click +New Contact in the Contact field look up
c. Enter temp contact information on the Quick Create form
d. Click "Save and Close"
e. Click "Save"
f. Click the Work Hours tab
g. Click on one of the default work hours set on the calendar and then select "Edit > All events in the series"
h. Modify the work hours to match the template you are setting up
i. Click Save
Create a Work Hours Template
Now that you have setup your resource, you can follow these steps to create the work hours template:
1. Open the Field Service App
2. Navigate to Resources > Resource > Work Hours Templates
3. Click +New and then follow these steps to finish creating your Work Hour Template:
a. Enter a Name
b. Enter a Description (optional)
c. Choose a Template Resource to set the default hours
Note: You must already have the resources selected in this field set with configured work hours. Refer to the previous section for instructions on setting up a resource.
d. Click Save
Setting a Work Hours Template
The final phase of this process is assigning the work hours template to the applicable users. You can do this by following these steps:
1. Open the Field Service app
2. Navigate to Resources > Resource > Resources
3. Select the users you want to apply a work hours template to
4. Click "Set Calendar" from the command bar ribbon
Note that this button won't appear until you select at least one record from the list. Also, this button will not show if you open any of the listed records.
Want to Learn More About the Ins and Outs of Dynamics 365 Field Service?
Get in touch with our team! We can help you go through these steps and leverage other productive features within Field Service.
Under the terms of this license, you are authorized to share and redistribute the content across various mediums, subject to adherence to the specified conditions: you must provide proper attribution to Stoneridge as the original creator in a manner that does not imply their endorsement of your use, the material is to be utilized solely for non-commercial purposes, and alterations, modifications, or derivative works based on the original material are strictly prohibited.
Responsibility rests with the licensee to ensure that their use of the material does not violate any other rights.